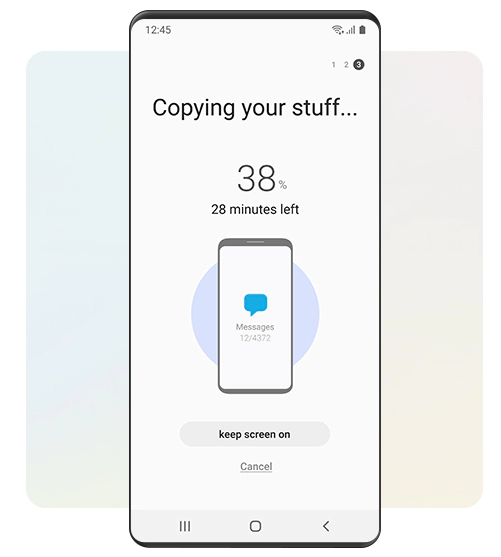When you switch from an old phone to a new one, it is always a hassle to transfer the data from the old phone to the new one. This article will introduce you some easy and efficient ways to help you transfer data from Android/iPhone to Samsung Galaxy S21/S21 Plus/S21 Ultra.
As for the camera, the Samsung Galaxy S21 comes packaged with a 12 megapixel basic camera with an F/1.8 aperture and a pixel size of 1.8 microns. The second 12 megapixel camera with F/2.2 aperture and 1.4 micron pixel size and the third 64 megapixel camera with F/2.0 aperture and 0.8 micron pixel size. The rear camera is equipped with auto focus. A 10 megapixel camera with F/2.2 aperture and 1.22 micron pixel size on the front.
Samsung Galaxy S21 runs one UI 3.1 based on Android 11, providing 128GB of built-in storage. Samsung Galaxy S21 is a dual sim (GSM and GSM) smartphone that can use nano SIM and nano SIM card. The Samsung Galaxy S21 is 151.70x71.20x7.90mm (Height x width x thickness) in size and 171.00g in weight. Come on the market in ghost violet. Provides IP 68 rating for dust and water protection.

Replacing your old Android or iPhone phone with Samsung Galaxy S21/S21 Plus/S21 Ultra is a good choice, but there are enough reasons for us to worry about how to transfer the tedious data of photos, videos, bookmarks, contacts, messages, calendar events, communication history, applications to the new phone. Don't worry. The methods mentioned in the article below support Android (Samsung, HTC, LG, Sony, Google, Vivo, Oppo, Huawei, Motorola, ZTE and other smartphones and tablets) and Apple iOS ( iPhone 12/12 Pro/12 Pro Max/12 mini, iPhone 11/11 Pro/11 Pro Max, iPhone XR, iPhone XS/XS Max, iPhone X, iPhone 8/8 Plus, iPhone 7/7 Plus, iPhone SE, All iPads...) .
Methods Outline:
Method 1: Directly Transfer Data from Android to Samsung Galaxy S21/S21 Plus/S21 Ultra (Recommend)
Method 2: Transfer Android Data from Backup to Samsung Galaxy S21/S21 Plus/S21 Ultra (Recommend)
Method 3: Transfer Android Data to Samsung S21/S21 Plus/S21 Ultra with Bluetooth
Method 4: Transfer Data from Android to Samsung S21/S21 Plus/S21 Ultra with NFC
Method 5: Restore Data from iTunes backups to Samsung Galaxy A30 (Recommend)
Method 6: Copy data from iPhone to Samsung S21/S21 Plus/S21 Ultra using a computer
Method 7: Transfer iPhone data to Samsung S21/S21 Plus/S21 Ultra via Samsung Smart Switch
Method 1: Directly Transfer Data from Android to Samsung Galaxy S21/S21 Plus/S21 Ultra
When you are stuck with the problem of data transfer between cell phones, you need a professional data transfer tool, and Mobile Transfer will be the best answe
Mobile Transfer Features:
Transfer contacts, text messages, photos, and other file types directly between devices.
Restore backups from iTunes, iCloud, OneDrive, Kies to your phone.
Erase old phones to prevent data loss.
Back up and restore your data.
Erase old phones to prevent data loss.
All these features are easily available on Mobile Transfer. And it is fully compatible with iOS 12 and Android 9.0, Android to Android, Android to iOS, iOS to Android, iOS to iOS are all supported.
Supported Android Devices: Samsung, HTC, LG, Sony, Google, Vivo, Oppo, Huawei, Motorola, ZTE and other smartphones and tablets.
Supported Apple Devices: iPhone 12/12 Pro/12 Pro Max/12 mini, iPhone 11/11 Pro/11 Pro Max, iPhone XR, iPhone XS/XS Max, iPhone X, iPhone 8/8 Plus, iPhone 7/7 Plus, iPhone 6S/6S Plus, iPhone 6/6 Plus, iPhone 5S/5/5C, iPhone SE, All iPads, etc.
Supported Data: Photos, videos, contacts, bookmarks, calendar events, call logs, messages, apps……
Steps to Transfer Data from Android/iPhone to Samsung S21:
Step 1: Install and run Mobile Transfer on your computer and click on "Phone to Phone Transfer" on the home page.

Step 2: Connect your old phone and Samsung Galaxy S21/S21 Plus/S21 Ultra to the computer via USB cable, and check on the page if the corresponding positions of the two phones are correct after successful connection

Tip: Click "Flip" to switch the two phones.
Step 3: At this point, select the data you want to transfer on the page list and click “start transfer”.

Method 2: Transfer Android Data from Backup to Samsung Galaxy S21/S21 Plus/S21 Ultra
Step 1: Run Mobile Transfer, click on "restore from backup" > "MobileTrans".

Step 2: Connect the Samsung Galaxy S21/S21 Plus/S21 Ultra to your computer using a USB cable and enabled USB debugging.

Step 3: You will see all the backup files, select the ones you need and click "Start Transfer".

Note: Please keep your phone connected to the computer at all times during the transfer process.
Method 3: Transfer Android Data to Samsung S21/S21 Plus/S21 Ultra with Bluetooth
Before using this method for data transfer, you need to make sure that both mobile devices are connected to Bluetooth.
You can pair your devices through the notification panel. Swipe down from the top of the screen and tap the Bluetooth icon to activate it. The device will scan for nearby devices. Tap on the device to pair it.
Step 1: Open the folder
Step 2: Select the More option in the upper right corner of the screen (3 vertical dots)
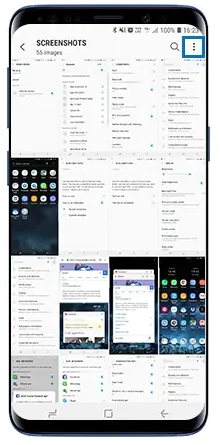
Step 3: Select "Share" from the drop-down menu
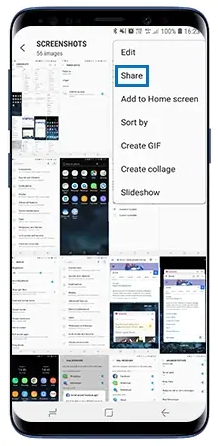
Step 4: Select the files you want to transfer. When finished, tap "Share"
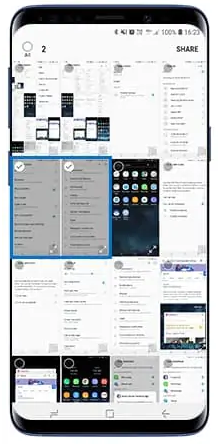
Step 5: Select Bluetooth from the options
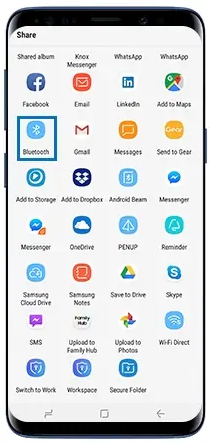
Step 6: Select the name of the device to receive the file from the scanned available devices
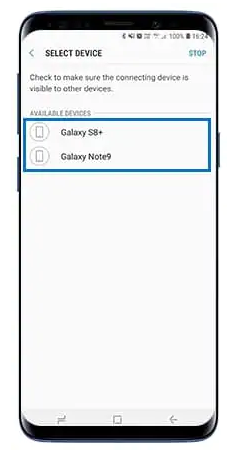
Step 7: Select Accept files on the receiving device
Method 4: Transfer Data from Android to Samsung S21/S21 Plus/S21 Ultra with NFC
This method is not a bad choice if both phones that transfer data to each other are equipped with NFC.
First of all, you need to make sure that your devices have NFC activated.
*Click on "Settings" > ”More Settings“ > ”NFC" on your phone to turn it on.
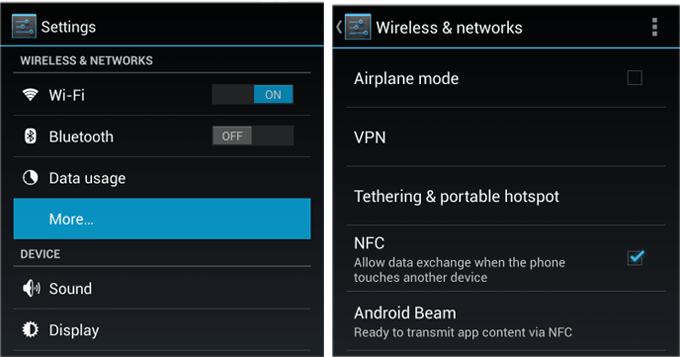
Data sharing via NFC, which you already use to transfer data when NFC is activated.
* Turn the backs of the two devices to each other.
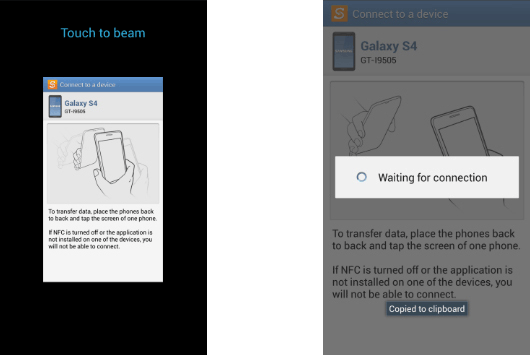
* Wait for an audible and tactile confirmation that the two devices have detected each other.
* Select the content to be shared. Click on "Transfer".
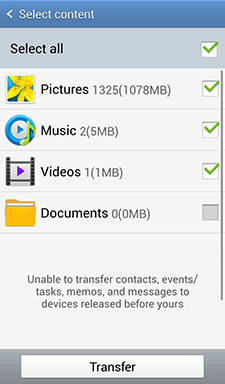
Method 5:Restore Data from iTunes backups to Samsung Galaxy S21/S21 Plus/S21 Ultra
Step 1: Run Mobile Transfer and click on the "Restore from Backups" option, a then click on "iTunes".

Step 2: Connect your phone to the computer using the USB cable
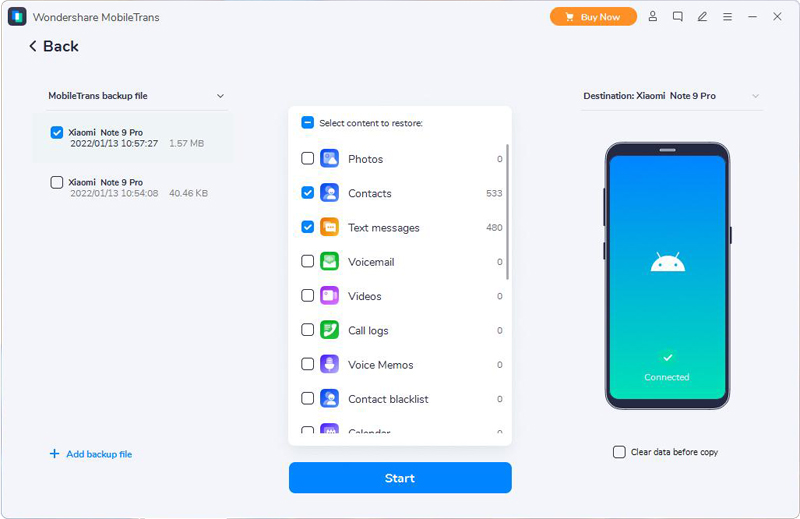
Step 3: Select the appropriate folder from the left side of the page, choose the files you want from the ones shown in the middle of the software page, check them and start the transfer
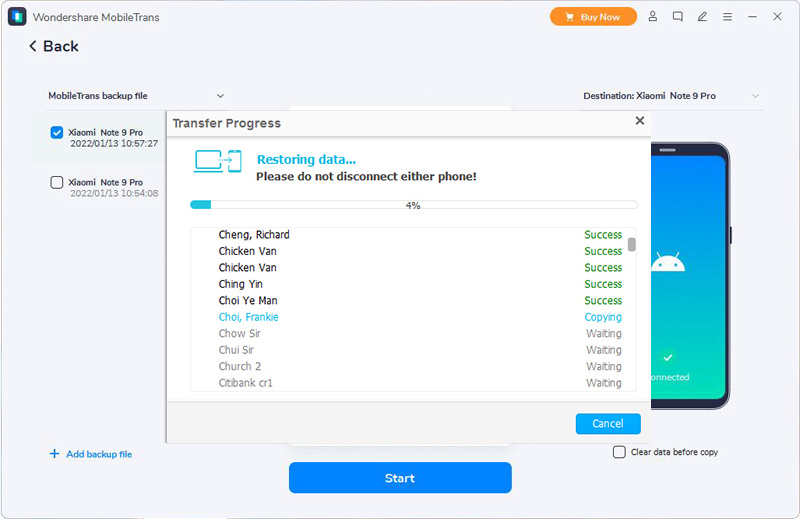
Method 6: Copy data from iPhone to Samsung S21/S21 Plus/S21 Ultra using a computer
Transfer data from iPhone to Samsung Galaxy S21/S21 Plus/S21 Ultra without the help of other software or phone features and without being connected to the Internet, as follows.
Step 1: Connect your iPhone to the computer via USB cable and give the computer data access
Step 2: In the folder where you can see the existing data in your phone, copy them to other folders in your system.
Step 3: Connect Samsung Galaxy S21/S21 Plus/S21 Ultra to the computer and open the folder where the device is stored. Paste the iPhone phone files copied to other folders into the folder where the Samsung Galaxy S21/S21 Plus/S21 Ultra stores data.
Method 7:Transfer iPhone data to Samsung S21/S21 Plus/S21 Ultra via Samsung Smart Switch
Moving data from another phone to Samsung Galaxy via Samsung Smart Switch is something you can do in just a few steps. All your photos, videos, calendar dates, alerts, bookmarks, and even call logs you can keep.
Make sure your devices are installed with Samsung Smart Switch before proceeding with the following steps
Step 1: You can connect the two devices using either a wireless connection or a USB cable.
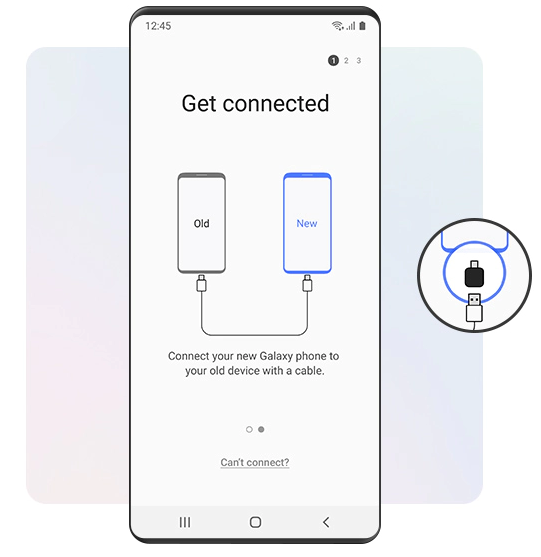
Step 2: In the app, select the data and personal settings preferences you want to leave behind
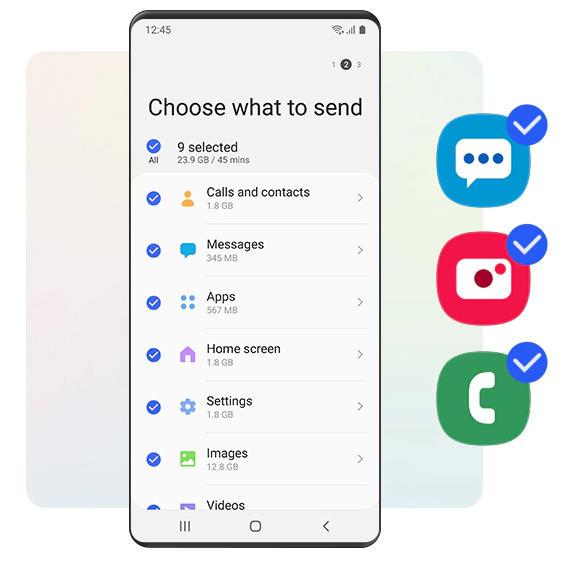
Step 3: Start the transfer.