6 simple ways to recover deleted and lost data from any vivo smartphone, no matter with or without backup.
This is an article about how to recover deleted and lost data in vivo Smartphone. This article is divided into two parts, the first part is about the solution to restore vivo data, and the second part is about the method of backing up vivo data.

vivo is a global mobile Internet smart terminal company dedicated to creating smart phone products for consumers with ultimate photography, fun games, and Hi-Fi music. It is a mobile phone brand that focuses on the field of smart phones. Vivo pursues fun, energetic, young and fashionable groups to create smart products with excellent appearance, professional sound quality, ultimate imaging, and pleasant experience, and will dare to pursue the ultimate and continue to create surprises. As a firm pursuit of vivo. Its types are mainly NEX, X, Y, xplay, u, s, v, z, iQOO series, and so on.
Most Android devices follow a standard data recovery process, but Vivo has its own approach, mainly thanks to its Vivo Cloud service. This cloud service allows users to back up their data and restore it when needed. In this article, we'll explain how to recover data from Vivo mobile devices, whether you have a backup or not. Our guide will help you navigate this process smoothly, ensuring you can retrieve your data without any issues.
Part 1 Solutions for vivo Data Recovery
- Method 1: Restore Data from Google Drive to vivo Smartphone
- Method 2: Restore Deleted Contacts & SMS from Vivo Cloud
- Method 3: Recover Data from vivo Smartphone without Backup (Recommended)
- Method 4: Restore Data from Backup to vivo Smartphone
- Method 5: Restore Backup to vivo Smartphone via Mobile Transfer
- Method 6: Restore Data from Previous Phone to vivo Smartphone
Part 2 Solution for vivo Data Backup
- Method 1: Back Up Contacts/SMS/Web bookmarks/Notes/Blacklist to vivoCloud
- Method 2: Back Up Data from vivo Smartphone to Computer
Method 1 Restore Data from Google Drive to vivo Smartphone
If you have ever used Google Cloud to back up your vivo smartphone data, then you can try the following methods to restore them to your vivo smartphone. First, you need to make sure that you have backed up your vivo smartphone data. If you don't have a backup yet, visit the Google Cloud website and create an account, then download and install the backup app.
Step 1: Unlock your vivo phone, open "Settings > Accounts", click "Add Account" and log in to the Google account that be used to backed up your phone data.
Step 2: Follow the instructions on the screen, and then select the backup device you need on the display backup device.
Step 3: If you want to restore everything from Google Cloud Backup, please click "Restore" and then click "Restore All", otherwise, please press the "arrow" icon next to Restore All and perform the restoration selectively.
Method 2 Restore Deleted Contacts & SMS from Vivo Cloud
The Vivo Cloud service is specially developed by vivo for its users, which is used for file backup, data synchronization and mobile phone search. You can manage important data online, such as contacts, text messages, photos, videos, music, etc., and then you can find and lock your phone online. If you have synced contacts and text messages to vivo Cloud, you can easily restore to vivo Smartphone.
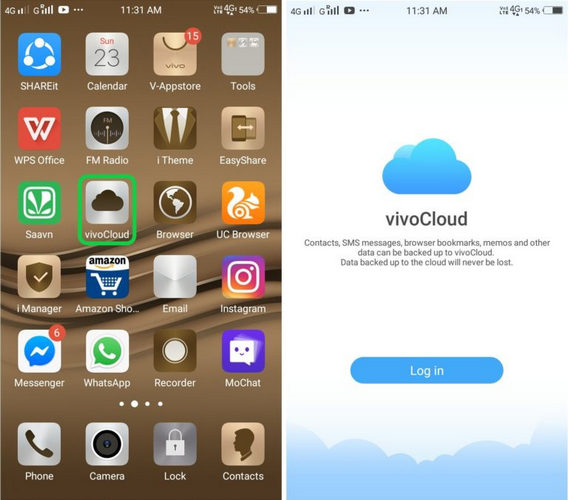
Tips: This method is only applicable to vivo mobile phone users. This method can only be used if the data has been backed up using vivoCloud.
Step 1: Unlock your vivo Smartphone, and then tap the "Settings" application on the phone screen.
Step 2: Swipe down to find and click "vivoCloud".
Step 3: Now you can view your vivo account and backup file types, such as contacts, SMS, Web bookmarks, notes, blacklists, etc. Please click "Contacts" and "SMS" respectively, and then click "Restore" to restore contacts and SMS to your vivo Smartphone.
If you don't have any backups and you have no way to deal with lost or accidentally deleted important data on your vivo phone, then Android Data Recovery software is your best choice.
Android Data Recovery was developed for recovering data. Compared with other third-party data, its advantages are as follows. First of all, it can recover many types of data, such as contacts, call logs, text messages, audio, WhatsApp messages, videos, photos, documents and so on. Second, its compatibility is very strong, as long as it is an Android mobile phone can be used, not only for vivo. Third, it has high security that allows users to rest assured. It neither leaks your information nor damages your data. Next, I will introduce how to use it in detail. If you don't get any backup file, please follow the Method 3. If you have used Android Data Recovery to back up your vivo phone data, please follow the Method 4.
Method 3 Recover Data from vivo Smartphone without Backup
Step 1: First download, install and run the program on your computer. After entering the program, please check the "Android Data Recovery" button on the main interface. Then connect the vivo Smartphone to your computer with a USB cable. Immediately afterwards, the connection progress bar appeared on the main interface.

Step 2: After fully entering the program, it will automatically detect your Android version. You need to turn on USB debugging according to the steps provided by the program, and then click "OK".

Step 3: Now, the list of recoverable data appears on the main interface, tick the type of data you need to recover, and click "Next" after confirmation. Then the program will scan your phone.

Note: Here, the program needs permission to scan for deleted and lost data. If your device pops up a window, remember to click on the device’s "Allow" to make sure the request is remembered. If your device does not pop up such a window, please click "Retry" to try again.

Step 4: After the scan is successful, the main interface displays the type of data that can be recovered. Wait for you to preview and confirm the data type, and then click "Recover". All the data needed to be recovered will be saved on your computer. Please be patient, the length of time required for recovery is directly proportional to the amount of recovered data.

Method 4 Restore Data from Backup to vivo Smartphone
If you have ever used Android Data Recovery to backed up your vivo phone data, the steps are simpler and more efficient than the first method.
Step 1: Run the program on your computer, and then click "Android Data Backup & Restore".

Step 2: Connect the vivo smartphone to the computer via a USB cable.
Step 3: Now, the "Device Data Restore" and "One-click Restore" options appear on the main interface, you can choose either one.

Step 4: Now, please select the backup you need from the backup list, and then click "Start" to preview and restore data from the selected backup to your vivo Smartphone.

Method 5 Restore Backup to vivo Smartphone via Mobile Transfer
Mobile Transfer, also known as Phone to Phone Transfer, which is a very popular data transfer and management software today. User feedback is also very impressive. Compared with other data transmission software, it has the following advantages. First, its operation is very simple and quick, just follow its steps. Secondly, it is highly compatible, not only compatible with vivo, OPPO, Honor, Huawei, Xiaomi, and other Android phones, but also compatible with all versions of iPhone. Third, it can transfer multiple types of data, including contacts, text messages, call logs, photos, videos, audios, music, applications, etc. Last but not least, it has a high safety factor, and will neither leak your information nor cause any harm to your mobile phone during data transmission. Although its main transmission aspect, it is still very good in backing up data. If you have used this software to backed up your vivo phone data, then you can use this method.
Step 1: Run the software, then click "Restore from Backups" mode, and then click "MobileTrans" in all items.

Note: The premise of selecting "MobileTrans" is that you have used this Mobile Transfer software to back up the data in the vivo Smartphone. Of course, the program also supports other backup files, such as Kies backup, iCloud backup, iTunes backup, etc. If you have any type of backup file, you can also select it.

Step 2: Please select a backup file according to your needs, and then use a USB cable to connect the vivo smartphone to the computer.

Step 3: After the computer detects your device, select the file type as needed, and then click "Start Transfer" to synchronize to your vivo smartphone. At this point, you can see the transfer progress bar on the interface, please be patient.
Method 6 Restore Data from Previous Phone to vivo Smartphone (with EasyShare)
EasyShare app is a mobile phone file transfer software launched by vivo, which supports zero-traffic to complete data migration quickly. If the above methods can not restore the data you wanted, and the previously used mobile phone saves the data you need, then you can use this method to transfer the data to the vivo phone.
Step 1: Download, install and run the EasyShare app on both of your phones, then tap on "Replacement" at the bottom of the phone screen.
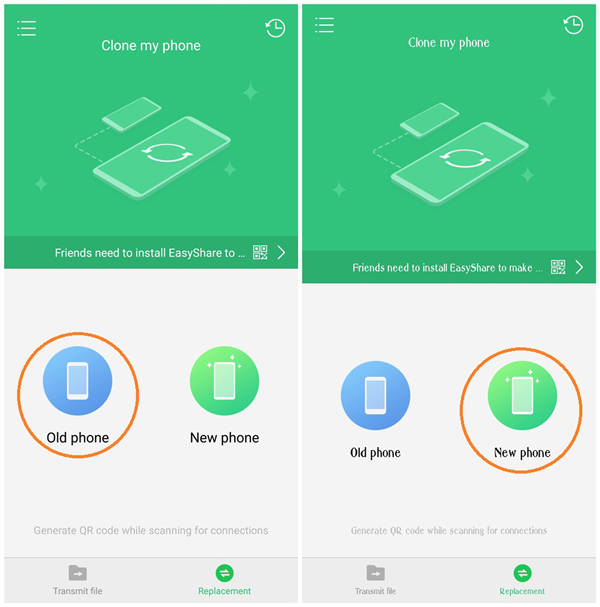
Step 2: Tap on "Old phone" on the EasyShare app of your old phone, tap on "New phone" on the EasyShare app of your new phone.
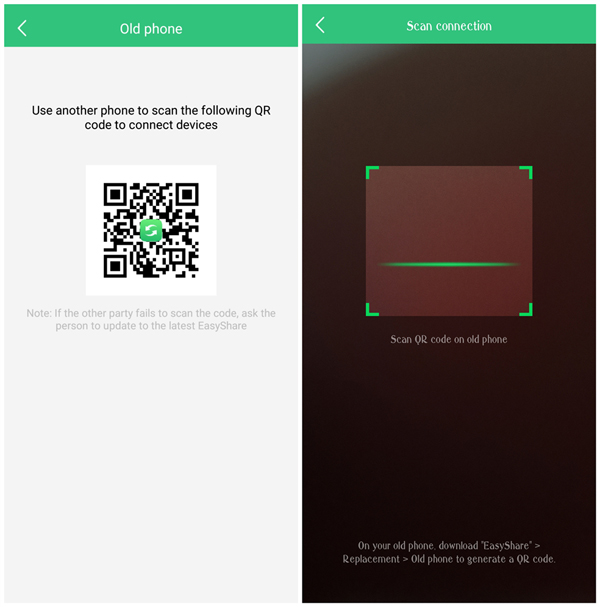
Step 3: As you can see, there is a QR code display on your old phone, use your vivo phone to scan this QR code to establish a connection between your phones.
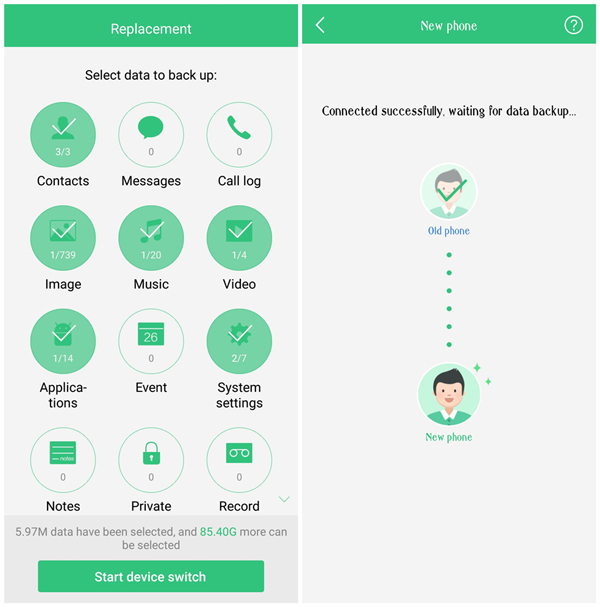
Step 4: After successful connected, all the data that can be synced from old phone to new phone will be listed. Select all or whatever it is that you need and bam, click on "Start device switch" button to start switching the selected data to your vivo phone.
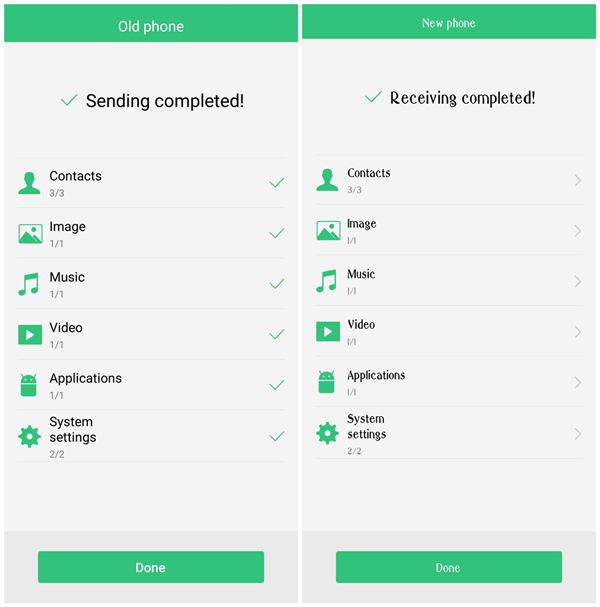
Wait for the transfer to complete, press "Done" on both of your phones.
Method 1: Back Up Contacts/SMS/Web bookmarks/Notes/Blacklist to vivoCloud
This is a simple method, you only need to connect to your WiFi to back up your OPPO phone. This way you can protect your phone data anytime and anywhere, ensuring quick recovery if something goes wrong. No matter which method you choose, just follow the prompts to complete the backup process. This usually involves uploading your phone data to a backup server or computer and restoring them if needed. The backup process may vary depending on your phone model and backup server, but it usually involves a few simple steps.
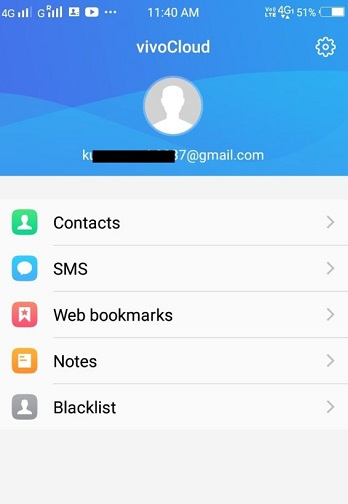
Step 1: First, connect your vivo Smartphone to a stable Wi-Fi network.
Step 2: Then click the "Settings" application on the phone screen, swipe down to find and click "vivoCloud".
Step 3: After entering vivo Cloud, select the data you need to backup, such as contacts, SMS, Web bookmarks, notes, blacklists, etc.
Step 4: Click "Backup" to back up the phone data to vivo Cloud. And this process does not consume data.
In summary, connecting to WiFi and using this simple method to back up your OPPO phone will make it easier to restore your data when you encounter problems. Whether you are at home or out and about, you can back up your data anytime and anywhere to ensure your phone data will not be lost.
Method 2 Back Up Data from vivo Smartphone to Computer with Android Data Backup & Restore
Step 1: Run Android Data Recovery, and then select "Android Data Backup & Restore" in the main interface.

Step 2: Connect the vivo smartphone to the computer via a USB cable.

Step 3: After successfully connecting to the vivo smartphone, you can select the "Device Data Backup" or "One-click Backup" option to back up files.

After completing all the steps, click the "Start" button to start exporting data from the vivo smartphone to the computer.
Conclusion
If you've accidentally deleted videos and other data from your Vivo mobile device, there's no need to panic. If you have a backup, recovering these files is a straightforward process. Even if there's no backup, you can use Syncrestore Android Data Recovery to restore these files to their pre-deleted state. The key thing to remember is not to add any new files to your device before recovering the deleted ones, as this could overwrite them and lead to permanent loss. To prevent data loss, it's advisable to back up your files before deleting them.





