5 best ways to recover deleted and lost data from any Realme phone, no matter with or without backup file.
This article will introduce in detail several simple and common methods to recover deleted and lost data from Realme smartphone, no matter whether have backup file or not.
Something About Realme Phone:
Realme provides young users around the world with high-quality mobile phones and AIoT products with leapfrog performance and trendy design. Realme has launched a "1+4+N" product strategy centered on the "mobile phone + AIoT" strategy. Its products are based on 5G mobile phones, connecting speakers, TVs, earphones, and watches to the four traffic hubs, radiating rich AIoT products in all scenarios, for young People create a smart and fashionable life of Internet of all things. Among them, Realme smartphone products are divided into four major series: Realme Q series focus on price and performance, Realme V series focus on battery life, Realme X series focus on design leapfrog, and performance flagship Realme GT series focus on ultimate performance.
Take the latest Realme flagship mobile phone Realme GT series as an example. Realme GT 5G is equipped with Qualcomm Snapdragon 888 chip, adopts a 6.43-inch 120Hz Samsung AMOLED display, it is equipped with a 64-megapixel Sony wide-angle three-camera combination, and comes standard with 65W flash charging, etc.. As for Realme GT Neo, it will be the first batch of smartphones equipped with MediaTek Dimensity 1200 flagship processor. Realme GT Neo is very novel in terms of color matching and fuselage technology. It not only uses the splicing technology of AG matte and mirror, but also creates a colorful dazzling color matching. The overall fuselage is very cool and highly recognizable.
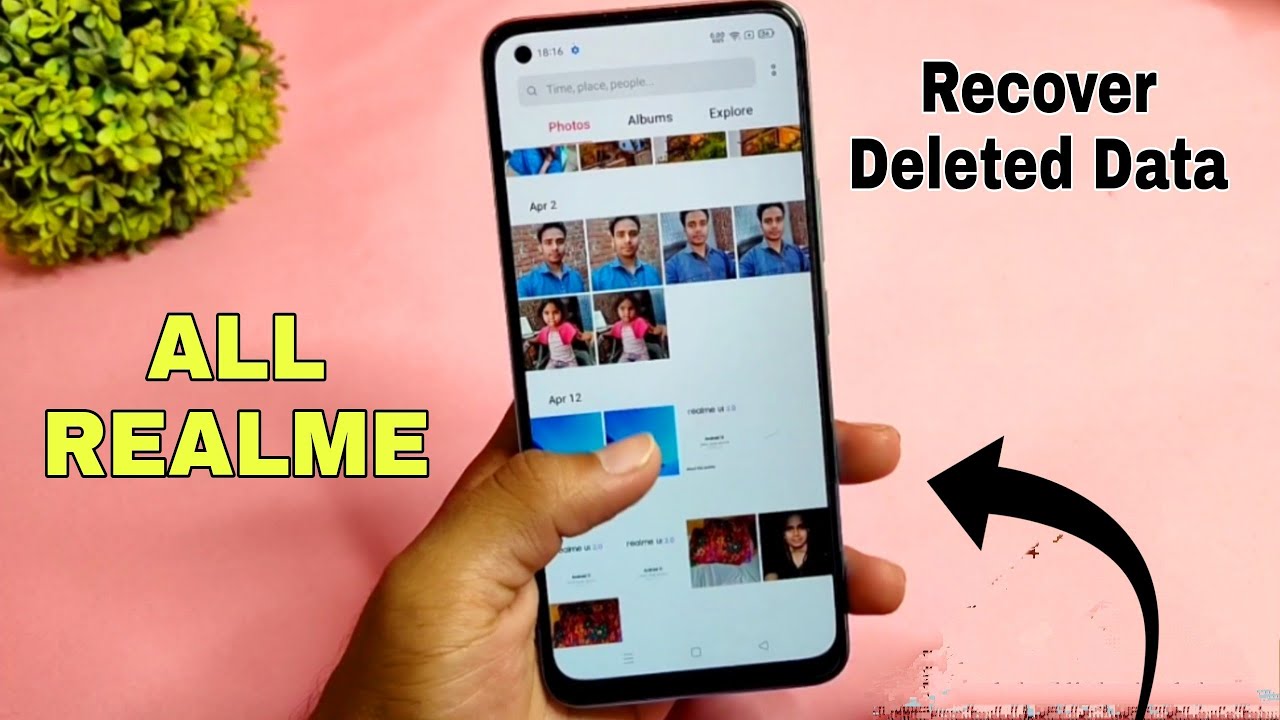
Obviously, in terms of appearance design, performance configuration, battery life, ecosystem, etc., Realme smartphones can definitely impress a large number of users. However, even with the most excellent mobile phones, data loss is still unavoidable during the daily use of users. The reason is very simple, there are too many possibilities for data loss, for example, accidental deletion, system crash, forgotten password, OS error, virus attack, SD card issue, rooting error, ROM flashing, water damaged, not responding, black screen, factory settings restore, and so on. Fortunately, there are more methods than problems. Next, we will share several simple and effective methods to help recover deleted and lost data from any Realme smartphone.
Guides Outline
- Method 1. Restore Lost Data from Local Backup File to Realme Phone
- Method 2. Restore Lost Data from Google Drive to Realme Phone
- Method 3. Directly Recover Data from Realme Phone without Backup (Recommended)
- Method 4. Selectively Restore Data from Backup to Realme Phone
- Method 5. Restore Data from Previous Phone to Realme Phone
- Extension: Back Up Data from Realme Phone to Computer
- Comes with: More issues you care about
- At last: Conclusion
Method 1. Restore Lost Data from Local Backup File to Realme Phone
If you have ever backed up your phone data using the backup function of your Realme phone, and the backup files are stored in your Realme phone, then you can easily restore the lost data through local backup. It is very important to back up your phone data as unexpected situations may lead to data loss. If you have backed up your data, then the backup files can provide a very important recovery opportunity in the event of data loss. If you are using the default backup feature on your Realme phone, the backup file may be saved in the "App Backup" section in the Settings app. You can also find the backup file in the Security app on your Realme phone.
Step 1. Go to Settings > Additional Settings > Back up and reset > Local backup, or go to Tools > Backup and Restore. Then you can see all the backup files you created before which are named with the creating time.
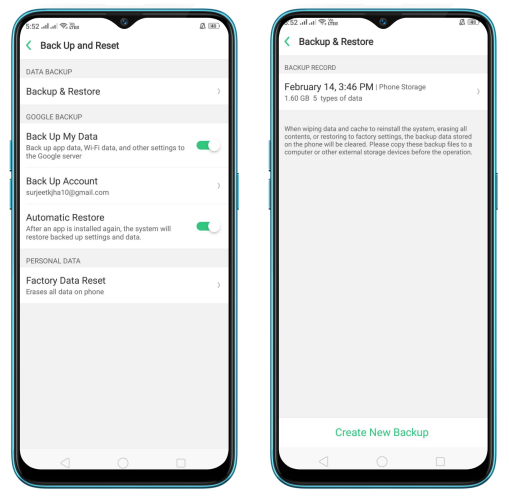
Step 2. Select the latest backup file or anyone as you like, then choose the files you needed and follow the prompts to begin the restore process.
Method 2. Restore Lost Data from Google Drive to Realme Phone
As the same, if you've ever backed up your Realme phone to Google Drive, then you can restore it easily by following the steps below.
Step 1. Unlock your Realme phone to enter the main interface. Then swipe up the bottom menu and select "Settings".
Step 2. After entering "Settings", scroll to find and click "Accounts", then select your Google account.
Step 3. After logging to the Google account which was used to back up your phone data, click "Account sync".
Step 4. Click the menu button on this page, and click the type of data you need to synchronize. Then click "Sync now". Now the data of your Google account will be synchronized to your Realme phone.
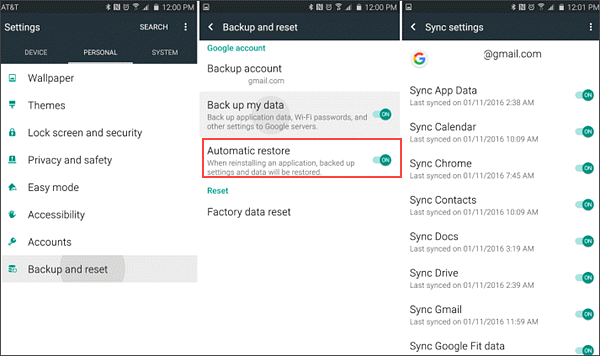
Method 3. Directly Recover Data from Realme Phone without Backup
Everywhen talking about the topic of data recovery, Realme phone users always want to use a simple, safe and efficient method, and now we can tell you that this method is to use the Android Data Recovery software.
As the name suggested, Android Data Recovery software is a third-party software that serves the majority of Android smartphone and tablet users to recover lost and accidentally deleted data. This is an incredible software, thanks to its strong compatibility, you can not only use it to recover various common data types including contacts, text messages, photos, videos, audio, call logs, WhatsApp messages, documents and so on, but also apply it to various brands of Android devices, not just Realme phones, also includes up to 8000 kinds of popular Android smartphones and tablets on the market. Next, please follow the below steps to try restoring your lost data from Realme phone by using this powerful software.
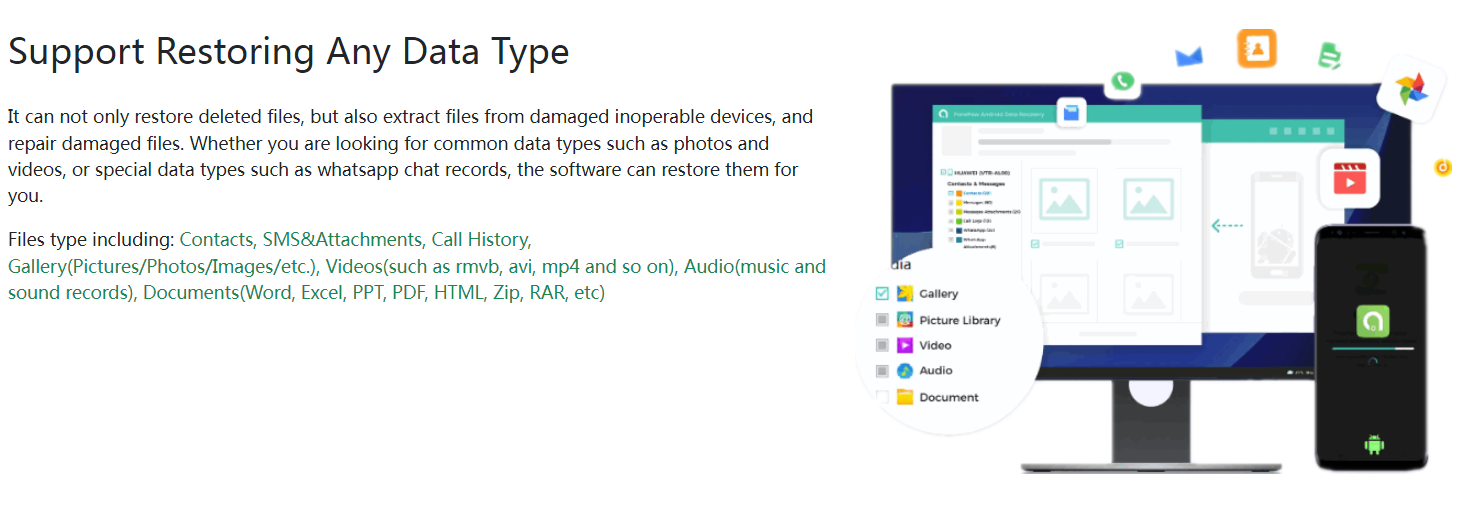
Supported Realme Devices: Realme GT, Realme GT Neo, Realme 1, Realme 2, Realme 3, Realme 2 Pro, Realme 3 Pro, Realme U1, Realme C1, Realme C2, Realme 3i, Realme 5, Realme 5i, Realme 5 Pro, Realme X, Realme XT, Realme V3, Realme V5, Realme V11, Realme V15, Realme Q2, Realme Q2i, Realme Q2 Pro, Realme X7, Realme X7 Pro, Realme X50, Realme X50 Pro, Realme X Master Edition, Realme 7, Realme 7 Pro, Realme 6, Realme 6i, Realme 6 Pro, Realme C3, Realme C11, Realme 15, Realme C17, Realme C21, etc.
Step 1. Download, install and run the software on your computer, then click on "Android Data Recovery".

Step 2. Use a USB cable to connect your Realme phone to computer, then follow the on screen prompts to enable the USB debugging mode on your phone, and establish a connection between your phone and computer.

Step 3. Once your phone is detected, select the file types as you like and click on "Next" to begin to scan your phone under the Standard Scan mode. If you want to get more data, you can also click on "Deep Scan" button on the pop up to directly scan your device under the Deep Scan mode, which will find more data on your device.

Note: During this process, the program will ask you to install a necessary plug-in first, and allow the relevant authorization to find the data you need faster.

Step 4. Wait for the scan to finish, you can see all the found result will be listed by categories, please select the data you need after previewing, then click on "Recover" to save them back to your computer.

Related:
Recover Deleted Photos from Realme Phone
Method 4. Selectively Restore Data from Backup to Realme Phone
Android Data Recovery is a professional data recovery software, but it is not limited to a single function. If you have a supported backup file, then you can easily and selectively recover the data you need from the extracted backup file to your Realme phone or any other supported devices.
Step 1. Return to the homepage of the software, then click on "Android Data Backup & Restore" and connect your phone to the computer via its USB cable.

Step 2. Select a restore option as you like, either "Device Data Restore" or "One-click Restore". If you want to selectively restore the individual data you need, it is recommended that you choose the former.

Step 3. After choosing the backup file from the list, click on "Start" to begin extracting all the recoverable files from the selected backup file.

After that, select the files you want to recover, and click on "Restore to Device" to sync them to your Realme phone, or click on "Restore to PC" to save them back to your computer.

Method 5. Restore Data from Previous Phone to Realme Phone
If you don't have any backup files, even the data recovery software can't find the data you need, please don't get frustrated, and try to remember if you still have the data you need in your old phone. If so, we recommend that you use Mobile Transfer to easily transfer these data from the previous phone to your Realme phone.
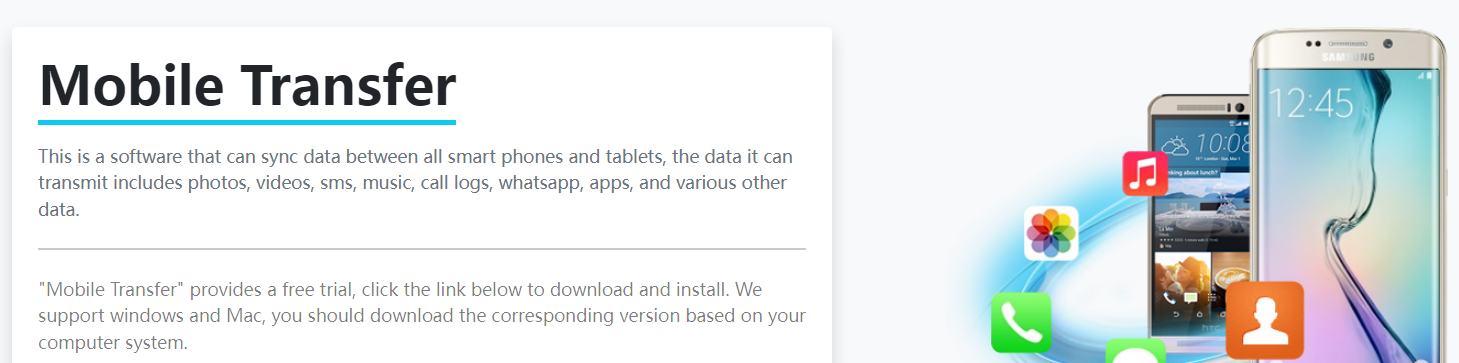
Mobile Transfer is a popular data management software that allows you to transfer all data including contacts, music, photos, videos, calendar, text messages, call logs, audio, Apps, App data, documents and more from phone to phone. So, with help of this software, you can directly sync data from any iPhone/Android phone to Realme phone in a click.
Step 1. Download, install and run the Mobile Transfer software on your computer, then select "Phone to Phone Transfer" and click on "Start".

Step 2. Connect both of your phones to computer via their USB cable, and make sure that they are displayed on the corresponding panel of the page according to the prompts.

Step 3. After choosing the file types you needed from the old phone, click on "Start Transfer" to sync them to your Realme phone.

Tips: You are allowed to wipe all data on the Realme phone before transferring data by checking the "Clear data before copy" option.
Extension: Back Up Data from Realme Phone to Computer
After describing the various data recovery methods mentioned above, I believe you also realize the importance of regularly backing up mobile phone data. So next we will introduce how to quickly backup your Realme phone data through the Android Data Backup & Restore option.
Step 1. Return to the homepage of the software, then click on "Android Data Backup & Restore" and connect your Realme phone to the computer by using a USB cable.

Step 2. Select a backup option display on the screen, either "Device Data Backup" or "One-click Backup". The difference between the two is whether it can selectively back up the required Realme phone data.

Step 3. After selecting the files you need, click on "Start" to begin backing your phone data. Please wait with patience, the larger the amount of data you need to back up, the longer the backup time required.

Conclusion
All in all, no matter what the reason is that some or all of the data on your Realme phone is lost, please read this article carefully and you will gain something. In fact, as long as you find the right method, you never have to worry about losing data. , of course, if you think this article can help you, please share it with your friends.
More issues you care about:
1. Does Android Data Recovery really work?
Answer: Yes, please feel free to use it. You can freely download and install it on your computer. This software is 100% safe and will not be bundled with other plug-ins or Trojans. You only need to install it for trial use. During use, you will be able to restore part of your data for free. Data, if you want more features you will have to pay to continue using it, it is your choice.
2. Can I use all the features of this software?
Answer: All functions you can use for a long time, including data recovery, backup, damaged phone recovery, lifetime use.
3. Are there any other features of Android Data Recovery?
Answer: It can recover lost or deleted data from your Android phone with Many Common Scenarios including: Improper Handling/Accidental Deletion /OS/Rooting Error/Device Failure/Stuck/Virus Attack/System Crash/Forgotten Password/SD Card Issue.
4. Can I use this software for commercial purposes?
Answer: Yes, as long as you are satisfied after trying it out, you can definitely purchase it and use it for your own business purposes and as a money-making tool in the future, such as when you open a mobile phone repair shop.
5. What I should do if I find any dissatisfaction after purchasing?
Answer: Please feel free to download, install and use it. If this tool cannot meet your needs, you can apply for a refund within one month.





