The best ways to fix frozen, crashed, black-screen, virus-attack, screen-locked Samsung Galaxy device to normal, and extracting to recover data from broken/damaged Samsung Galaxy device.
This is an useful article to tells the most simple and secure ways of how to fix frozen, crashed, black-screen, virus-attack, screen-locked Samsung Galaxy device to normal, and recover data from a broken/damaged/cracked Samsung Galaxy device.
As a giant in the field of smart phones, Samsung Galaxy device have the highest market share in the world, and users of Samsung Galaxy phones and Galaxy Tabs spread all over the world. There is no doubt that Samsung is currently one of the best smartphone brands in the world, such as the well-known Galaxy S series, Galaxy Note series, Galaxy A series, Galaxy Tab series and so on.
However, even the most outstanding mobile phone, there will inevitably be some man-made or non-man-made accidents in the process of use, which leads to our Samsung Galaxy device cannot be used normally, and even makes us lose some important data. For example, virus attack, system crash, black/blue screen, phone frozen, phone drown, password forgot, soft-bricked, etc. Therefore, in the following, we will help you save your Samsung Galaxy device and your precious data in different ways according to the damage of your phone.
- Method 1 Restore Data from Samsung Cloud to Samsung Galaxy Device
- Method 2 Restore Data from Google Drive to Samsung Galaxy Device
- Method 3 Restore Data from Samsung Kies Backup to Samsung Galaxy Device
- Method 4 Hard Reset a Frozen Samsung Galaxy Device
- Method 5 Fix Locked/Frozen/Crashed/Black-Screen/Virus-Attack Samsung to Normal (Recommended)
- Method 6 Extract Data from Broken/Damaged Samsung Galaxy Device (Recommended)
- Method 7 Restore Data from Backup to Samsung Galaxy Device
- Method 8 Back Up Data from Samsung Galaxy Device to Computer
Method 1 Restore Data from Samsung Cloud to Samsung Galaxy Device
Samsung provides 15GB of free storage space to each Samsung Cloud account for data backup and management. So no matter if your Samsung Galaxy device is a system failure or hardware damage, as long as you have backed up your data to Samsung Cloud, then you can restore these data to your other Samsung devices anytime and anywhere.

- Step 1: Unlock another Samsung device in normal use, connect it to a stable WI-FI network, and ensure that you've logined to your Samsung Cloud on your device.
- Step 2: Go to "Settings", tap on "Accounts and backup" > "Backup and restore" > "Restore data".
- Step 3: Select the latest backup file from the list, and tap on "Restore" begin the recovery process.
Method 2 Restore Data from Google Drive to Samsung Galaxy Device
As the same, every Google account starts with 15GB of free storage space for data backup and management. So, if you've ever backed up your Samsung device to Google Drive, you can easily restore data from Google Drive to any other Samsung or Android device even if your Samsung Galaxy device is broken/damaged/lost.

- Step 1: Unlock your normal use Samsung device, and connect it to a stable WI-FI network.
- Step 2: Go to "Setting", swipe down the screen and find "Accounts and backup", then tap on "Backup and restore".
- Step 3: Tap "Backup account" to choose or change which Google account your backups are saved to.
- Step 4: Tap the switch next to "Automatic restore" to restore app settings and data when an app is reinstalled.
Method 3 Restore Data from Samsung Kies Backup to Samsung Galaxy Device
Samsung Kies is a management software developed by Samsung for its mobile phone users that integrates data backup, data recovery, application management, and mobile phone positioning. If you've ever backed up your Samsung device with Samsung Kies, then you can easily restore it to any other Samsung device even if your device is broken/damaged/lost.
Step 1: Run the Samsung Kies and connect your normal use Samsung device to computer via a USB cable.

Step 2: Click on "Back up/Restore" option, then scroll your mouse down in this interface and tap on "Restore" button under the Restore heading.

Step 3: Select a backup file from the list and click on "Next" button.

Step 4: Choose the file types that you want to restore, and click on "Next" button to complete the data restore process.
Method 4 Hard Reset a Frozen Samsung Galaxy Device
It is a common system failure that Samsung phones or tablets are frozen, generally speaking, installing some unknown or unsafe third-party applications on your Samsung device, abnormal system upgrades, etc. will cause it to be frozen. You can firstly hard reset your Samsung device by following the below steps so as to fix the frozen Samsung device.
Step 1: Press and hold the button of "Power", "Home", and "Volume Up" at the same time.
Step 2: Do not release the buttons until the Samsung Logo appear, after that, the Samsung system recovery menu screen will pop up.
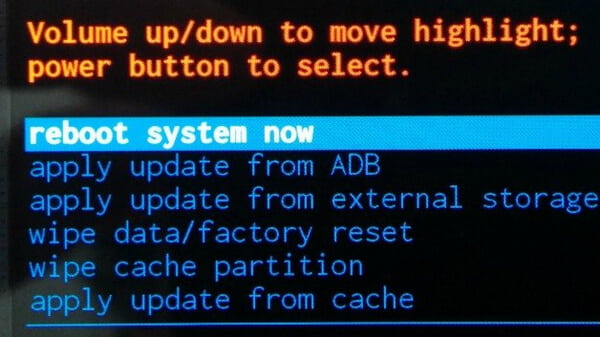
Step 3: Use your device's volume up/down to move highlight and select "wipe data/factory reset" option, then press "Yes" to wipe all data and third party apps in your Samsung device.
Step 4: After that, select "reboot system now" so that your Samsung device can wake on normal mode. Your Samsung Galaxy device is now ready for use.
Method 5 Fix Locked/Frozen/Crashed/Black-Screen/Virus-Attack Samsung Galaxy Device to Normal
In the process of using your Samsung Galaxy device, you really don't know what misoperation made your device system abnormal. If your Samsung Galaxy device is unresponsive, in order to repair your system as soon as possible without damaging your important data, we recommend that you use professional repair tools.
Here we strongly recommend you to use the Broken Samsung Recovery software, which can help you to fix frozen, crashed, black-screen, virus-attack, screen-locked Samsung Galaxy device to normal, and extract data including text messages, contacts, call logs, WhatsApp messages, photos, videos and more from your device and restore to computer. Next, let's show you how to use this software to fix your abnormal Samsung Galaxy device return to normal.
Step 1: Download, install and run the software on your computer, then tap on the "Broken Android Data Extraction" mode in the primary interface.
Step 2: Connect your Samsung Galaxy device to computer via a USB cable, then press "Start" button under the "Fix Device" heading.
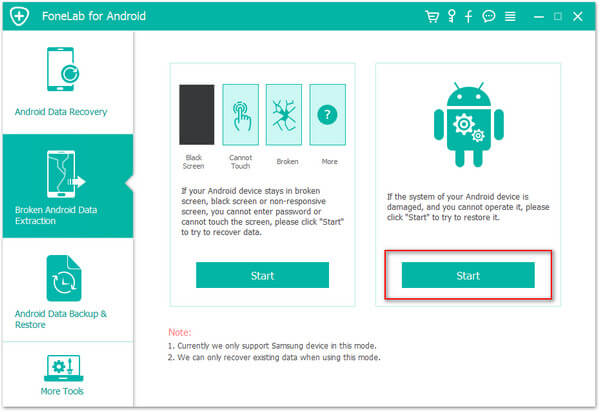
Step 3: Choose the corresponding issue that your Samsung Galaxy device is facing with, and click "Next" button to go on.
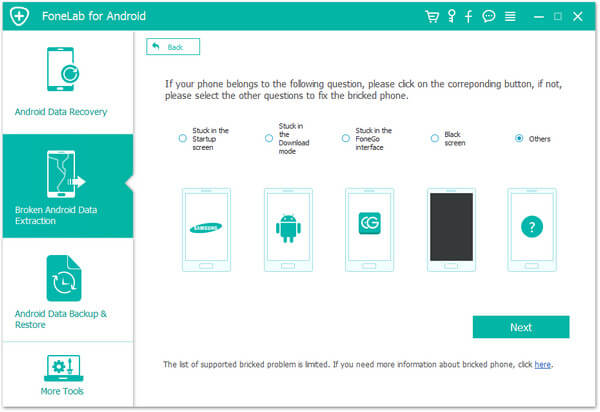
Step 4: Please select and confirm your Samsung Galaxy device information and click on the "Confirm" button.
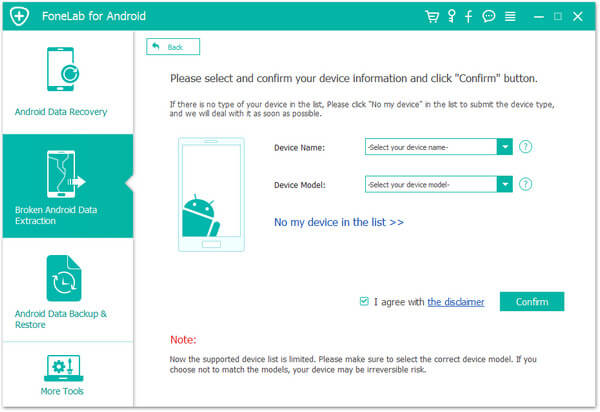
Step 5: Follow the instructions of the program to complete the remaining operations, the program will automatically repair your device, please be patient.
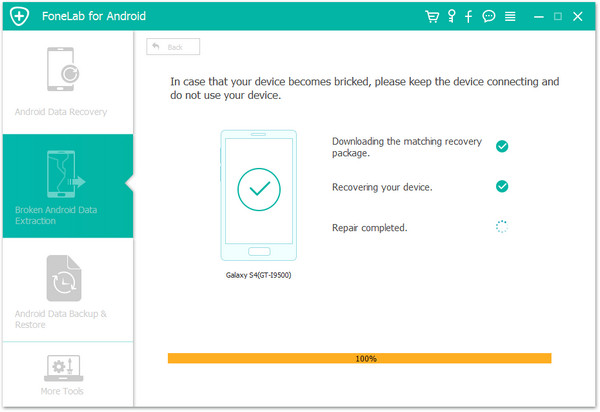
Method 6 Extract Data from Broken/Damaged Samsung Galaxy Device
If your Samsung Galaxy device is damaged and cannot be used normally, but you want to extract important data, please follow the steps below:
Step 1: Launch the software and click on "Broken Android Data Extraction" on its homepage.
Step 2: Using a USB cable to connect your Samsung Galaxy device to computer, and click on the "Start" button.
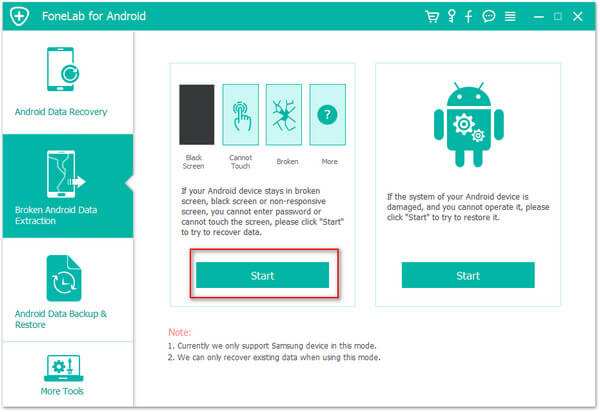
Step 3: Choose the model and name for your Samsung Galaxy device. Check the checkbox to agree the disclimer and tap on the "Confirm" button to go on.
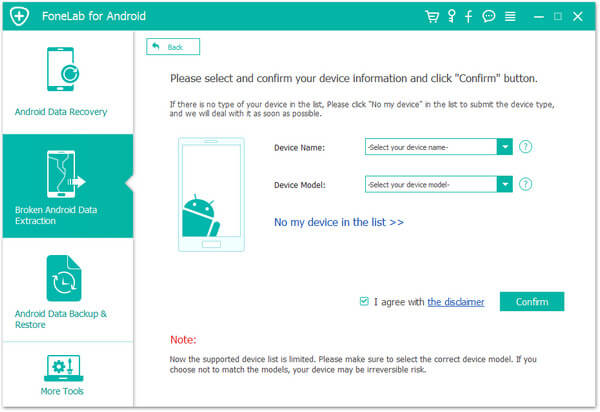
Step 4: Follow three steps guide to let your Samsung Galaxy device enter the Download mode.
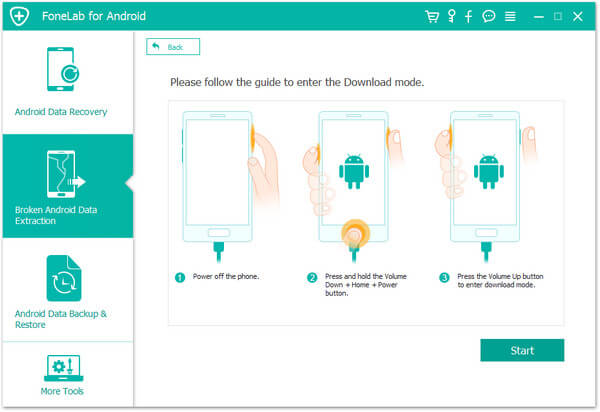
Step 5: Click "Start" to fix your Samsung Galaxy device now. After that, this software will automatically scan your device for all the data storing inside.
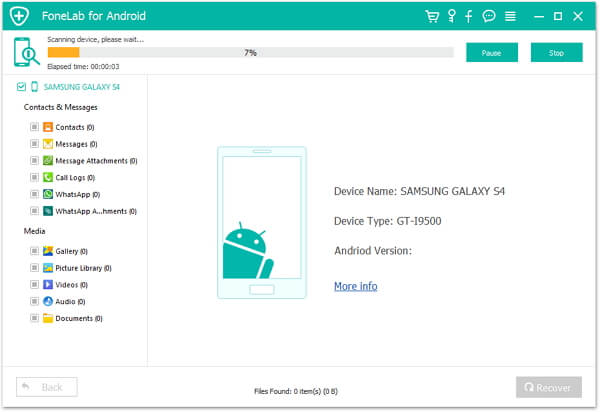
Step 6: Select the files you need and click on "Recover" to save them all back.

Method 7 Restore Data from Backup to Samsung Galaxy Device
If your Samsung Galaxy device has been completely damaged and cannot be used, or your data has been completely erased, luckily, you have a backup file available, then you can follow the steps below to extract whatever data you need from the backup file.
Step 1: Run the software, then click on "Android Data Backup & Restore" and connect any other Samsung Galaxy or Android device to computer with a USB cable.

Step 2: In the next interface, you can see four buttons covering data backup and data recovery. Please tap on either "Device Data Restore" or "One-click Restore" to go on.

Step 3: Choose a backup file on the list according to your need, and press "Start".
If you choose "One-click Restore" option in Step 2, after pressing the "Start" button, the program will automatically restore data from backup to your device.

If you choose "Device Data Restore" option in Step 2, after pressing the "Start" button, the program will extract all the restoreable files from the selected backup. After selecting the files you need, click on "Restore to Device" to save them back.

Method 8 Back Up Data from Samsung Galaxy Device to Computer
Whether your Samsung device is damaged or its system is abnormal, this may directly lead to the loss of your important data. This is an irreversible process. Therefore, it is necessary to back up your Samsung Galaxy device data regularly. And following are the detailed steps:
Step 1: Run the software > Tap on Android Data Backup & Restore > Connect your Samsung Galaxy device to computer via a USB cable.

Step 2: Choose a backup option as you like, either "Device Data Backup" or "One-click Backup".

Step 3: Select the files that you wish to back up and press "Start" to complete the backup process.






