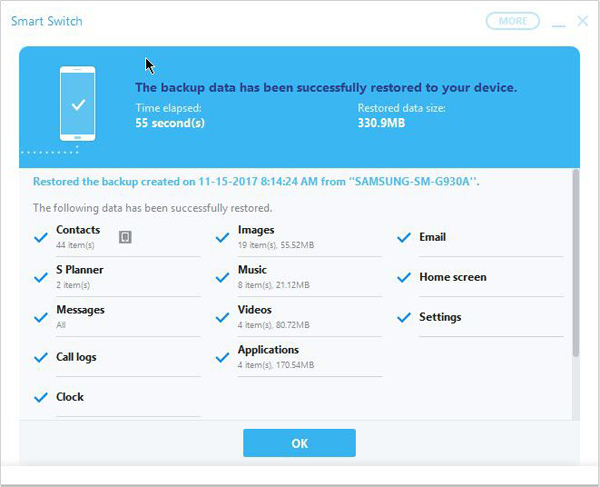7 useful and simple ways to recover deleted and lost data from Samsung Galaxy S21/S21+/S21 Ultra, and back up data on Samsung Galaxy S21/S21+/S21 Ultra.
Life is always full of accidents! When we are using a new Samsung mobile phone, it is inevitable that the data in the mobile phone will be lost or deleted due to some kind of accident. If the important data in your phone is lost or deleted due to some kind of original, please don't worry! In this article, we will introduce you a variety of efficient and convenient methods to retrieve lost or deleted data in Samsung Galaxy S21/S21+/S21 Ultra.
Samsung Galaxy S21 series has three models, namely Galaxy S21, Galaxy S21+ and Galaxy S21 Ultra. What do these three models have in common, and what are the differences?
In terms of appearance design, the Samsung Galaxy S21 Ultra uses a curved screen on the front and a new design with a convex matrix frame on the back. The front of the Galaxy S21/S21+ is a straight screen with a hole in the center, and the back design has a high degree of discrimination; on the screen, the Galaxy S21 series uses Samsung's second-generation dynamic AMOLED screen. The contrast of this screen is as high as 300 0000:1, and it supports a refresh rate of 120Hz. But the screen resolution of the Galaxy S21 Ultra is 2K. In the core configuration, the Galaxy S21 series use the powerful Qualcomm Snapdragon 888 processor. In terms of camera configuration, the main rear camera of the Galaxy S21 Ultra is a 100-megapixel HM3, plus a 12-megapixel ultra-wide-angle and two 10-megapixel telephoto cameras. The rear cameras of the Galaxy S21/21+ are all 12-megapixel ultra-wide-angle, plus 12-megapixel wide-angle, and 64-megapixel telephoto camera; in video shooting, the Galaxy S21 series have the ability to intercept 8K video HD picture function and super stable mode. In terms of battery life, the battery capacity of the Galaxy S21 Ultra is 5000 mAh, the battery capacity of the Galaxy S21+ is 4800mAh, and the battery capacity of the Galaxy S21 is 4000mAh. The Galaxy S21 series all support 25W wired fast charging and 15W wireless fast charging.

From the configuration point of view, the Samsung Galaxy S21 series models are very good. Good things will always attract people's favor. And the excellent Samsung Galaxy S21/S21+/S21 Ultra also attracts you to buy. However, during our use of Samsung mobile phones, we may lose data in the device due to some reasons, such as virus attacks, water in the mobile phone, and screen damage. When you lose data in Samsung Galaxy S21/S21+/S21 Ultra due to these reasons, please don't worry. In this article, I will introduce you a variety of efficient and convenient methods to help restore the data in the device. In addition, in order to help you recover data faster after data loss, this article also introduces several ways to back up data for you. Please read carefully!
Part 1 Data Recovery for Samsung Galaxy S21/S21+/S21 Ultra
- Method 1 Restore Backup from Google Drive to Samsung Galaxy S21/S21+/S21 Ultra
- Method 2 Restore Backup from Samsung Cloud to Samsung Galaxy S21/S21+/S21 Ultra
- Method 3 Restore Samsung Kies Backup to Samsung Galaxy S21/S21+/S21 Ultra
- Method 4 Restore Smart Switch PC Backup onto Samsung Galaxy S21/S21+/S21 Ultra
- Method 5 Directly Restore Data on Samsung Galaxy S21/S21+/S21 Ultra without Backup (Recommended)
- Method 6 Extract Data from Backup and Restore to Samsung Galaxy S21/S21+/S21 Ultra
- Method 7 Retrieve Deleted Data from Samsung Galaxy S21/S21+/S21 Ultra
Part 2 Data Backup for Samsung Galaxy S21/S21+/S21 Ultra
- Method 1 Backup Data from Samsung Galaxy S21/S21+/S21 Ultra to Samsung Cloud
- Method 2 Backup Data from Samsung Galaxy S21/S21+/S21 Ultra to Computer
- Method 3 Backup Samsung Galaxy S21/S21+/S21 Ultra with Smart Switch
Part 1 Data Recovery for Samsung Galaxy S21/S21+/S21 Ultra
First of all, I will introduce to you how to efficiently and safely recover the lost or deleted data in the Samsung Galaxy S21/S21+/S21 Ultra. Regardless of whether you have a backup, you can retrieve the data on Samsung by the following methods.
Method 1 Restore Backup from Google Drive to Samsung Galaxy S21/S21+/S21 Ultra
If you often use Google to back up your data, this method can help you to restore the backup from Google Drive to Samsung Galaxy S21/S21+/S21 Ultra.
Step 1: Connect your device to a stable Wi-Fi network.
Step 2: Open "Settings", and then tap "Accounts and backup".
Step 3: Log in to your Google account on this page. Then tap the "switch" next to Automatic restore under Google account.

Method 2 Restore Backup from Samsung Cloud to Samsung Galaxy S21/S21+/S21 Ultra
This method is suitable if your lost data is backed up in Samsung Cloud. Using this method, you will be able to directly restore the data you need with simple operations on the Samsung phone.
Step 1: From "Settings", tap "Accounts and backup", and then tap "Backup and restore".
Step 2: Tap "Restore data", select your desired device, and then select the content you want to restore.
Step 3: After selecting the backup file you need, tap "Restore" to restore the backup from Samsung Cloud to your Samsung phone.

Method 3 Restore Samsung Kies Backup to Samsung Galaxy S21/S21+/S21 Ultra
Samsung Kies is Samsung's official tool for Samsung Galacxy devices. Samsung Kies is a free application. With its help, you can easily restore the data from its backup to Samsung Galaxy S21/S21+/S21 Ultra.
Step 1: Download and install Samsung Kies, run it. Then use the USB cable to connect your Samsung Galaxy S21/S21+/S21 Ultra to the computer. Now, the software will automatically detect your Samsung phone.

Step 2: After the software successfully detects your device, select the "Back up/Restore" mode on the top of the page, then scroll down and click "Restore".

Step 3: Choose a backup file from the list and press "Next" to go on.

Step 4: You can view the backup data that can be restored on the page. Select the file types you need to restore, such as "Contacts", "Music", "Photos", "Videos" or "Podcasts" etc. After selecting, click "Next" at the top of the page to save the data to your Samsung Galaxy S21/S21+/S21 Ultra.
Method 4 Restore Smart Switch PC Backup onto Samsung Galaxy S21/S21+/S21 Ultra
Note: To use this method, you need to turn off or temporarily disable your firewall, anti-virus, anti-spyware, anti-malware, and other security tools on your PC.
Step 1: Open the Smart Switch on the computer.
Step 2: Use a USB cable to connect your Samsung Galaxy S21/S21+/S21 Ultra to the computer. Once it's connected, the Smart Switch screen will appear.
Step 3: Click "Restore" on the software's page, and then click "Select your backup data" as needed to select the specific data to be restored. When you are ready, click "Restore now". After the restoration is complete, click "OK".
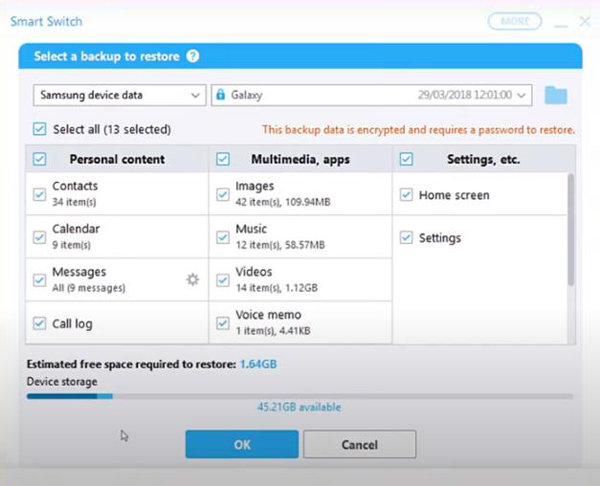
Method 5 Directly Restore Data on Samsung Galaxy S21/S21+/S21 Ultra without Backup
Without backup, you can quickly restore the data in Samsung Galaxy S21/S21+/S21 Ultra. But you need the help of Samsung Data Recovery. Samsung Data Recovery is an efficient data recovery software. You can use it to recover any lost or deleted data in your Samsung phone, including contacts, call history, photos, videos, audio, text messages, music, WhatsApp chat history, etc. When you use it to complete data recovery, you don't have to worry about data being leaked and the software will loses your original data. In addition, the compatibility of the software is also excellent. It is compatible with almost all devices on the market such as Samsung, Huawei, ZTE, vivo, OPPO, Xiaomi, Redmi, Meizu, LG, OnePlus, Google and so on.
Step 1: Download and install Samsung Data Recovery on your computer, and run it. After entering the main page of the software, select the "Android Data Recovery" mode.

Step 2: Use a USB cable to connect your Samsung Galaxy S21/S21+/S21 Ultra to the computer.
Step 3: To better help you recover lost or deleted data on Samsung Galaxy S21/S21+/S21 Ultra, you need to enable USB debugging on Samsung. The following are the specific steps to enable USB debugging:
1. Find Settings on the device.
2. Find Build Number and tap it for 7 times continuously.
3. Go back to Settings and click Developer Options.
4. Check USB Debugging Mode.

Tips: If you still don't understand how to operate, you can complete the USB debugging according to the instructions of Samsung Data Recovery.
Step 4: Now the page will display all the data that can be restored to Samsung Galaxy S21/S21+/S21 Ultra. Select the data according to your needs, and then click "Next" to scan the required data.

Tips: If you can't find the data you want, click "Deep Scan" button on the right bottom corner to get more lost data.
Step 5: After the scan is completed, all specific items of the scanned data type will be displayed on the page. Preview and select the data you need to restore to your device. After selecting, click "Recover" to restore the data to Samsung Galaxy S21/S21+/S21 Ultra.

Method 6 Extract Data from Backup and Restore to Samsung Galaxy S21/S21+/S21 Ultra
With the help of Samsung Data Recovery, you can restore the backup data on the software to your Samsung phone as quickly as possible.
Step 1: Run Samsung Data Recovery on the computer, and then select the "Android Data Backup & Restore" mode on the page.

Step 2: Use a USB cable to connect Samsung Galaxy S21/S21+/S21 Ultra to the computer.

Step 3: Select the "Device Data Restore" or "One-click Restore" option on the software page.

Step 4: Select the backup data you need to restore to Samsung Galaxy S21/S21+/S21 Ultra. After selecting, click "Start" to start the data recovery process.
Method 7 Retrieve Deleted and Lost Data from Samsung Galaxy S21/S21+/S21 Ultra
Best Data Recovery is a simple and efficient data recovery software. With Best Data Recovery, you can recover lost images, documents, audio, video, email and other data in Samsung phones. Now I will introduce you how to use Best Data Recovery to retrieve Deleted Data from Samsung Galaxy S21/S21+/S21 Ultra.
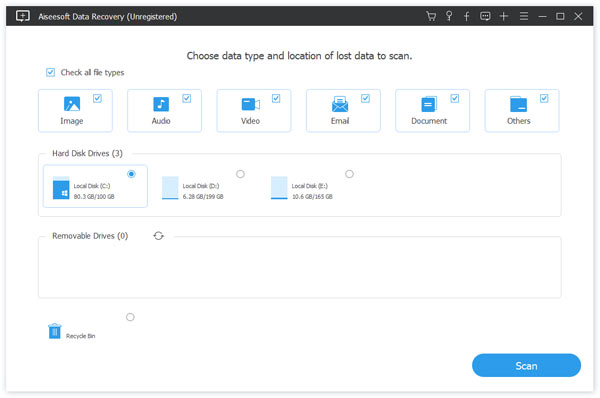
Step 1: Run Best Data Recovery on the computer, and then use the USB cable to connect the Samsung Galaxy S21/S21+/S21 Ultra to the computer.
Tips: If you haven't downloaded Best Data Recovery yet, you can click the link below to download and install the software on your computer.
Step 2: Select the file type you need to recover and your phone's disk name on the software's page. After selecting, click "Scan" to scan the selected data.
Step 3: After scanning, you can preview all the scanned data on the page. Select the appropriate data on the page according to your needs. After selecting, click "Recover" to restore the lost data to your computer.
Tips: If you can not find the data you need after scanning, please don't worry, just click the "Deep Scan" button to rescan your device to find more data.
Part 2 Data Backup for Samsung Galaxy S21/S21+/S21 Ultra
As we all know, backing up data can always help us after we lose data! However, many users do not want to back up data because of the cumbersomeness of backing up data. In order to provide users with a more convenient way to back up data, we will introduce three simple and convenient methods for you in detail to back up data in Samsung Galaxy S21/S21+/S21 Ultra.
Method 1 Backup Data from Samsung Galaxy S21/S21+/S21 Ultra to Samsung Cloud
Using this method, please make sure that the important data in your phone is not lost. With this method, you can directly back up data to Samsung Cloud.
Step 1: From "Settings", tap your "name", and then tap "Back up data". When backing up data for the first time, you may need to tap "No backups" instead.
Step 2: Tap "Back up data" again.
Step 3: Select the data you'd like to back up, and then tap "Back up". And tap "Done" when it's finished syncing.
Method 2 Backup Data from Samsung Galaxy S21/S21+/S21 Ultra to Computer
Samsung Data Recovery can not only help you retrieve lost or deleted data in your phone, but it can also help you back up important data in your phone. Now I will introduce you how to use Samsung Data Recovery to back up important data in Samsung phones.
Step 1: Run Samsung Data Recovery on the computer. Then select the "Android Data Backup & Restore" mode on the main page of the software.

Step 2: Use a USB cable to connect your Samsung Galaxy S21/S21+/S21 Ultra to the computer.

Step 3: After your Samsung phone is successfully connected to the computer, select one of "Device Data Backup" or "One-click Backup" on the page.

Step 4: On the page you can view all the data that can be backed up. Select the data you need to back up and choose the path to save the backup file. After selecting, click "Start" to start backing up the data to the computer.
Method 3 Backup Samsung Galaxy S21/S21+/S21 Ultra with Smart Switch
Step 1: Download and install Smart Switch on your computer. After successful installation, run Smart Switch.
Step 2: Use a USB cable to connect your Galaxy S21/S21+/S21 Ultra to the computer. Then press "Allow" on your Samsung.
Step 3: Navigate to and open Smart Switch on your computer, and then click “Backup”. Your computer will automatically start backing up the data in your phone. After finishing the backup, click "OK" to exit this page.