We all know that data backup is the best data protection measure, but how many people can do it? Therefore, in addition to mastering the method of data backup, we should also learn how to recover the deleted and lost data from Redmi Phone more efficiently. This article will teach you the effective methods of restoring data from a Redmi smartphone.
Redmi Smartphone is a highly cost-effective and relatively young mobile phone brand, which is loved by the majority of consumers. Redmi was originally a new product line launched by Xiaomi in 2013. In 2019, Xiaomi officially announced the independence of the Redmi brand. The product positioning of the Redmi series is based on sales. Therefore, all of its smartphones have extremely high cost performance, for example, the popular Redmi K30 series, Redmi Note 9 series and so on. With the excellent reputation of Redmi, Redmi's global share has also increased year by year.

People also ask:
- How do i recover data from a dead mi phone?
- How do i recover private files in redmi?
- How do i restore data from xiaomi?
- How to recover xiaomi phone?
Redmi is already good enough. However, even the best mobile phones still encounter data loss problems. This may be due to human factors, such as accidental deletion, forgotten passwords, factory settings, virus attacks, etc. And may also be non-human factors, such as system crashes, system errors, firmware damage, etc. No matter what causes the data loss on your Redmi smartphone, you just want some safe and effective methods to recover the lost important data. There is no doubt that this is the purpose of our writing this article, and then we will introduce you several simple Xiaomi Data Recovery software for free download methods in detail.
Guide Outline
Part 1 Methods for Data Recovery
- Method 1. Directly Recover Data from Redmi Phone without Backup
- Method 2. Restore Data from Backup to Redmi Phone
- Method 3. Restore Backup to Redmi with Mobile Transfer
- Method 4. Restore Backup to Redmi from Google Cloud
- Method 5. Restore Backup to Redmi from Mi Cloud
- Method 6. Restore Data from Previous Phone via Mi Mover
Part 2 Methods for Data Backup
- Way 1. Backup Data from Redmi Phone to Computer
- Way 2. Backup Data from Redmi Phone to Mi Cloud
- Way 3. Backup Data from Redmi Phone to Google Cloud
Method 1. Directly Recover Data from Redmi Phone without Backup
When your data is lost and without backup, don't worry. As long as you download Android Data Reovery, your data can be recovered. Android Data Recovery is a software specially used to recover lost data. It is becoming more and more popular because of its benefits. It is not only safe, but also efficient to recover data. No matter what type of data you lose, it can help you recover.
- Supported Data Types: Contacts, Text Messages, Message Attachments, Photos, Videos, Audio, WhatsApp Chats, WhatsApp Attachments, Call History, Documents, and so on.
- Supported Data Lost Situations: Improper Handling, Accidental Deletion, OS/Rooting Error, Device Failure/Stuck, Virus Attack, System Crash, Forgotten Password, SD Card Issue, Factory Settings Restore, etc.
- Supported Redmi Devices: Redmi K40(Pro), Redmi K30(Pro), Redmi K30s, Redmi K30i, Redmi K30 Ultra, Redmi K20(Pro), Redmi K20 Pro Premium, Redmi Note9, Redmi Note9 Pro, Redmi Note9 Pro Max, Redmi Note 9S/9C/9A, Redmi Note8(Pro), Redmi Note 8T, Redmi Note7(Pro), Redmi Note 7S, Redmi Note6 Pro, Redmi Note5 Pro, Redmi Note2/3/4, Redmi 10X(Pro), Redmi 9/9 Power, Redmi 8/8A/8T, Redmi 7/7A/7S, Redmi 6/6A, Redmi 5A, Redmi 4X/4A, Redmi 3/3 Pro/3S, Redmi 2, etc.
Step 1: Download and install Android Data Recovery on your computer, and then click "Android Data Recovery" on the page

Step 2: Connect your Redmi phone to the computer and make sure that you have enabled the USB debugging mode on the phone. Please refer to the tips on the interface.

Step 3: When your Redmi phone is detected, you can select the data you want to recover. After confirmation, you can click "Next" to start analyzing and scanning your data.

Tips: In order to scan your phone data more deeply, the program needs your authorization. Please agree to these requests on your phone.

Step 4: Once the scan is completed, all the scanned data will be listed. You can check the details or click "Recover" to save the data to your computer.

Note: This process may consume more power and be faster, so please prepare enough batteries and keep a stable connection to realize the smooth recovery of data.
Method 2. Restore Data from Backup to Redmi Phone
There are always some proactive users who have backed up their Redmi phone data before data loss. For these user groups, this data recovery software allows them to extract the data that needs to be recovered from the backup file. Let us do it together.
Step 1: On the main page of the software, you should click on "Android Data Backup & Restore" option.

Step 2: Just connect your Redmi phone to your computer using a USB cable.
Step 3: There are two options for restoring backup files, one is "Device Data Restore" and the other is "One-click Restore". Both of them can be selected, but only one can be selected at a time, just choose one of them according to your need, the difference between them is whether they can be selectively restored.

If you choose "One-click Restore", after selecting the backup file from the list displayed on the computer, then click "Start" to restore the selected backup to your device.

If you choose "Device Data Restore", after selecting the backup file, press "Start" to extract all files from the selected backup, they will be displayed to you soon. After selecting the desired data files, click "Restore to Device" or "Restore to PC" to save them back.

Method 3. Restore Backup to Redmi with Mobile Transfer
Coincidentally, there is not only Android Data Recovery that has the same function, but there is also a recommended software, and that is Mobile Transfer.
Mobile Transfer is a very popular data transfer software. In fact, it can not only transfer data from phone to phone directly, but also backup data and restore data. It is very powerful. If you have already backed up data files with this software, let me explain how to use it to recover data.
Step 1: Download, install, run Mobile Transfer, select "Restore From Backups", and then click "Mobiletrans"

Step 2: Connect the Redmi phone to the computer with USB cable, and then select the backup file to be restored.

Step 3: After the computer detects your Redmi phone, you can click "Start Transfer" to transfer the data to your Redmi phone after you have selected the file. At this time, the progress bar will be displayed. Just wait for the transfer to finish.

Method 4. Restore Backup to Redmi from Google Cloud
Every Google Account sign-up comes with a generous 15 GB of free storage that is shared across all Google Drive, Gmail, and Google Photos. This means that if you have ever backed up your Redmi phone to Google Cloud, you can easily restore it with just a few simple steps. With this free storage, you can store and access your files from anywhere, without any concerns about running out of storage. And with Google Drive, Gmail, and Google Photos being some of the most popular cloud storage services in the market, you can rest assured that your files are in good hands. In addition, you can always expand your storage by opting for additional storage from Google Cloud. This is perfect for users who need to store large files, or who want to keep their data secure and accessible from anywhere. Overall, with its vast range of storage options and ease of use, Google Cloud is the perfect choice for those who want to keep their data secure and accessible from anywhere.
Note: Before starting to restore the backup, please make sure that your phone has sufficient internal storage space and is connected to a stable network.
Step 1: Unlock your Redmi phone, then go to "Settings" > "Accounts", and click "Add Account" to log in to your Google account.
Step 2: The next step requires more operations. Please follow the steps proposed by the computer step by step, and then select your backup device.
Step 3: If you want to restore all your data from the selected backup file, please tap on "Restore" > "Restore all" and press "Arrow".
Method 5. Restore Backup to Redmi from Mi Cloud
Xiaomi gives 5 GB free storage space on Mi Cloud for Redmi phone users to store their phone contacts, photos, messages and so on. If you have backup files in Mi Cloud, you can also try the following method.
Step 1: Unlock your Redmi smartphone, connect your phone to a stable network.
Step 2: Go to its Settings > Mi account, and log in to your Mi account. This operation must be performed before data recovery.
Step 3: After confirmation, click "Restore from Backup", and then select the latest backup file to start the recovery.
Step 4: Now you can click "Restore using this backup" to restore the data in the backup file to your Redmi phone.
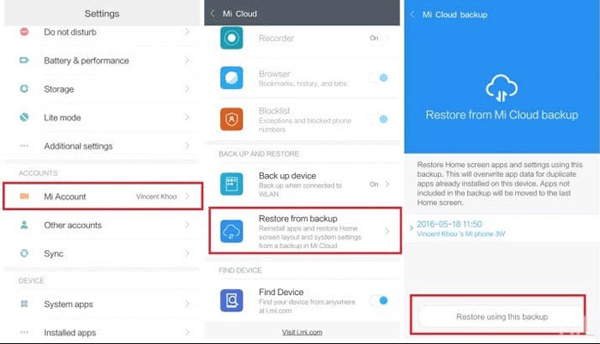
Method 6. Restore Data from Previous Phone via Mi Mover
If you don't have any backup files, and the third-party data recovery software can’t find your lost data, please don't be discouraged. You can try to recall whether the data is still retained in your old phone. If so, you can transfer them to the Redmi phone through Mi Mover.
Step 1: Download and install the Mi Mover app on both your old phone and Redmi phone.
Step 2: Run the Mi Mover app, then tap on "I am Sender" on the old phone, and tap on "I'm a receiver" on the Redmi phone.
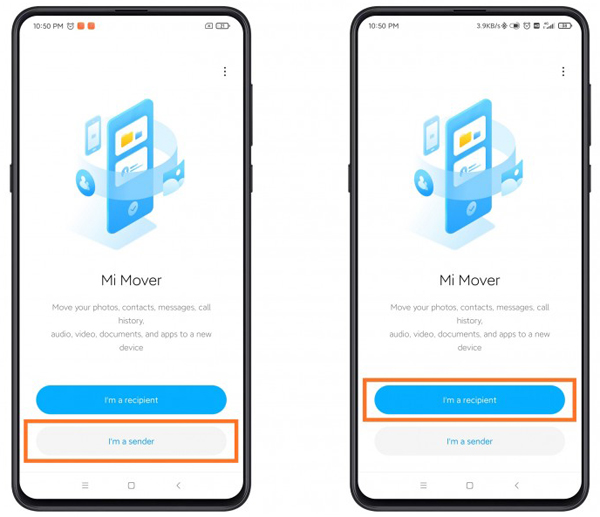
Step 3: Then you can use your old phone to scan the QR code that display on the Redmi phone, or through searching for hotspots to establish a connection between your devices.
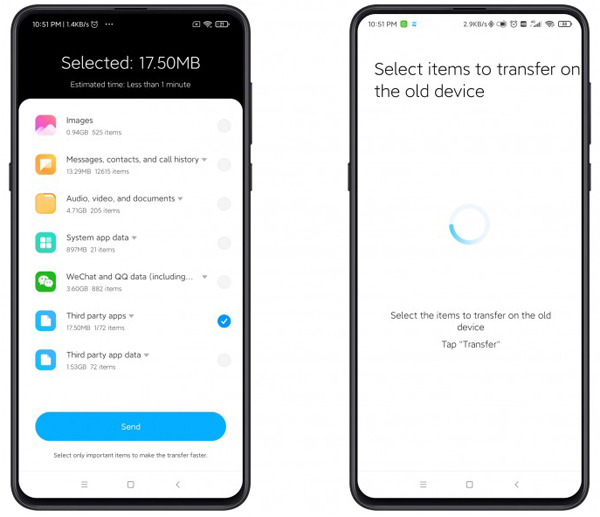
Step 4: After that, choose the files you wish to transfer to the Redmi phone, tap on "Send" and wait for the transfer to complete.
Too many facts tell us that the time you spend to backing up your phone data will not be wasted. If data recovery software is an emergency mechanism, then data backup is a guarantee mechanism. Therefore, it is necessary to back up your Redmi phone data regularly. Next, we will tell you three simple and commonly methods.
Way 1. Backup Data from Redmi Phone to Computer
In additon to restoring the deleted and lost data, more surprisingly, Android Data Recovery also includes data backup & restore function.
Step 1: Run the software and click on "Android data backup & Restore" on its homepage.

Step 2: Connect your Redmi phone to computer via USB cable, and then click "Device Data Backup" or "One-click Backup".

Step 3: Select the file you want to back up, and then click "Start" to back up your Redmi phone data.

Way 2. Backup Data from Redmi Phone to Mi Cloud
Data backup to Mi Cloud involves securely duplicating and storing all your Redmi phone's data, such as contacts, messages, photos, videos, and crucial information, on Xiaomi's cloud platform known as Mi Cloud. Regularly performing this backup is vital to safeguard your valuable data, providing protection against unexpected circumstances and ensuring a seamless transition to a new Xiaomi device. Mi Cloud simplifies data management and protection across various Xiaomi products. In summary, this backup process serves multiple important functions:
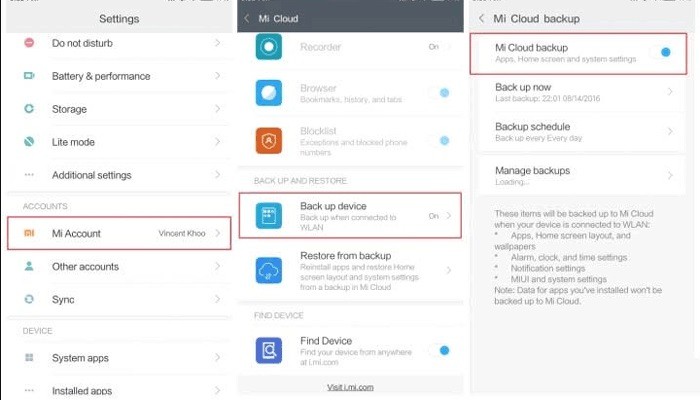
Step 1: Unlock your Redmi phone and connect it to a stable network.
Step 2: Go to its Settings > Mi Account, then log in to your personal Mi account, and go to the Backup Device feature to enable the Mi Cloud Backup feature.
Step 3: Now, you can tap on the “Back up now” button to quickly back up files or click "Backup Schdule" to set the backup time.
Way 3. Backup Data from Redmi Phone to Google Cloud
When you back up data from your Redmi phone to Google Cloud, you're essentially taking your device's information, like contacts, messages, photos, and videos, and securely storing it on Google's cloud-based service, known as Google Drive. This method ensures the safety and accessibility of your data. In case you lose data, replace your device, or switch to a new Android device, it can be easily restored. Google Cloud, accessible through Google Drive, provides a convenient and dependable way to safeguard and handle your data across different Android devices and Google services.
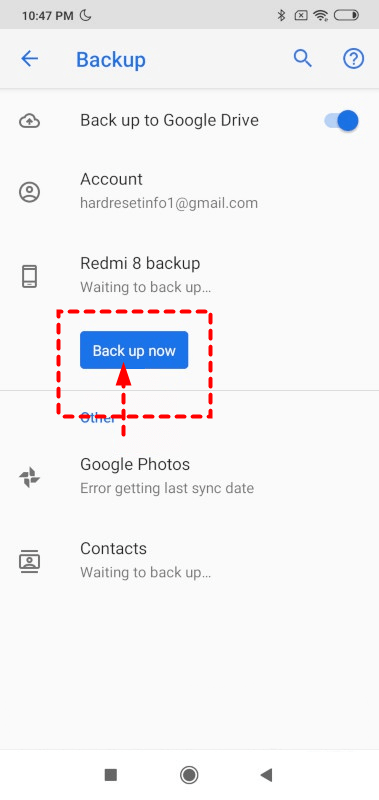
Step 1: Unlock your Redmi phone and connect it to a stable network.
Step 2: Go to "Settings" > "System" > "Backup" on your Redmi phone, there should be a switch labeled "Back up to Google Drive." If it's turned off, turn it on, and make sure that you've logined your Google account. If these steps don't match your phone's settings, try searching your settings app for backup, or get help from your device manufacturer
Step 3: Tap on "Back up now" > "Continue" to start backing up your Redmi phone data.
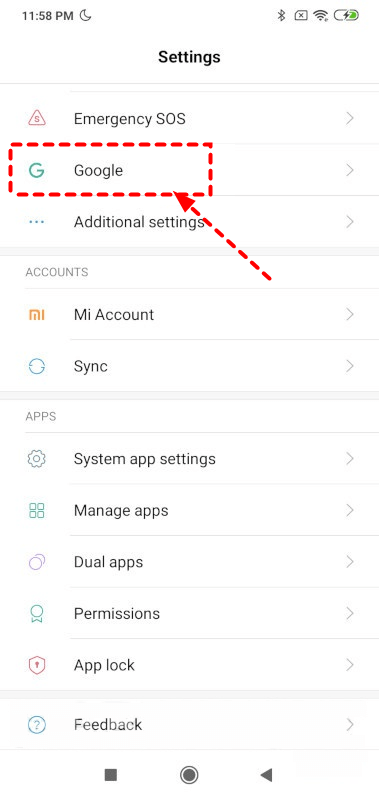
Conclusion
We've discussed four dependable Xiaomi redmi data recovery methods that you should keep in mind. If you lack a backup, you might want to explore Android Data Recovery as a potential solution. This Xiaomi data recovery tool is known for its reliability and user-friendliness. You can use it to recover your lost files, even if you don't have a backup or root access on your device.





