4 best ways to transfer all data from Android phone/iPhone/iPad to vivo X60/X60 Pro/X60 Pro+.
After all, you couldn't resist the temptation of the vivo X60 series and bought this flagship phone to replace your old Android phone or old iPhone, right? Human nature! Then you definitely want to know how to transfer data from your old Android or iPhone device to your new vivo X60/X60 Pro/X60 Pro+ quickly and efficiently. This article will give you the best answer.
Vivo released the vivo X60 series through online conferences, including vivo X60, vivo X60 Pro and vivo X60 Pro+. Except for vivo X60 Pro+ equipped with Qualcomm Snapdragon 888 processor, the other two versions are equipped with 5nm process Samsung Exyons1080 chip, and all series are equipped with Zeiss lenses, covering four focal lengths of 16, 25, 50, and 125mm, the second-generation main camera of the 48-megapixel micro-head, 13-megapixel professional portrait lens, 13-megapixel wide-angle macro lens, and 8-megapixel periscope super-telephoto lens.
There is no doubt that the vivo X60 series has enough bright spots, and there are many users who choose this flagship, of course you are one of the lucky ones. So, you must be interested in how to transfer all your personal data from the previous phone to the brand new vivo X60/X60 Pro/X60 Pro+, so that you can enjoy it as soon as possible. This is the purpose of writing this article. Without further ado, let's see what simple and effective methods we have.
- Part 1. Export Contacts from SIM Card to vivo X60/X60 Pro/X60 Pro+
- Part 2. Restore Contacts SMS from vivoCloud to vivo X60/X60 Pro/X60 Pro+
- Part 3. Transfer Data from Android Device to vivo X60/X60 Pro/X60 Pro+ (Recommended)
- Part 4. Transfer Data from iPhone iPad to vivo X60/X60 Pro/X60 Pro+ (Recommended)
- Part 5. Export Data from vivo X60/X60 Pro/X60 Pro+ to Computer
Part 1. Export Contacts from SIM Card to vivo X60/X60 Pro/X60 Pro+
Note: The SIM card has a storage capacity of only 250 contacts, if the number of contacts saved in your phone exceeds this value, we recommend that you use the second or third method.
1. Unlock your old phone, Open your "Contacts" app, tap on the menu button and go to Settings > Import/Export > Export to SIM card, then follow the instructions and wait for the exportation to finish.
2. Pull out the SIM card from your old phone and insert it into your new vivo X60/X60 Pro/X60 Pro+.
3. Unlock your vivo X60/X60 Pro/X60 Pro+, go to Settings > Contacts > Copy contacts > Copy from SIM card > All > Copy, and then choose "Phone" to import the contacts to your vivo X60/X60 Pro/X60 Pro+.
Part 2. Restore Contacts SMS from vivoCloud to vivo X60/X60 Pro/X60 Pro+
vivoCloud Service is a mobile phone location and retrieval service platform designed for vivo mobile phone users. In addition, it also provides file backup, data synchronization and other functions. If you've ever backed up your contacts and SMS to vivoCloud, then you can easily restore it to your vivo X60/X60 Pro/X60 Pro+.
1. Unlock your vivo X60/X60 Pro/X60 Pro+, connect your device to a stable WIFI network.
2. Open your “Settings” app, swipe down the screen and find “vivoCloud”, if you have not logged in to vivoCloud, please log in to your account first..
3. After logging in, all the contents will be listed, such as contacts, SMS, web bookmarks, notes, blacklist and so on. Pleaes tap on “Contacts” and “SMS” separately, then tap on “Restore” inside of to restore contacts and SMS from vivoCloud to your vivo X60/X60 Pro/X60 Pro+.
The above two methods have different degrees of limitations. If you want a more comprehensive, efficient and safe data transfer experience, we strongly recommend you to use Mobile Transfer.
Mobile Transfer also well-known as Phone to Phone Transfer, as the name suggests, it can easily transfer data including contacts, photos, videos, text messages, calendar, call history, music, Apps, App data, documents, audio and more between different phones, different OS and different operators. Besides, you can also use this software to back up your phone data, and restore data from these backup file to any supported device. Next, we will introduce the following three methods by using this software.
Before using the below methods, please click to free download the software according to your computer's operating system, then install it on your computer.
Part 3. Transfer Data from Android Device to vivo X60/X60 Pro/X60 Pro+
Directly Sync Data from an Android Device to vivo X60/X60 Pro/X60 Pro+
1. Run Mobile Transfer, then tap on "Phone to Phone Transfer" > "Start".

2. Connect both your old Android device and vivo X60/X60 Pro/X60 Pro+ to computer via the USB cables.

3. Select the file types that you needed, tap on "Start Transfer" to sync them to your vivo X60/X60 Pro/X60 Pro+.

Restore Data from Backup to vivo X60/X60 Pro/X60 Pro+
If you've ever backed up your old Android device with this Mobile Transfer software, or you get a Samsung Kies backup file, then you can follow the below steps to restore data to your vivo X60/X60 Pro/X60 Pro+.
1. Run Mobile Transfer, then tap on "Restore From Backups" and choose "Mobiletrans" or "Kies".

2. Choose a backup file from the list and connect your vivo X60/X60 Pro/X60 Pro+ to computer via a USB cable.

3. Select the file types that you needed, tap on "Start Transfer" to sync them to your vivo X60/X60 Pro/X60 Pro+.

Part 4. Transfer Data from iPhone iPad to vivo X60/X60 Pro/X60 Pro+
Directly Sync Data from an iPhone/iPad to vivo X60/X60 Pro/X60 Pro+
1. Run Mobile Transfer, then tap on "Phone to Phone Transfer" > "Start".

2. Connect both of your old iPhone/iPad and the vivo X60/X60 Pro/X60 Pro+ to computer via the USB cables.
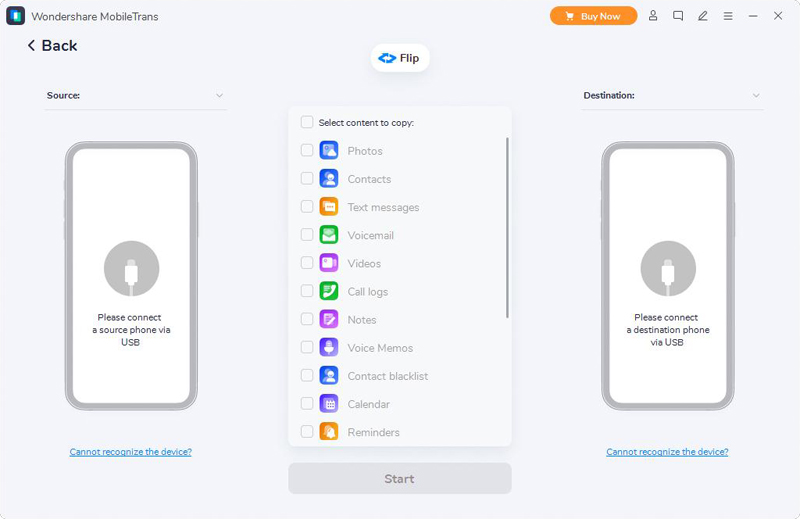
3. Select the file types that you needed, tap on "Start Transfer" to sync them to your vivo X60/X60 Pro/X60 Pro+.
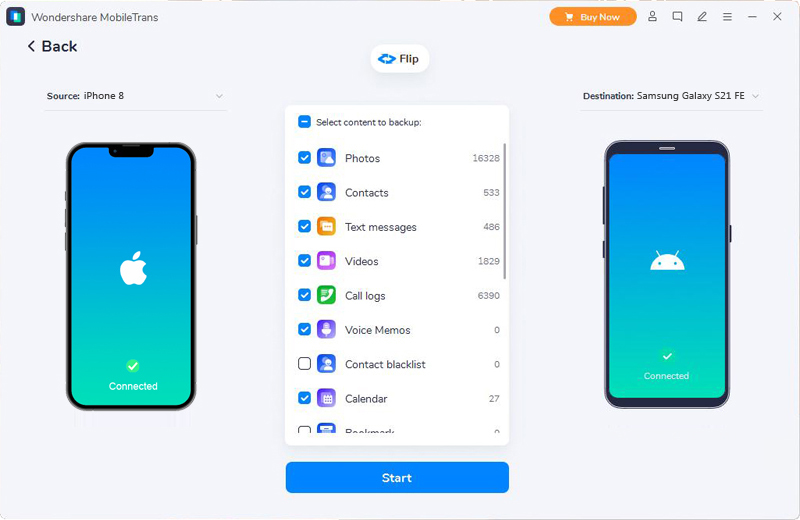
Restore Data from iTunes Backup to vivo X60/X60 Pro/X60 Pro+
If you've ever synced your iPhone or iPad with iTunes, and save the iTunes backup file on this computer, then you can follow the steps below to restore data to your vivo X60/X60 Pro/X60 Pro+.
1. Run Mobile Transfer, then tap on "Restore From Backups" and choose "iTunes".

2. Choose a backup file from the list and connect your vivo X60/X60 Pro/X60 Pro+ to computer via a USB cable.
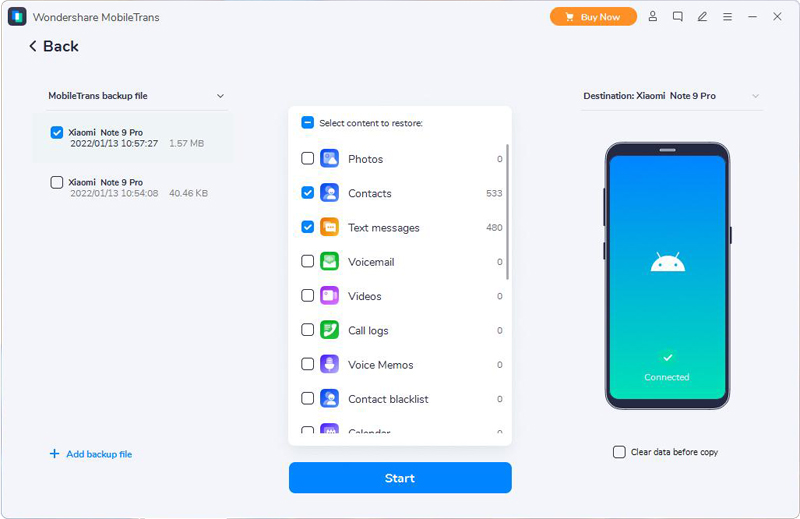
3. Select the file types that you needed, tap on "Start Transfer" to sync them to your vivo X60/X60 Pro/X60 Pro+.
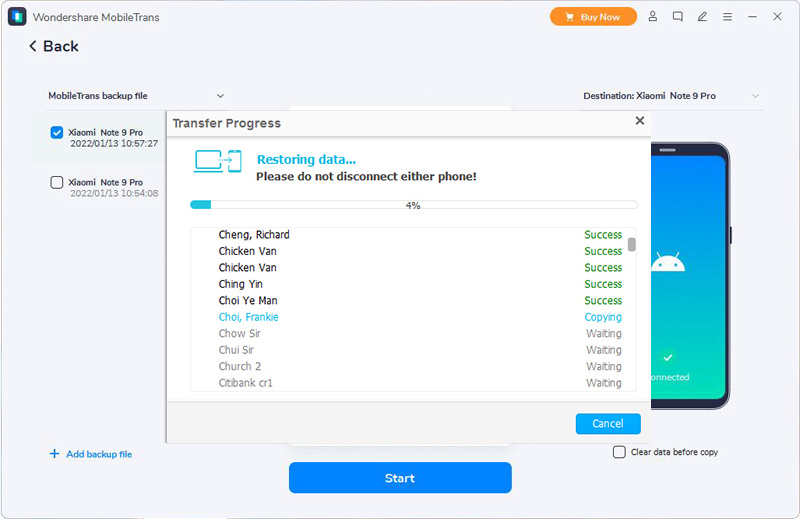
Restore Data from iCloud Backup to vivo X60/X60 Pro/X60 Pro+
Similarly, if you've ever backed up your iPhone or iPad with iCloud, then you can follow the steps below to restore data to your vivo X60/X60 Pro/X60 Pro+.
1. Run Mobile Transfer, then tap on "Restore From Backups" and choose "iCloud".

2. Enter the Apple ID and passcode to sign in your iCloud account, and connect your vivo X60/X60 Pro/X60 Pro+ to computer via a USB cable.
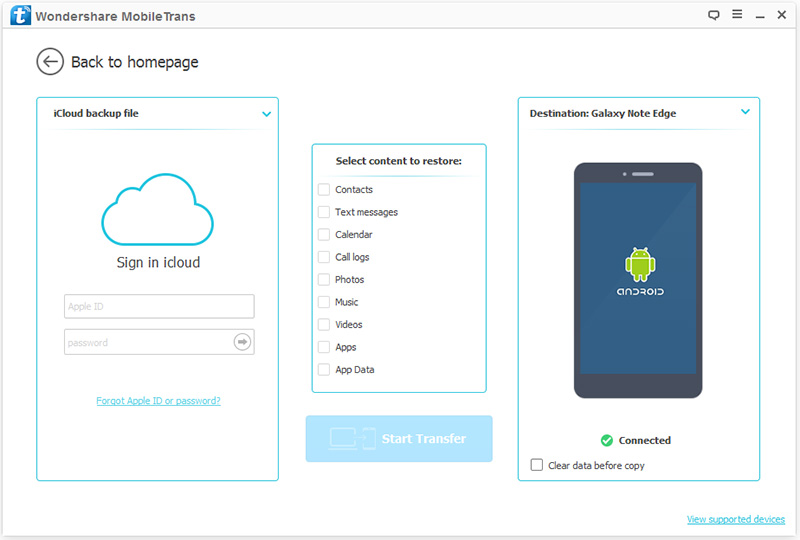
3. Choose a backup file from the list and tap on "Download" to download it to your computer.
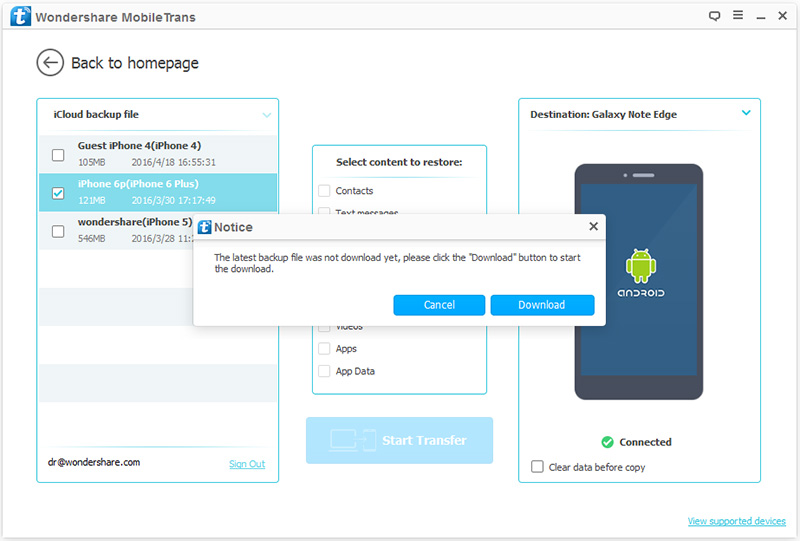
4. Select the file types that you needed, tap on "Start Transfer" to sync them to your vivo X60/X60 Pro/X60 Pro+.
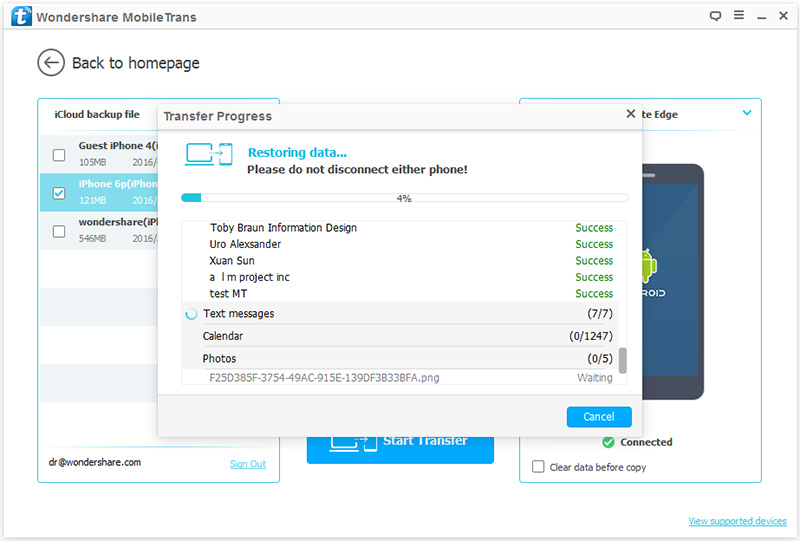
Part 5. Export Data from vivo X60/X60 Pro/X60 Pro+ to Computer
Step 1. Run Mobile Transfer on your computer, click on "Back Up Your Phone" on its homepage.

Step 2. Connect your vivo X60/X60 Pro/X60 Pro+ to computer via a USB cable, the program will detects it soon and display it on the left panel of interface.

Step 3. Select the file types as you like, click on "Start Transfer" to export them to your computer.






