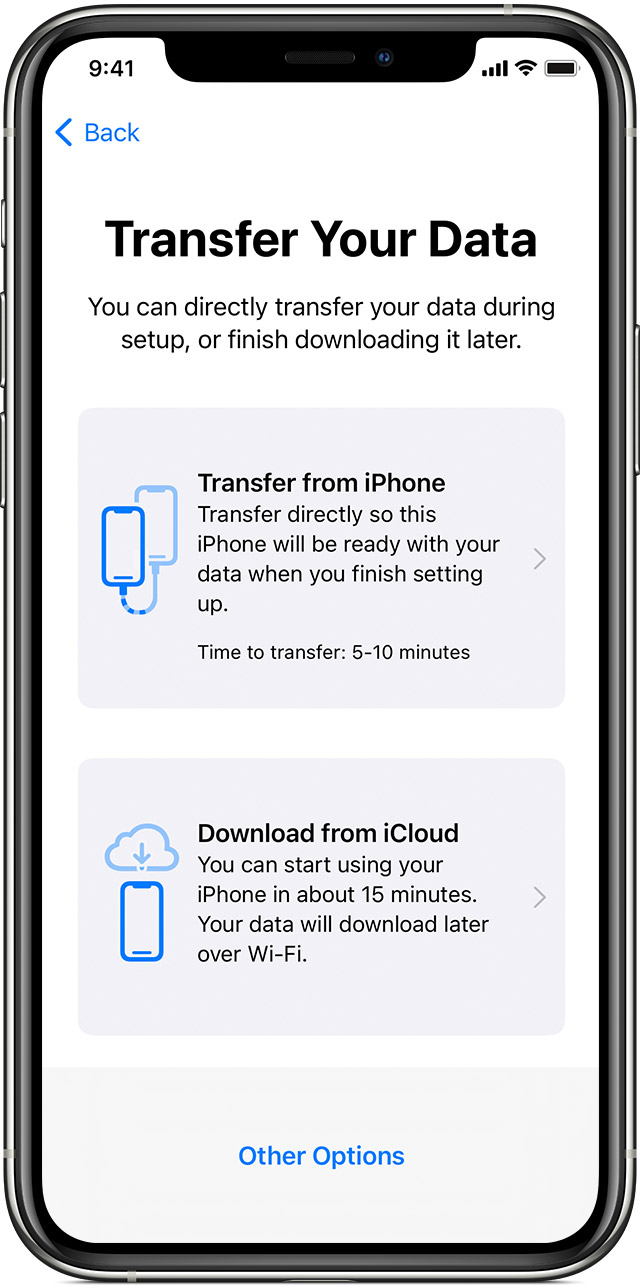Got an iPhone 12 but don't know how to sync the data from your previous device? This article will show you how to transfer data contacts from iPhone 7/8 to iPhone 12.
The iPhone 12 is a smartphone designed, developed and marketed by Apple. It is the fourteenth generation, lower-priced iPhone, succeeding the iPhone 11. It was unveiled on October 13, 2020. 5G support, the introduction of MagSafe, Apple's A14 Bionic System-on-Chip (SoC), high dynamic range video Dolby Vision 4K up to 30 fps. iPhone 12 features a 6.1-inch (15.3 cm) display with Super Retina XDR OLED technology and a resolution of 2532 x 1170 pixels with a pixel density of approximately 460 ppi. the battery capacity is 10.78 Wh. with a 12 megapixel rear camera: wide and ultra-wide. The wide camera is equivalent to 26mm full frame with f/1.6 aperture and 7 element lens. The ultra-wide camera is a 52mm full frame equivalent with f/2.4 aperture and 5 element lens. Both rear cameras now support full resolution shooting and video night mode.

The need for data synchronization/transfer has become more and more widespread because of the rapid iteration of mobile phone/tablet updates, and it can save us a lot of heartache through proper methods. How to transfer data contacts from iPhone 7/8 to iPhone 12? Let Mobile Transfer help you.
Method Outline:
Method 1: Transfer iPhone 7/8 data contacts to iPhone 12 via MobileTransfer
Method 2: Transfer iPhone 7/8 Data Contact from Backup to iPhone 12
Method 3: Use "Quick Start" to transfer data directly from one IOS device to another
Method 1: Transfer iPhone 7/8 data contacts to iPhone 12 via MobileTransfer.
Mobile Transfer is a data transfer software that we should consider, it supports many phone brands (such as Apple, Samsung, HTC, LG, Sony, Google, Vivo, Oppo, Huawei, Motorola, ZTE and other smartphones and tablets.). The data types supported for data transfer between two devices include address book, SMS, calendar, call record, photos, music, video, applications, application data, etc.
Features of Mobile Transfer:
Transfer various data between two devices with one click.
Helps you backup data
Restore from backup data (which includes restoring data from iCloud, iTunes, OneDrive, Kies, Blackberry)
Helps you wipe data from your device.
Steps to Transfer Data contacts from iphone 7/8 to iphone 12:
Tips: IOS to IOS supported data types are Contacts, Messages, Calendar, Photos, Music, Video.
Step 1: Click the link above to download MobileTrans, run it after successful installation. Click "phone to phone transfer" on the home page.

Step 2: Connect both phones to your computer at the same time with USB data cable, and after successful connection, follow the USB debugging instructions on the page that pops up automatically.
Step 3: Check whether the corresponding positions of the two devices are correct. Click "Flip" to change the position.

Step 4: Select the desired data type and click "Start Transfer".

Method 2: Transfer iPhone 7/8 Data Contact from Backup to iPhone 12
Step 1: Run Mobile Transfer and click "restore from backup" and "MobileTrans" in that order.

Step 2: Connect iPhone 12 to your computer via USB cable and follow the automatic pop-up page to complete USB debugging.

Step 3: Select the files you want to retrieve from the backup file and click "Start Transfer".

Method 3: Use "Quick Start" to transfer data directly from one IOS device to another
If you are currently using an iPhone or iPad running iOS 12.4 or higher, you can use the inter-device migration feature to transfer data directly from the old device to the new one. Keep the old device next to the new device throughout the process below, and make sure both devices are powered on.
Step 1: Turn on the new device and place it next to the current old device. "The Quick Start screen will appear on the old device, and the option to set up the new device with your Apple ID will pop up on the screen. Make sure this is the Apple ID you want to use, then tap Continue. Make sure Bluetooth is turned on.
Step 2: Wait for an animation to appear on the new device. Center the animation in the old device camera viewfinder. Wait for the message "Done on new [device]" to appear.
Tip: If you are unable to use the camera on your current device, tap "Verify manually" and follow the steps shown.
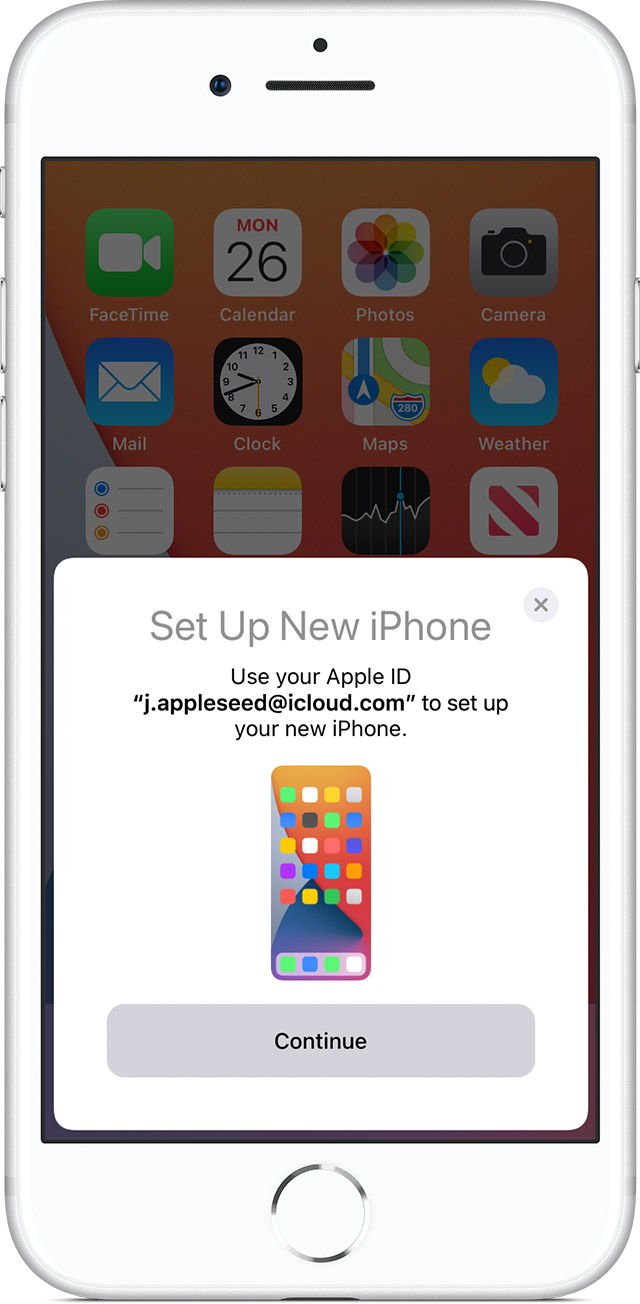
Step 3: Follow the prompts to enter the old device lock screen password on the new device.
Step 4: Follow the instructions to set up a Face ID or Touch ID on the new device.
Step 5: Tap Transfer from [Device] to begin transferring your data from your old iPhone or iPad to your new device
Step 6: Place the two devices next to each other and plug them in until the iPhone data migration process is complete.