Planning to replace your Samsung with iPhone 12? If yes, you will need to use the method to transfer Samsung Contacts/Photos/Messages to iPhone 12, find it here.
iPhone 12 info:
The iPhone 12 is an iPhone developed by Apple in the United States with a straight-edge design, phone size: 146.7*71.5*7.4mm, weight: 162g, 5G support, A14 Bionic chip, and dual-lens rear camera system. Apple has updated the camera system of iPhone 12 with a new 12MP wide-angle camera with wider aperture. iPhone 12 has MagSafe feature for enhanced wireless charging using magnetic suction.

When you change the Samsung phone you are using to iPhone 12, the data on the Samsung phone does not automatically appear on iPhone 12, you need to use some methods with the help of some tools to transfer data from Samsung contacts/photos/messages etc. to iPhone 12.
What kind of methods can help you transfer Samsung data photos/messages/contacts to iPhone 12 more easily? You should read this article when you have searched for some methods on the Internet but you haven't succeeded for a while. The right method can help you avoid data loss in the process of data transfer.
Methods Outline:
Method 1: Transfer Samsung contacts/photos/messages to iPhone 12 via Mobile Transfer (Recommend)
Method 2: Backup and restore data via mobile transfer
Method 3: Download photos/videos via iCloud
Method 4: Transfer Samsung data to iPhone 12 via Move to iOS
Method 1: Transfer Samsung contacts/photos/messages to iPhone 12 via Mobile Transfer.
Whether it's Android to Android, iOS to iOS, Android to iOS, Mobile Transfer can help you do data transfer between devices conveniently. Mobile Transfer supports you in various different models of cell phones (such as Apple, Samsung, HTC, LG, Sony, Google, Vivo, Oppo, Huawei, Motorola, ZTE, etc. smartphones and tablets.) Transfer various types of data such as contacts,contacts blacklist, text messages, photos, videos, bookmarks, voice memo, call logs, apps, music and calendar ... What's more, there is no loss of data during the transfer.
Note: The supported data types from Android to iOS are contacts, messages, calendars, photos, music and videos.
Step 1: Download the corresponding version of mobiletrans from above and run it.

Step 2: Connect both Samsung and iPhone 12 to your computer via data cable and follow the instructions to complete usb debugging.
Step 3: Make sure the two devices are placed in the right position. You can click "Flip" to change the position of the two phones.

Step 4: Select the type of data you want to transfer and click "Start Transfer".

Method 2: Backup and restore data via mobile transfer.
This method requires that you need to backup your Samsung phone's data to computer and then restore the backed up data to iPhone 12.
Part 1: Backup Samsung data
Step 1: Open Mobile Transfer and select "Backup Phone" on the first page.

Step 2: Connect your Samsung to your computer with a USB cable. Complete USB debugging.

Step 3: Select the files you want to backup. Click "Start Transfer".

Part 2: Migrate the backup data to iPhone 12.
Step 1: Click "Restore from backup" > "mobiletrans" in order on the home page.

Step 2: Connect iPhone 12 to your computer with a data cable.

Step 3: Select the backup files and then choose the files you just backed up to restore to iPhone 12. Click "Start Transfer".

Method 3: Download photos/videos via iCloud
If you have been using iCloud Photos before and your photos/videos are backed up, then it will be easy for you to download the photos/videos.
Step 1: On iCloud.com, log in to your account and click on "Photos".
Step 2: Select the photos and videos you want to download. Tap and hold the "Download" button in the upper-right corner of the window.
Step 3: Select "unmodified original" or "most compatibility" according to your needs.
Step 4: Click on "Download".
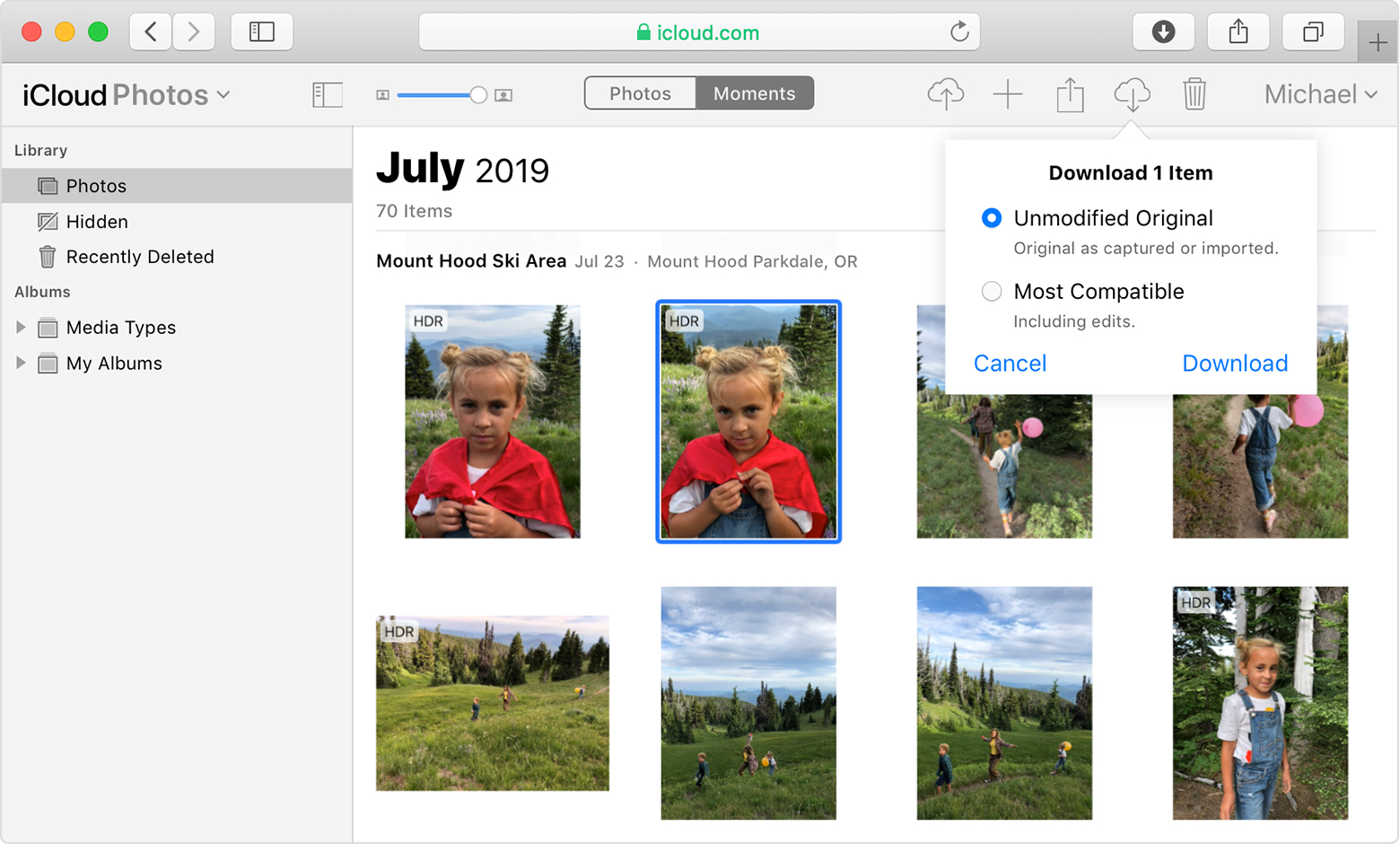
Method 4: Transfer Samsung data to iPhone 12 via Move to iOS
Apple Move to iOS app can wirelessly transfer users' "contacts, message history, camera photos and videos, web bookmarks, email accounts and calendar" from Android phones to their new iPhones, get move to ios from Google Play.
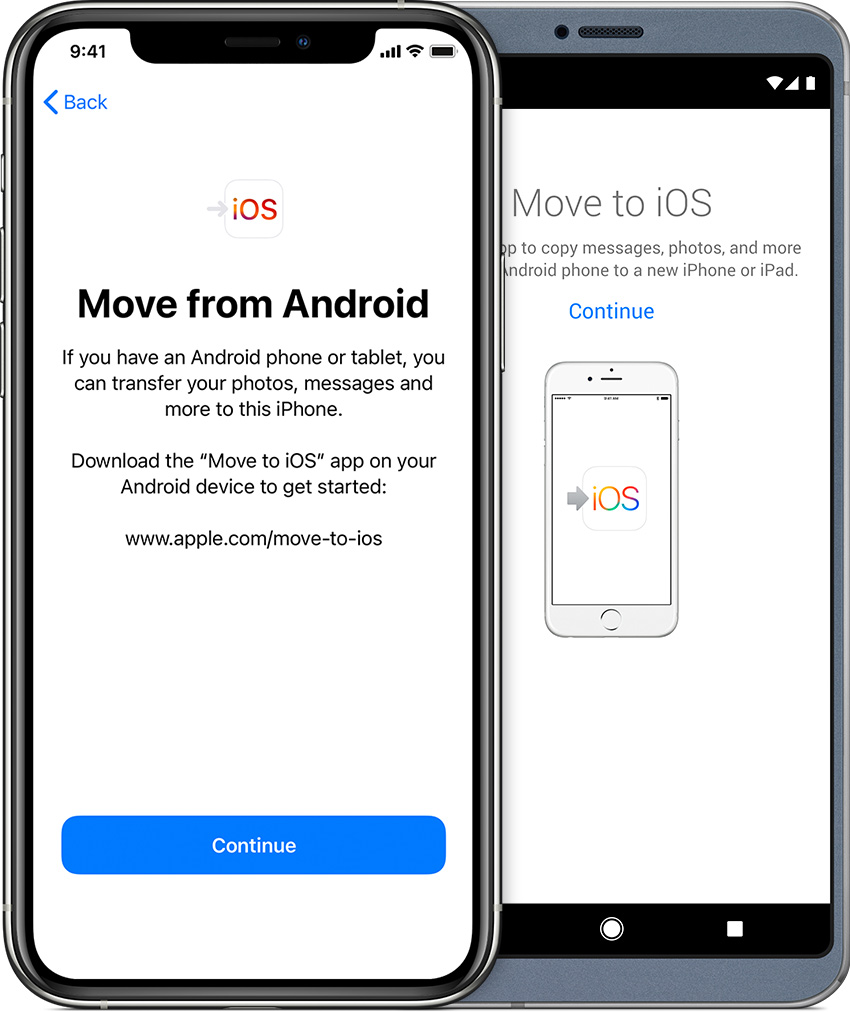
Step 1: When you set up your new iPhone, select Move Data from Android in the Apps & Data screen.
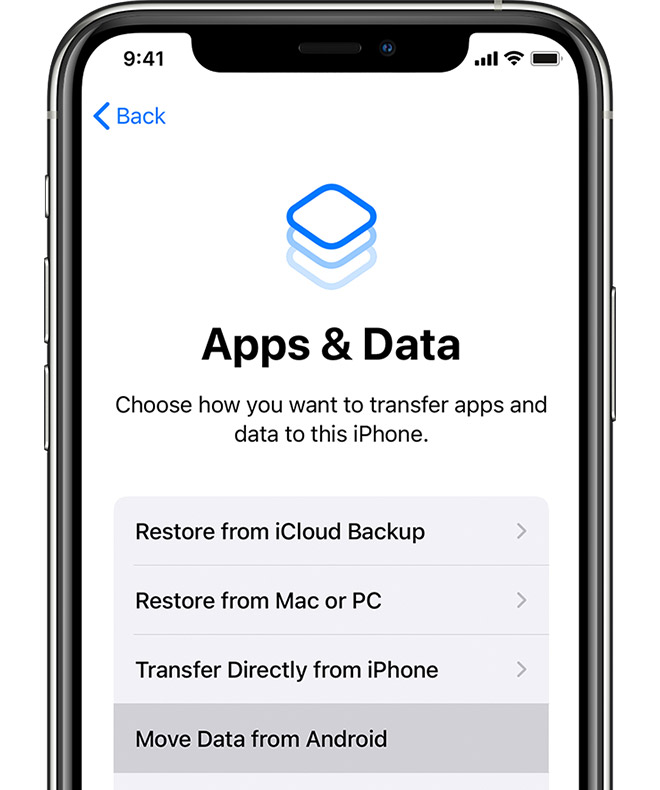
Step 2: Open the Move to iOS app on your Samsung and follow the instructions to click "Agree" > "Next"
Step 3: Click "Continue" on the "Move from Android" screen on your iPhone 12. Get a string of codes.
Step 4: Enter the code on Samsung
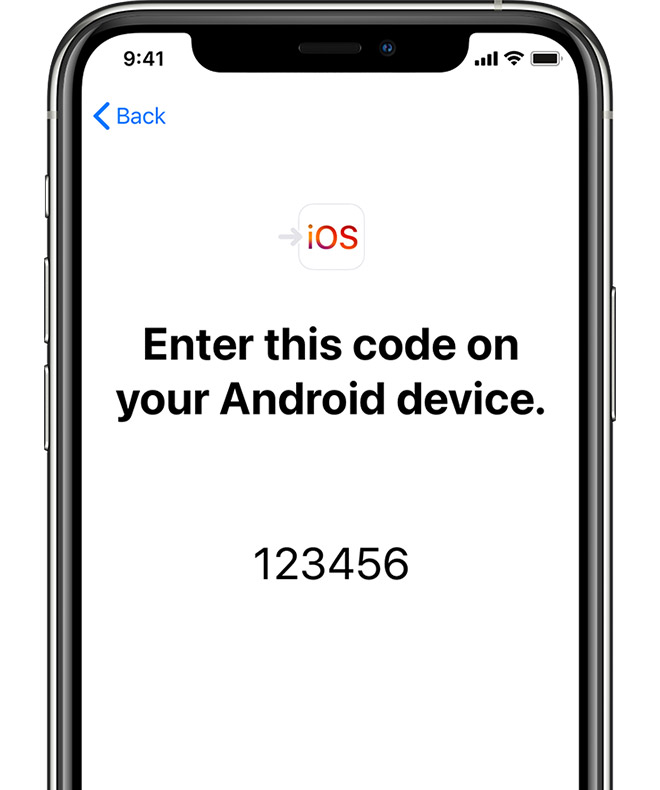
Step 5: Select what you want to transfer on Samsung, then click Next
Step 6: After you finish loading the bar on your iOS device, tap your Android device to finish.





