The most complete solutions to transfer all data from Android/iPhone/iPad device to iPhone 11/11 Pro/11 Pro Max and iPhone 12/12 Pro/12 Pro Max/12 mini.
Are you still worried about how to transfer data from old devices (Android & iPhone) to your iPhone 11/iPhone 12? Don't worry, in this article, you will get a variety of efficient and convenient methods to transfer all data and settings from Android & iPhone device to your iPhone 11/11 Pro/11 Pro Max, as well as iPhone 12/12 Pro/12 Pro Max/12 mini.
iPhone 11 is a mobile phone released by Apple in the third quarter of 2019, and iPhone 12 is a product released in the third quarter of 2020. Now, I will lead you to look at the power of these two devices. In terms of screen, iPhone 11 uses Liquid Retina HD display with a resolution of 1792x828 (326ppi). Phone12's display is a super retina XDR display with super high brightness and wide color support. In terms of body material, the body material of the iPhone 12 is a super-ceramic panel, which is mainly reflected in the ability to resist drops. The iPhone 11 has front and rear glass panels and uses aviation-grade aluminum metal frames. In terms of shooting, the iPhone 11 uses a 12MP wide-angle camera + 12MP ultra-wide-angle camera with dual rear cameras. The iPhone 12 uses a new 12-megapixel wide-angle camera with a wider aperture. In terms of battery life, iPhone 12 has the MagSafe function, which is used to enhance wireless charging using magnetic attraction.

There is no doubt that the iPhone 11 series and iPhone 12 series are as good as ever. Therefore, many users will give priority to these two phones when buying new phones. When you successfully get this excellent device, you will face the problem of how to transfer data from the old device to the new iPhone 11/11 Pro/11 Pro Max and iPhone 12/12 Pro/12 Pro Max/12 mini. If you are facing this problem, don't worry! Now I will introduce you how to transfer data from Android device & iPhone to whole series of iPhone 11/iPhone 12.
Part 1 Sync Android to iPhone 11/iPhone 12
- Method 1 Directly Transfer Android to iPhone 11/iPhone 12
- Method 2 Restore Data from Backup to iPhone 11/iPhone 12
- Method 3 Transfer Android to iPhone 11/iPhone 12 with Move to iOS App
Part 2 Sync iPhone/iPad to iPhone 11/iPhone 12
- Method 1 Directly Transfer iPhone/iPad to iPhone 11/iPhone 12
- Method 2 Restore Data from iTunes Backup to iPhone 11/iPhone 12
- Method 3 Restore Data from iCloud Backup to iPhone 11/iPhone 12
- Method 4 Sync iPhone/iPad to iPhone 11/iPhone 12 with Quick Start
- Method 5 Sync iPhone/iPad to iPhone 11/iPhone 12 with the Finder
Part 1 Sync Android to iPhone 11/iPhone 12
As we all know, the Android system is not the same as the iOS system. Therefore, many Android users do not know how to transfer data from Android to iPhone. If you don’t know how to transfer data from Android to iPhone, then read on. I will introduce you three methods to help you transfer data from Android to iPhone 11/iPhone 12.
Method 1 Directly Transfer Android to iPhone 11/iPhone 12
To use this method, you need the help of Mobile Transfer. Mobile Transfer is an efficient and convenient data transfer software. It can help you directly transfer data from Android to iPhone 11/iPhone 12 without backup. The types of data it can transfer are very rich, such as contacts, SMS, call logs, photos, music, videos, applications, music, etc. Not only that, the data content that Mobile Transfer can transfer is also very comprehensive. For example, contact's email/home address, name, job title, etc., playlist, album information, lyrics, artist music profile, photo stream, camera roll, photo album, etc. As a professional data transfer software, Mobile Transfer also has super compatibility. It is compatible with more than 7000 models of equipment on the market. It is worth mentioning that this software also has a trial version. You can decide whether to purchase it after experiencing the trial version.
Supported Devices: iPhone 11/11 Pro/11 Pro Max, iPhone 12/12 Pro/12 Pro Max/12 mini, Samsung, Huawei, Honor, Xiaomi, Redmi, HTC, LG, OnePlus, OPPO, OnePlus, vivo, Google, ZTE, Lenovo, Motorola, and any other Android devices.
Step 1: Choose the appropriate Mobile Transfer version and download it to your computer. Then follow the prompts to complete the installation.

Step 2: Run Mobile Transfer on the computer, then select the "Phone to Phone Transfer" mode on the page and tap on "Start".

Step 3: Use USB to connect your Android and iPhone 11/iPhone 12 to the computer. Please make sure that the Android phone is displayed after "Source", and iPhone 11/iPhone 12 is displayed after "Destination".

Tips: If the display order of the devices on the page is reversed, please click "Flip" to change the positions of the two phones.
Step 4: Now you can view all the data that can be synced from Android to iPhone 11/iPhone 12 on the program page. Select the data to be transferred, and then click "Start Transfer" to synchronize the data to iPhone 11/iPhone 12.
Method 2 Restore Data from Backup to iPhone 11/iPhone 12
If you have backed up the data in your old Android phone data via Mobile Transfer, then you can choose this method to transfer data from backup to iPhone 11/iPhone 12.
Step 1: Launch Mobile Transfer on the computer, then select "Restore from Backups" on the page and select "MobileTrans" among all the options.

Step 2: Use a USB cable to connect your iPhone 11/iPhone 12 to the computer.
Step 3: After the software detects your device, you will see all the backup files on the page. Select the backup file you need, and select the required data type in the middle of the page. After selecting, click "Start Transfer" to transfer the data from the backup to iPhone 11/iPhone 12.
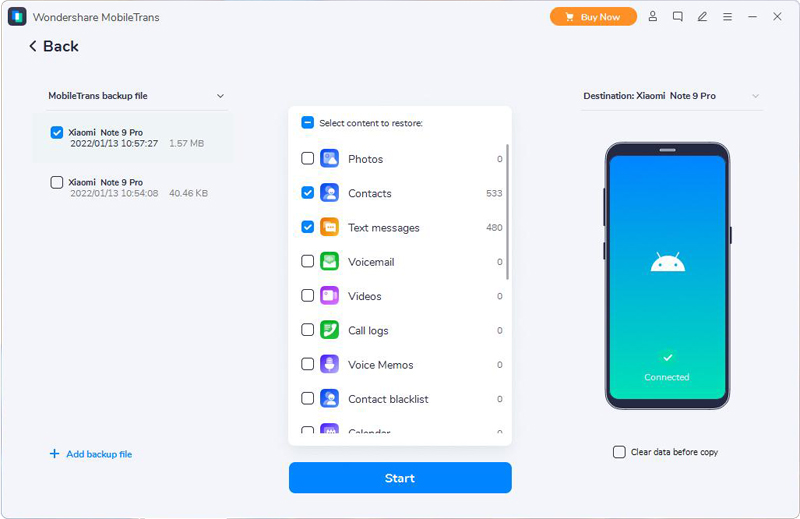
Tips: If you need to empty your destination phone before the transfer, tick off the "Clear data before copy" bar under the destination phone picture.
Method 3 Transfer Android to iPhone 11/iPhone 12 with Move to iOS App
Move to iOS, a app that can help you transfer data including contacts, message history, camera photos and videos, web bookmarks, mail accounts, calendars and more from Android to iPhone 11/iPhone 12. Next, I will introduce you how to complete the data transfer from Android to iPhone 11/iPhone 12 with the help of Move to iOS App.
Tips: To use this method, please make sure that the Android phone and iPhone 11/iPhone 12 have enough power. You can also plug the new iPhone 11/iPhone 12 and Android phones into the power source.
Step 1: Connect your Android phone and iPhone 11/iPhone 12 to a stable Wi-Fi network.
Step 2: Follow the pormpts to set up your fully new iPhone 11/iPhone 12, please pay attention when reach the Apps & Data screen, and tap on "Move Data from Android". After pressing "Continue", a ten-digit or six-digit code will be displayed on your iPhone screen.

Step 3: Download and install the Move to iOS app on your Android devices, then run it and tap on "Continue". After reading the terms and conditions, press "Agree" to go on, then tap "Next" in the top-right corner of the "Find Your Code" screen.
Tips: If you already finished setup on iPhone 11/iPhone 12, you need to erase your iOS device and start over. If you don't want to erase, just transfer your content manually.
Step 4: Now please enter the code which is displaying on your iPhone's screen onto your Android device. Then wait for the Transfer Data screen to appear.
Tips: If your Android device shows an alert that you have a weak Internet connection, you can ignore the alert.
Step 5: Select the content that you want to transfer and tap "Next" on your Android device.
Note: Even if your Android indicates that the process is complete, leave both devices alone until the loading bar that appears on your iPhone 11/iPhone 12 finishes.
Step 6: After the loading bar finishes on your iPhone 11/iPhone 12, tap "Done" on your Android device. Then tap "Continue" on your iPhone 11/iPhone 12 and follow the onscreen steps to finish setup for your iPhone 11/iPhone 12.
Part 2 Sync iPhone/iPad to iPhone 11/iPhone 12
If you are a loyal user of iPhone, I think you must really want to know how to use efficient and convenient methods to complete data synchronization from iPhone/iPad to iPhone 11/iPhone 12. Below I will introduce you a variety of methods to help complete the data synchronization from iOS to iOS. Whether you have a backup or not, you can use these methods to transfer data from iPhone/iPad to iPhone 11/iPhone 12.
Supported Devices: iPhone 12 Pro Max/12 Pro/12/12 mini, iPhone 11 Pro Max/11 Pro/11, iPhone XS, iPhone XS Max, iPhone XR, iPhone X, iPhone 8 Plus, iPhone 8, iPhone 7 Plus, iPhone 7, iPhone SE, iPhone 6s Plus, iPhone 6s, iPhone 6 Plus, iPhone 6, iPhone 5s, iPhone 5c, iPhone 5, iPhone 4S, iPhone 4, and all models of iPad Pro, iPad Air, iPad mini and iPad.
Method 1 Directly Transfer iPhone/iPad to iPhone 11/iPhone 12
If you have not backed up the data in iPhone/iPad, but you want to use the safest and most efficient method to transfer data from an iPhone or iPad to iPhone 11/iPhone 12, then you need to use Mobile Transfer. With the help of this software, you will bid farewell to the trouble and use a safe and efficient method to complete the data synchronization from iOS to iOS.
Step 1: Run Mobile Transfer on your computer again. Similarly, select the "Phone to Phone Transfer" mode on the homepage and tap on "Start".

Step 2: Use the USB cables to connect your iPhone/iPad and iPhone 11/iPhone 12 to the computer.
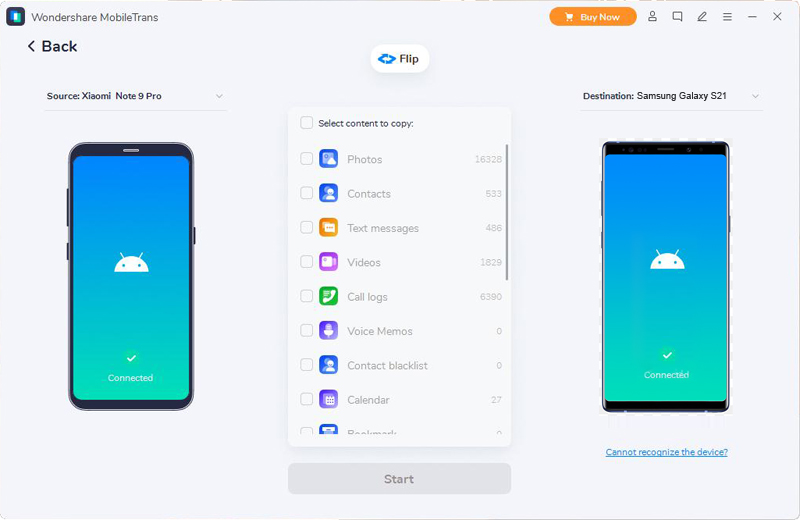
Tips: In order to complete the data transfer accurately, your old iPhone/iPad must be displayed in the "Source" frame, and iPhone 11/iPhone 12 must be displayed in the "Destination" frame. If the device display order on the page is reversed, please click "Flip" to change the display position of the devices.
Step 3: If everything is ready, you can view all the data types that can be synced from the old iPhone/iPad. Select the items to be synchronized, and then click "Start Transfer" to synchronize the data to iPhone 11/iPhone 12.
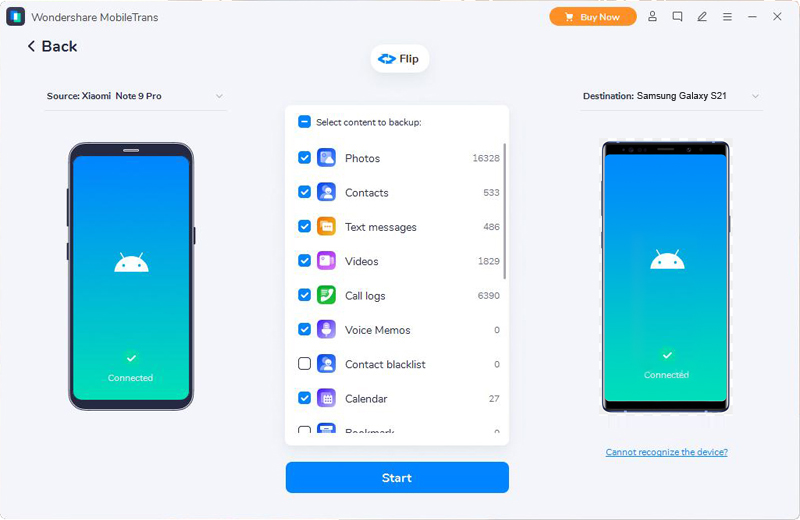
Method 2 Restore Data from iTunes Backup to iPhone 11/iPhone 12
If you are a user who is used to backing up data to iTunes, then you can choose this method. This method will show you how to quickly restore the data from iTunes backup to iPhone 11/iPhone 12.
Step 1: Launch Mobile Transfer on your computer, then select the "Restore From Backups" mode on the page and select the "iTunes" option.

Step 2: Use the USB cable to connect your iPhone 11/iPhone 12 to the computer.

Step 3: Select an iTunes backup file on the left panel of the page, and select the data to be transferred to iPhone 11/iPhone 12 in the middle panel of the page. After selecting, click "Start Transfer" to complete the data transfer.

Method 3 Restore Data from iCloud Backup to iPhone 11/iPhone 12
This method will introduce you how to quickly restore data from iCloud backup file to iPhone 11/iPhone 12. To use this method, you also need the help of Mobile Transfer.
Step 1: Run Mobile Transfer on your computer, and then select "Restore From Backups" > "iCloud" on the page.

Step 2: Connect your iPhone 11/iPhone 12 to the computer using a USB cable. Then login to your iCloud account on the next screen.

Step 3: After successfully logging into iCloud, all the files backed up to this iCloud account will be displayed on the left side of the page. Select the backup file you need, and then click "Download" to download it to your computer.

Step 4: After downloading, the program will automatically extact all the restoreable file from the selected iCloud backup file. Select the data to be transferred to iPhone 11/iPhone 12 on the middle panel, and then click on "Start Transfer" button to complete the data transfer.

Method 4 Sync iPhone/iPad to iPhone 11/iPhone 12 with Quick Start
With Quick Start, you can use the current device information to quickly set up a new iOS or iPadOS device. To use this method, please make sure that your iPhone/iPad and iPhone 11/iPhone 12 are running iOS 12.4 or later or iPadOS.
Step 1: Turn on the new iPhone 11/iPhone 12 and place it next to the iPhone/iPad. Then the Quick Start screen will appear on the current device, and the screen will provide the option to set up a new device with your Apple ID. Make sure this is the Apple ID you want to use, then tap "Continue."

Step 2: Wait for the animation to appear on the new device. Pick up the current device and place it on top of the new device, and then center the animation in the viewfinder frame. Wait for the message "Finish on new iPhone" to appear.
Tips: If you cannot use the camera of your current device, tap "Manual Verification" and follow the steps shown.
Step 3: When prompted to enter the lock screen password of the current device on the new device, please enter the corresponding lock screen password.Then follow the instructions to set up Face ID or Touch ID on your iPhone 11/iPhone 12.
Step 4: Tap "Transfer from iPhone/iPad" to start transferring your data from the old iPhone or iPad to the iPhone 11/iPhone 12.
Note: Place the two devices next to each other and plug them in until the iPhone data migration process is complete
Method 5 Sync iPhone/iPad to iPhone 11/iPhone 12 with the Finder
Through Finder, you can sync albums, songs, playlists, movies, TV shows, podcasts, books, and audiobooks, photos, videos, contacts, calendars and more from iPhone/iPad to iPhone 11/iPhone 12.

Step 1: Open Finder on the computer. Then connect your device to the computer with a USB cable. if necessary, press "Trust this computer" on your device.
Step 2: After successful recognition, you can see your device on the left side of the Finder window, please click to select it.
Step 3: Select the content you need to synchronize on the Finder window. Then select the checkbox next to each item that you want to sync.
Step 4: Click the "Apply" button in the lower-right corner of the window to begin the data transfer process. If syncing doesn't start automatically, click the "Sync" button.





