8 best ways to transfer all data from Android/Samsung/iPhone/iPad to iPhone 13/13 Pro/13 Pro Max/13 mini.
Would you like to know the most comprehensive data transfer methods, including Android to iPhone, iPhone/iPad to iPhone? This article has prepared a variety of efficient methods for you to transfer data from old devices (iPhone/Android) and backups to iPhone 13/13 Pro/13 Pro Max/13 mini. If you need these methods, you can get these efficient and convenient methods by reading this article.
The screen of the iPhone 13/13 Pro/13 Pro Max/13 mini uses a flexible AMOLED panel, and the iPhone 13 Pro/13 Pro Max model can also support a 120Hz refresh rate. In terms of size, the iPhone 13 mini is 5.4 inches, the iPhone 13 and 13 Pro are 6.1 inches, and the iPhone 13 Pro Max is 6.7 inches. The camera configuration of the iPhone 13 series is better than before, supporting functions such as ultra-wide-angle, night scene, super slow motion, and 8K video. In terms of battery life, the battery capacity of the iPhone 13 mini is 2406mAh, the battery capacity of the iPhone 13 is 3095mAh, and the battery capacity of the iPhone 13 Pro Max is 4352mAh. In terms of performance, the iPhone 13 series are equipped with a brand-new A15 chip.
I believe that after seeing the configuration of the iPhone 13 series, you will not hesitate to buy the iPhone 13 series, whether you are an Android user or an iPhone user before. When you get the new iPhone, you need a good data transfer method to help you transfer the data from the old device or backup to the new phone. Because a good data transmission method can help us save a lot of time and energy. To this end, this article has prepared a variety of excellent methods for you to help you complete the data transfer required by the iPhone 13/13 Pro/13 Pro Max/13 mini. Now, I will introduce these methods to you in detail!
Part 1 Sync Android/Samsung to iPhone 13/13 Pro/13 Pro Max/13 mini
- Directly Transfer Android to iPhone 13/13 Pro/13 Pro Max/13 mini
- Restore Data from Backup to iPhone 13/13 Pro/13 Pro Max/13 mini
- Transfer Android to iPhone 13/13 Pro/13 Pro Max/13 mini with Move to iOS App
Part 2 Sync iPhone/iPad to iPhone 13/13 Pro/13 Pro Max/13 mini
- Directly Transfer iPhone/iPad to iPhone 13/13 Pro/13 Pro Max/13 mini
- Restore Data from iTunes Backup to iPhone 13/13 Pro/13 Pro Max/13 mini
- Restore Data from iCloud Backup to iPhone 13/13 Pro/13 Pro Max/13 mini
- Sync iPhone/iPad to iPhone 13/13 Pro/13 Pro Max/13 mini with Quick Start
- Sync iPhone/iPad to iPhone 13/13 Pro/13 Pro Max/13 mini with the Finder
Part 1 Sync Android/Samsung to iPhone 13/13 Pro/13 Pro Max/13 mini
Seeing the configuration of the iPhone 13 series, as an old Android smartphone or tablet user, you can't help but buy this device. After you buy a new iPhone 13/13 Pro/13 Pro Max/13 mini, I believe you need to transfer data from the old Android/Samsung to the new iPhone 13 series. But we know that the iPhone system is not the same as the Android/Samsung system. So do you know how to transfer data from the old Android/Samsung to the new iPhone? If you don't know, this article has prepared three efficient and convenient methods for you to transfer data from Android/Samsung to iPhone 13/13 Pro/13 Pro Max/13 mini. Below I will introduce these three methods to you in detail, I hope these methods are helpful to you.
Directly Transfer Android to iPhone 13/13 Pro/13 Pro Max/13 mini
This method introduces you to directly transfer data from Android to iPhone 13/13 Pro/13 Pro Max/13 mini. Before using this method, I would like to briefly introduce you an all-in-one data transfer software, that is the Mobile Transfer.
Mobile Transfer is an indispensable tool for you to use this method. It can help you directly transfer data from Android to the new iPhone 13. First of all, its page is very concise. Second, its operation is very simple. Just a few simple clicks, you can directly complete the required data transfer. Third, the software has super compatibility. It can be compatible with more than 7000 types of equipment on the market. Fourth, the types of data it can transmit are very rich and comprehensive, such as contacts, text messages, call history, photos, music, videos, applications, app data, music, and so on.
Step 1: According to the computer system, select the appropriate Mobile Transfer to download it to your computer, and follow the prompts to complete the installation.

Step 2: Run Mobile Transfer, then select "Phone to Phone Transfer" mode and tap on "Start" on the homepage.
Step 3: Use a USB cable to connect the old Android/Samsung device and iPhone 13/13 Pro/13 Pro Max/13 mini to the same computer.

Note: When they are detected, the old Android/Samsung device must be displayed in the "Source" panel, and the iPhone 13/13 Pro/13 Pro Max/13 mini must be displayed in the "Destination" panel. If the order displayed on the page is reverse, you need to click "Flip" to switch the positions of the two devices.
Step 4: After everything is ready, you can view all the data types that can be transferred to the new iPhone on the page. Select the required data type, and then click "Start Transfer" to complete the data transfer.

Restore Data from Android/Samsung Backup to iPhone 13/13 Pro/13 Pro Max/13 mini
If you have ever backed up your Samsung or other Android device with this Mobile Transfer or Samsung Kies, then you can restore the data from the backup to the iPhone 13/13 Pro/13 Pro Max/13 mini. This method will introduce you how to quickly restore the data in the backup to the iPhone.
Step 1: Run Mobile Transfer on the computer, then select the "Restore from Backups" mode on the page and select the desired option, such as "MobileTrans" or "Kies".

Step 2: Use a USB cable to connect your iPhone 13/13 Pro/13 Pro Max/13 mini to the computer.
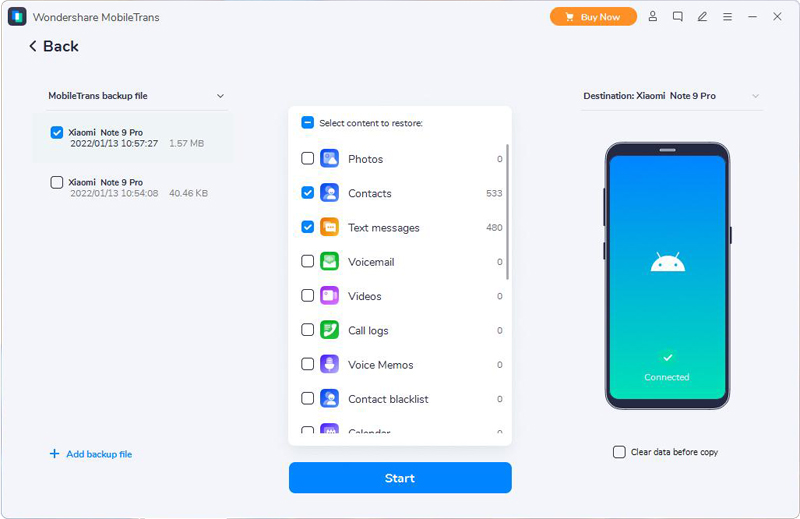
Step 3: You can see all the backup files in the left panel. Select the backup file you need, and select the required data types, and then click "Start Transfer" to transfer the data from the selected backup to the new iPhone 13/13 Pro/13 Pro Max/13 mini.
Transfer Android to iPhone 13/13 Pro/13 Pro Max/13 mini with Move to iOS App
Similarly, you can also transfer data from Android to iPhone 13/13 Pro/13 Pro Max/13 mini via Move to iOS. Move to iOS can help you transfer almost all data from Android to iPhone, such as contacts, message history, camera photos and videos, web bookmarks, mail accounts, calendars, etc. Now I will introduce you the detailed steps of this method.
Step 1: Connect your Android device and iPhone to a stable WiFi network.
Step 2: Follow the prompts to set up your new iPhone 13/13 Pro/13 Pro Max/13 mini. After reaching the "Apps & Data" page, select the "Move Data from Android" option. Then press "Continue", and now a ten-digit or six-digit code will be displayed on your iPhone screen.
Step 3: Download Move to iOS on the Android device. After running Move to iOS, click "Continue" on the page. After reading the terms and conditions, press "Agree" to go on, then tap "Next" in the top-right corner of the "Find Your Code" screen. Now, enter the code that appears on the iPhone screen.
Step 4: When the Transfer Data screen appears, select the data you need to transfer on the page, and then tap "Next" on your Android device to start the data transfer.

Tip: After the loading bar finishes on your iPhone 13/13 Pro/13 Pro Max/13 mini, you can then configure your new iPhone.
Part 2 Sync iPhone/iPad to iPhone 13/13 Pro/13 Pro Max/13 mini
As a big fan of iOS, I believe you will buy it when the iPhone 13 series is on the market. When you buy a new iPhone, I think you must really need an efficient and convenient way to transfer data from the old iPhone/iPad to the new iPhone. Now I will introduce you five methods to help you complete the data transfer from iOS to iOS. So you can choose the following transmission method according to your needs.
Directly Transfer iPhone/iPad to iPhone 13/13 Pro/13 Pro Max/13 mini
Want to know how to transfer data from iPhone/iPad to iPhone 13/13 Pro/13 Pro Max/13 mini with one click? This method will introduce you how to directly transfer data from the old iPhone/iPad to the new iPhone. To use this method, you need the help of Mobile Transfer.
Step 1: Run Mobile Transfer on the computer, then select the "Phone to Phone Transfer" mode on the page and tap on "Start".

Step 2: Use a USB cable to connect your old iPhone/iPad and new iPhone 13/13 Pro/13 Pro Max/13 mini to the computer.
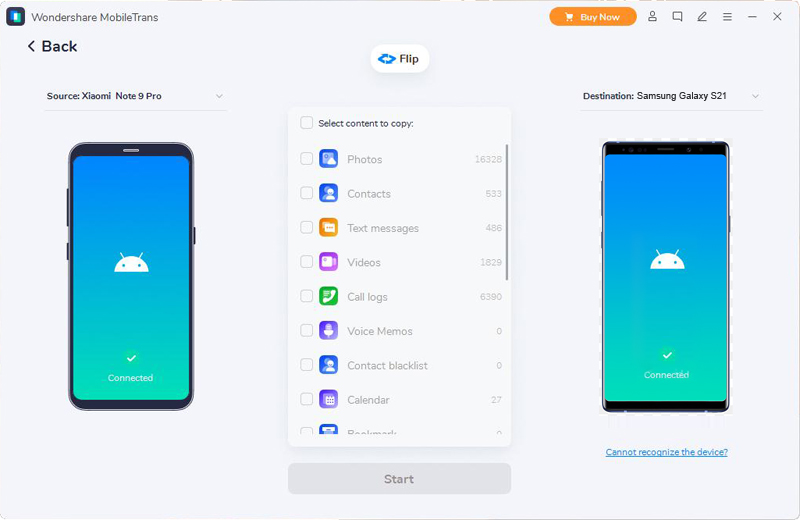
Step 3: Now you can view all the data types that can be synced from the old iPhone/iPad to the iPhone 13/13 Pro/13 Pro Max/13 mini. Select the file type to be synchronized, and then click "Start Transfer" to transfer the data to the new iPhone.
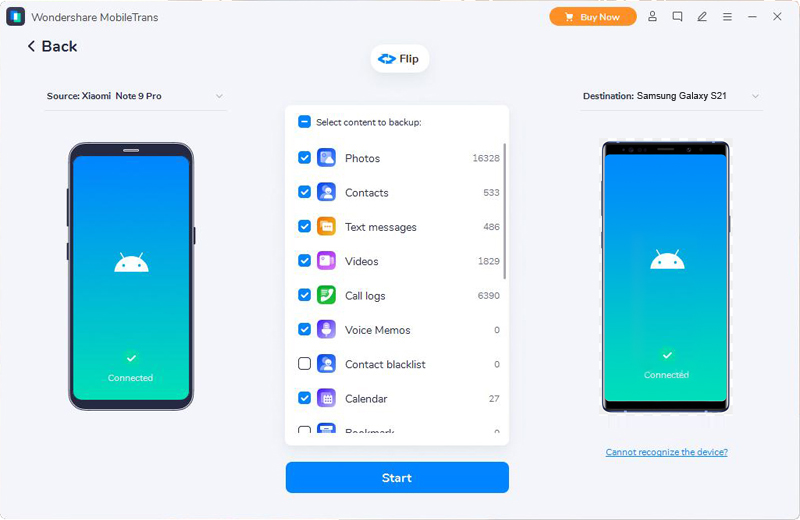
Restore Data from iTunes Backup to iPhone 13/13 Pro/13 Pro Max/13 mini
Mobile Transfer can help you directly restore the backup data in iTunes to iPhone 13/13 Pro/13 Pro Max/13 mini. Now I will show you how to efficiently restore the data in iTunes Backup to your new iPhone.
Step 1: Run Mobile Transfer on the computer, and then select "Restore From Backups"> "iTunes" on the page.

Step 2: Use a USB cable to connect iPhone 13/13 Pro/13 Pro Max/13 mini to the computer.

Step 3: Select the required backup file on the left side of the page, and select the required data type in the middle of the page. After selecting, click the "Start Transfer" button to restore the data in iTunes Backup to iPhone 13/13 Pro/13 Pro Max/13 mini.

Restore Data from iCloud Backup to iPhone 13/13 Pro/13 Pro Max/13 mini
In this part, I will introduce you how to quickly restore the data in iCloud Backup to iPhone 13/13 Pro/13 Pro Max/13 mini with the help of Mobile Transfer.
Step 1: Run Mobile Transfer on the computer, and then select "Restore From Backups" > "iCloud" on the page.

Step 2: Use a USB cable to connect iPhone 13/13 Pro/13 Pro Max/13 mini to the computer.
Step 3: After the software successfully detects your iPhone, log in to your iCloud account on the left side of the page.

Step 4: After successfully logging in to iCloud, all the backup data in iCloud will be displayed on the left side of the page. Select the backup you need to restore to iPhone 13/13 Pro/13 Pro Max/13 mini, then click "Download" to to download the selected backup to your computer.

Step 5: Mobile Transfer will automatically extract all the recoverable files from the downloaded backup files. You can select the data that needs to be restored to iPhone 13/13 Pro/13 Pro Max/13 mini in the middle panel of the page. After selecting, click the "Start Transfer" button to complete the data transfer.

Sync iPhone/iPad to iPhone 13/13 Pro/13 Pro Max/13 mini with Quick Start
Quick Start, can help you quickly synchronize your data from the old iPhone/iPad to the new iPhone 13/13 Pro/13 Pro Max/13 mini. With Quick Start, you can easily set up a new iPhone by simply placing your old device near the new device and following some steps. It is worth noting that to use Quick Start, you need to make sure that your iPhone/iPad is running iOS 12.4 or later.
Step 1: After opening the new iPhone 13/13 Pro/13 Pro Max/13 mini, you will see a screen showing Quick Start.
Step 2: Put the old iPhone/iPad next to the new iPhone, and then your old iPhone/iPad will pop up the "Set Up New iPhone" window. Press "Continue" in this window.

Step 3: Wait for the animation to appear on the new device. Then pick up the old iPhone/iPad and scan the animation on the new iPhone page. After scanning, enter the password of the old iPhone/iPad in the new iPhone.
Step 4: Press "Transfer from iPhone/iPad" on the new iPhone to synchronize the data from the old iPhone/iPad to the new iPhone 13/13 Pro/13 Pro Max/13 mini.
Sync iPhone/iPad to iPhone 13/13 Pro/13 Pro Max/13 mini with the Finder
With the help of Finder, you can synchronize the music, TV Shows, Audiobooks, contacts, photos, videos, albums, memos, books and other data in iPhone/iPad to iPhone 13/13 Pro/13 Pro Max/13 mini . Now I will introduce you the specific steps of this method.
Step 1: Open Finder on the computer. Then use the USB cable to connect your iPhone/iPad and iPhone 13/13 Pro/13 Pro Max/13 mini to the computer.
Tip: If the device prompts, you need to press "Trust this computer" on your iPhone.
Step 2: After the computer successfully recognizes your device, you can see your device in the window on the left side of the Finder. Please click to select your device.

Step 3: On the Finder page, select the data you need to sync to iPhone 13.
Step 4: After selecting the data, click the "Apply" button at the bottom right corner of the page to synchronize the data to the iPhone 13/13 Pro/13 Pro Max/13 mini.
Tip: If syncing doesn't start automatically, you can click the "Sync" button.





