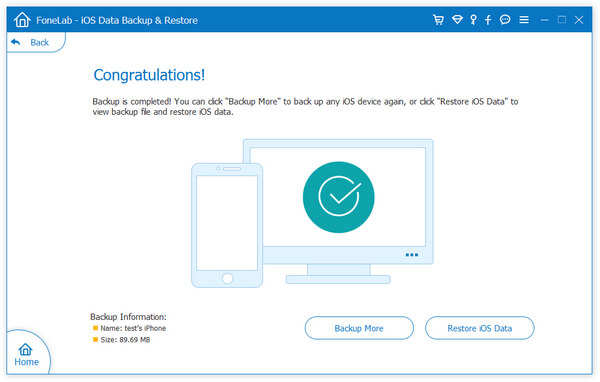6 simple and secure ways to recover deleted and lost data from iPhone 12/12 Pro/12 Pro Max/12 mini no matter with or without backup file.
This article will teach you 5 simple and effective way of how to recover deleted and lost data including photos, videos, messages, contacts, calendar, notes, reminder, WhatsApp messages and more from iPhone 12/12 Pro/12 Pro Max/12 mini even if without backup.
iPhone 12/12 Pro/12 Pro Max/12 mini are all 5g mobile phones developed by Apple company. The speed has been greatly improved. It adopts the fastest chip of A14 Bionic, OLED full screen, super porcelain crystal panel, and the anti drop ability has been increased to 4 times. The camera can also use night mode, which can accurately capture light, so that the photo details are richer and the focus is clearer. iPhone 12 6.1 inches, iPhone 12 Pro 6.1 inches, iPhone 12 Pro Max 6.7 inches, iPhone 12 mini 5.4 inches, there are many styles to choose from.
What we listed is actually only a small part of the features of the iPhone 12 series. The endless stream of users who are buying the iPhone 12 series is enough to prove how good it is. However, people work or study to produce more and more data on their iPhone 12/12 Pro/12 Pro Max/12 mini. Have you ever thought about how much loss will be caused to you if these data are lost? If you spend a long time thinking out a scheme that is lost for some reason, it is very collapsing. So it is necessary to master how to recover the lost or deleted data. Next, we will introduce you to 6 simple and effective methods to recover deleted and lost data from iPhone 12/12 Pro/12 Pro Max/12 mini.
- Part 1 Directly Recover Data on iPhone 12/12 Pro/12 Pro Max/12 mini without Backup
- Part 2 Restore Data from iTunes Backup to iPhone 12/12 Pro/12 Pro Max/12 mini
- Part 3 Restore Data from iCloud/iCloud Backup to iPhone 12/12 Pro/12 Pro Max/12 mini
- Part 4 Restore Data from Local Backup to iPhone 12/12 Pro/12 Pro Max/12 mini
- Part 5 Restore iPhone 12/12 Pro/12 Pro Max/12 mini from a Computer Backup
- Part 6 Restore Data from Previous Phone to iPhone 12/12 Pro/12 Pro Max/12 mini
- Part 7 Backup Data from iPhone 12/12 Pro/12 Pro Max/12 mini to Computer
Part 1 Directly Recover Data on iPhone 12/12 Pro/12 Pro Max/12 mini without Backup
To directly restore deleted and lost data from your iPhone 12/12 Pro/12 Pro Max/12 mini without any backup file, you can not miss the iPhone Data Recovery software.
iPhone Data Recovery is a professional, comprehensive, safe and efficient data recovery and management software for almost all iOS devices. It provides users with three data recovery solutions, whether you have a backup or not, it can help you recover lost and deleted data to the greatest extent. In addition, you can use it to repair abnormal iOS systems and back up your iPhone/iPad/iPod Touch data. It is a powerful software worthy of trust and use. So, you can easily recover deleted and lost data on iPhone 12/12 Pro/12 Pro Max/12 mini with help of this software.
Supported Files: Text Messages, Call History, Videos, Voicemail, Viber Messages, App Document, iMessages, Calendar, Safari Bookmark, WhatsApp Messages, Messenger, Photos, Notes, Safari History, Kik Messages, App Photos, Contacts, Reminder, Voice Memos, Line Messages, App Videos, and so on.
Supported Devices: iPhone 12 Pro Max/12 Pro/12/12 mini, iPhone 11 Pro Max/11 Pro/11, iPhone XS, iPhone XS Max, iPhone XR, iPhone X, iPhone 8 Plus, iPhone 8, iPhone 7 Plus, iPhone 7, iPhone SE, iPhone 6s Plus, iPhone 6s, iPhone 6 Plus, iPhone 6, iPhone 5s, iPhone 5c, iPhone 5, iPhone 4S, iPhone 4, all models of iPad Pro/iPad Air/iPad mini/iPad, iPod touch 7/6/5/4/3/2/1, and so on.
Before using the below tutorials, please click to download the corresponding version of iPhone Data Recovery to your computer, then follow the prompts to install it on your computer.
Step 1: Run iPhone Data Recovery on your computer, and then connect your iPhone 12/12 Pro/12 Pro Max/12 mini to your computer via USB cable, please remember to tap "Trust" on your iPhone.

Step 2: Select "Recover from iOS Device" mode on the main page of the software, and then click "Start Scan" to scan the lost data. The scanning time depends on the amount of data you need to restore.

Step 3: After scanning, all the found files will be listed by categories, you cna select the desired type in the list and preview it in details.

Step 4: Select the file you want to restore, confirm and click the "Recover" button. The data to be restored will be saved to your computer.

Note: If you've encrypted your iPhone with iTunes, you need to enter and verify the backup password in the pop-up window to continue scanning the device.
Part 2 Restore Data from iTunes Backup to iPhone 12/12 Pro/12 Pro Max/12 mini
If you have ever synced your iPhone with iTunes, iPhone Data Recovery allows you extracting to restore the selected data from iTunes backup file to any supported iOS devices, including your iPhone 12/12 Pro/12 Pro Max/12 mini.
Step 1: Select "Recover from iTunes Backup File" mode on the homepage of iPhone Data Recovery software, connect your iPhone 12/12 Pro/12 Pro Max/12 mini to the computer with USB cable.

Step 2: The software will detect and list all your previous iTunes backup files, select the required iTunes backup files, and click "Start Scan" to start extracting data from the selected backup.

Tips: If your iTunes backup file is encrypted, you need to enter the password to unlock it to further scan your data.

Step 3: After scanning, all the data that can be restored will be list by categories, select the required files as you like, and click on the "Recover" button to restore them back.
Part 3 Restore Data from iCloud/iCloud Backup to iPhone 12/12 Pro/12 Pro Max/12 mini
As the same, if you have ever synced your iPhone to iCloud, you can also use this iPhone Data Recovery software to restore the extracted data from iCloud backup file to your iPhone 12/12 Pro/12 Pro Max/12 mini.
Step 1: Run iPhone Data Recovery and select "Recover from iCloud Backup File" mode, then enter your Apple ID and passcode to sign in to your iCloud account.

Note: If you have enabled two-factor authentication, you should click the "Trust" button on your iPhone. Your iPhone 12/12 Pro/12 Pro Max/12 mini will receive the verification code. Input the received verification code in this software.
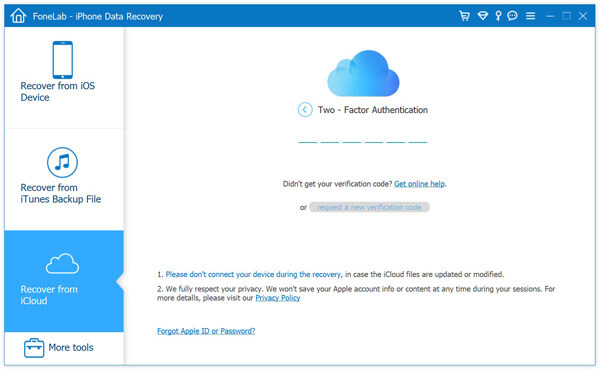
After entering to your iCloud account, here are two ways to recover data from iCloud:
1. Directly Restore from iCloud
Choose the data types you wish to restore from iCloud, such as contacts, notes, reminders, photos, calendar and so on, then tap on the "Start" button to scan iCloud data. Wait for the scan to complete, press the data type in the left sidebar to preview all the details on the right panel.

Then, select the those whatever you need and click "Recover" to save them back to your computer.

2. Restore from Extracted iCloud Backup
Step 1: Click the "iCloud Backup" option to display all backup files associated with iCloud account. Choose the one as you like and press "Download" to download the selected iCloud backup file to your computer.
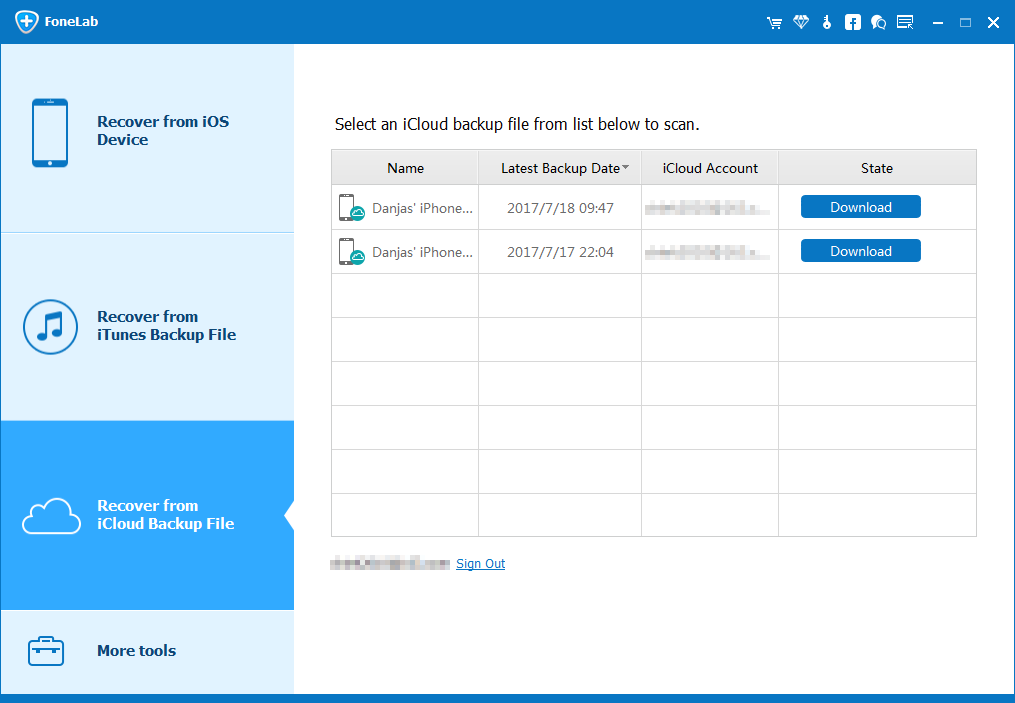
Step 2: After downloading, a pop-up window will display and ask you to select the data types that you want to restore, check the items as you like and press "Next" to start scanning your backup file.

Step 3: After the scanning process is completed, all the found data will be listed, and you can preview them one by one. Select the files you need to restore, then click on "Recover" to restore the selected data from iCloud backup to your computer.

Part 4 Restore Data from Local Backup to iPhone 12/12 Pro/12 Pro Max/12 mini
Since the iPhone Data Recovery software also allows you to back up and restore your iPhone data, so, if you've ever backed up your data on iPhone 12/12 Pro/12 Pro Max/12 mini with this software, or you just get a available backup file, then you can follow the below steps to easily restore data from backup to your iPhone 12/12 Pro/12 Pro Max/12 mini.
Step 1: Run the software, then select the "iOS Data Backup & Restore" option and click on "iOS Data Restore".

Step 2: All the available backup file storing on your computer will be listed, please choose the one as you need and click on "View Now" to analyze and extract the selected backup file. At the same time, connect your iPhone 12/12 Pro/12 Pro Max/12 mini to computer via a USB cable.

Step 3: Once the scanning is finish and your device is detected, all the restoreable will be listed, just choose the data you need, and click on "Restore to Device" to save them back to your iPhone 12/12 Pro/12 Pro Max/12 mini, or click on "Restore to PC" to save them to your computer.

Part 5 Restore iPhone 12/12 Pro/12 Pro Max/12 mini from a Computer Backup
Step 1: Run “Finder” on your Mac that is running MacOS Catalina 10.15 or later, or launch the iTunes on your PC or Mac which is running MacOS Mojave 10.14 or earlier.
Step 2: Connect your iPhone 12/12 Pro/12 Pro Max/12 mini to your computer by using a USB cable, please follow the prompts to enter your device's passcode and press "Trust" on your device.
Step 3: Wait for your device to recognized, then select your device in the main interface of Finder or iTunes.
Step 4: Click "General" on the main menu bar of the page, then scroll down to find and click on the "Restore Backup..." button.
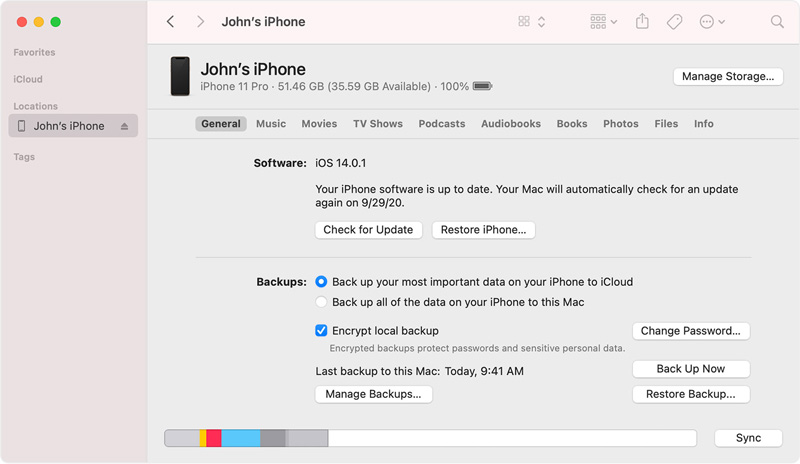
Step 5: Select the latest backup file from the list, then enter the passcode if the backup file is encrypted, then click on “Restore” to start restoring data from backup to your iPhone 12/12 Pro/12 Pro Max/12 mini.
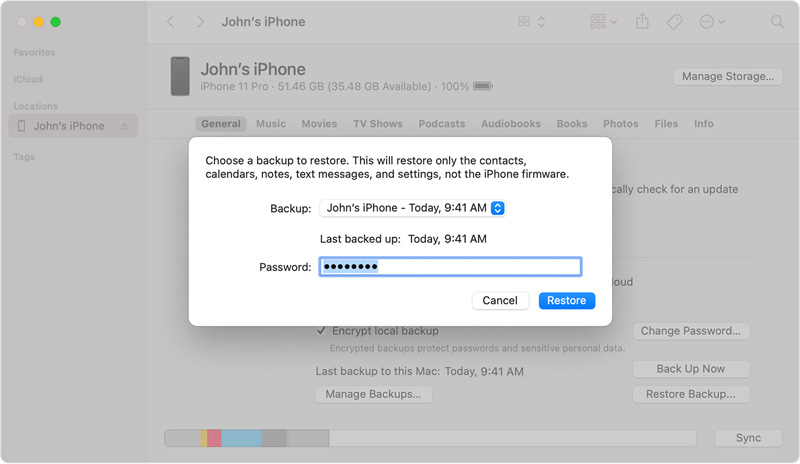
Note: This method will restore only the contacts, calendar, nots, text messages, and settings to your device.
Part 6 Restore Data from Previous Phone to iPhone 12/12 Pro/12 Pro Max/12 mini
In case, unfortunately, none of the above methods can help you recover the lost data, then you can try to transfer the required data to your iPhone 12/12 Pro/12 Pro Max/12 mini through your old phone. The prerequisite is that the data you need is still stored in your old phone, and your old phone is nearby. Besides, to transfer data from phone to phone, you need a third-party software which is named Mobile Transfer.
Mobile Transfer can not only transfer data between your phone, but also back up and recover your phone data. It is simple and easy to operate, as long as you operate according to the instructions. It supports the transmission and recovery of various data types between different devices, which is safe and efficient.
Step 1: Download and install Mobile Transfer. After running it successfully, select "Phone to Phone Transfer" mode, and then click on the "Start" button.

Step 2: Connect your previous iPhone/Android phone and iPhone 12/12 Pro/12 Pro Max/12 mini to your computer with their USB cables. Your previous phone will be displayed on the left side of the interface, and your iPhone 12/12 Pro/12 Pro Max/12 mini will be displayed on the right side of the interface. If the order is reversed, click "Filp" to switch to the correct order.
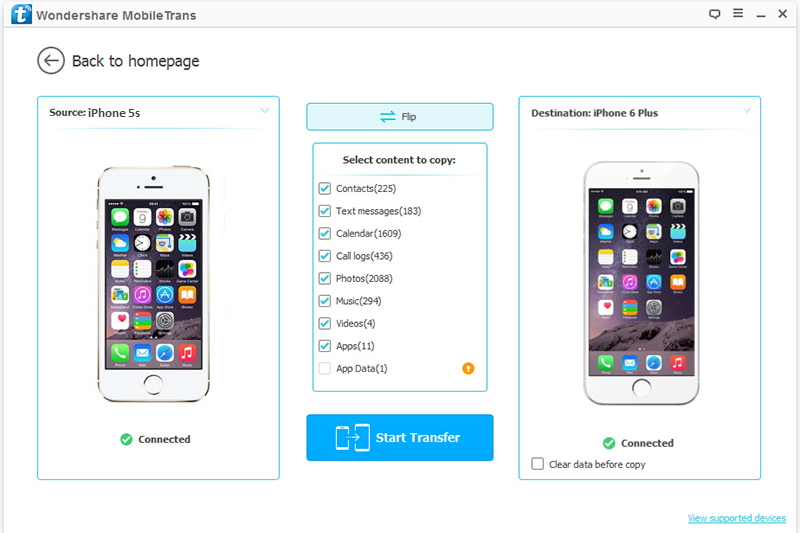
Step 3: When your phones are recognized, all the data types can be transferred on your old phone will be listed, select the checkbox of the items accroding to your need, and click on "Start Transfer" to sync them to your iPhone 12/12 Pro/12 Pro Max/12 mini. The computer will display a progress bar and you need to wait patiently.
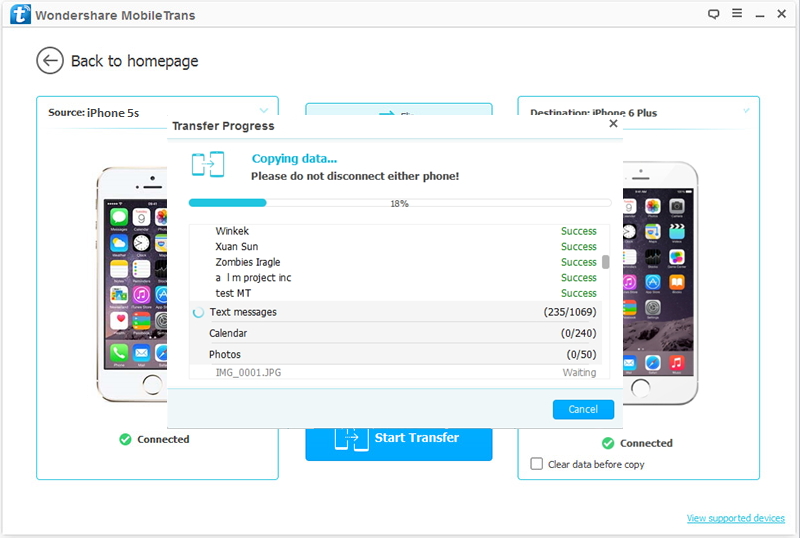
Note: If you want to delete the data on iPhone 12/12 Pro/12 Pro Max/12 mini before transferring data, please check the "Clear Data Before Copy" option.
Part 7 Back Up Data from iPhone 12/12 Pro/12 Pro Max/12 mini to Computer
Step 1: Run the iPhone Data Recovery software, then select the "iOS Data Backup & Restore" option and click on "iOS Data Backup".

Step 2: Connect your iPhone to computer via a USB cable, and select either “Standard backup” or “Encrypt backup” as you like. Once your device is detected, press "Start" to go on.

If you choose the "Encrypted backup" option, you will be asked to set a encrypted password for the backup file. Please remember this password well, because it is necessary when you need to restore data from this backup. If done, you can select the file type for backup.
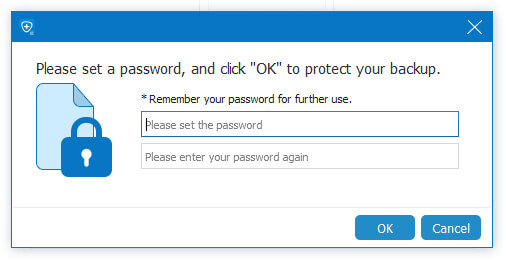
Step 3: Now, all the data types that can be backed up on your device will be listed, please select the items as you like and press "Next" to begin backing up your iPhone 12/12 Pro/12 Pro Max/12 mini.

Tips: Please wait patiently until the backup is complete, the time required for backup depends on the amount of data you need to back up.