Read this tutorial to quickly recover lost photos, contacts, messages, videos and other data from Samsung C9/C8/C7/C5
Have you ever lost some precious data on your Samsung C9/C8/C7/C5? It is not uncommon nowadays to lose data during our use of mobile phones. We have a lot of data stored on our devices and a slight mishandling of data or a problem with our mobile devices can cause data loss. Recover broken screen samsung data.
The best way to protect your data is to make regular backups of it so that you can easily retrieve it if it is lost. But what if you don't create a backup and you lose your data at the same time? What can you do? Don't worry too much, read this article to find out the various ways to recover data from your Samsung C9/C8/C7/C5.
Table of Contents of the Methods:
Part 1: Recovering lost data from Samsung C9/C8/C7/C5
Method 1: Restore Samsung C9/C8/C7/C5 data from Android Data Recovery
Method 2: Restore Samsung C9/C8/C7/C5 data from local backup
Method 3: Restore Samsung Cloud Backup to Samsung C9/C8/C7/C5
Method 4: Restore Kies backup to Samsung C9/C8/C7/C5
Part 2: Create a data backup for your Samsung C9/C8/C7/C5
Method 5: Create a backup of your Samsung C9/C8/C7/C5 data using Android Data Recovery
Part I: Retrieving lost data from Samsung C9/C8/C7/C5
Method 1: Restore Samsung C9/C8/C7/C5 data from Android Data Recovery
Android Data Recovery is one of the best data recovery software for Android users, not only can it recover data that is not backed up, it can also recover data from your previous backup files and can even extract data from your broken device, this is exactly what makes it so powerful and fully functional. Or you can Recover factory reset samsung data.
Android Data Recovery can recover data including contacts, messages, notes, photos, calendars, videos, audio, documents and more. In addition it helps you to complete a data backup so that you can protect your data better.
Steps to use Android Data Recovery.
Step 1: Download and install Android Data Recovery on your computer, then run it
Step 2: After opening the software, select "Android Data Recovery" on the first page of the software and then connect your Samsung C9/C8/C7/C5 to your computer using a USB cable.

Step 3: At this point, the program may prompt you to complete USB debugging on your phone and will give you relevant guidelines

Step 4: Now you can select the data type corresponding to the data you want to recover from the interface, and then click "Next" to make the program scan your device

Step 5: Once the scan is complete, select the data you want to recover first from the page and then click "recover".

Method 2: Restore Samsung C9/C8/C7/C5 data from a local backup
You must have backed up your data using Android Data Recovery before you lost it in order to proceed with the following steps.
Step 1: Open Android Data Recovery on your computer and select "Android Data Backup & Restore" from the home page

Step 2: Connect your device to the computer using the USB cable
Step 3: Select one of the recovery modes "Device Data Restore" or "One-click Restore", or "One-click Restore" if you don't want to restore all your backups.

Step 4: Select a backup file in the list and click "Start" to extract the data

Step 5: After the data extraction is complete, select the data you want to recover from the page and finally click "recover".

Method 3: Restore Samsung Cloud Backup to Samsung C9/C8/C7/C5
Samsung Cloud is a free data backup service provided by Samsung. If you used Samsung Cloud to store your data before it was lost, you can now use Samsung Cloud to restore your backup to your device.
Step 1: On your phone, open 'Settings' and navigate to 'Cloud & Accounts' > 'Samsung Cloud'
Step 2: Scroll down and select "Restore Data"
Step 3: Select the data you want to restore and click "RESTORE"
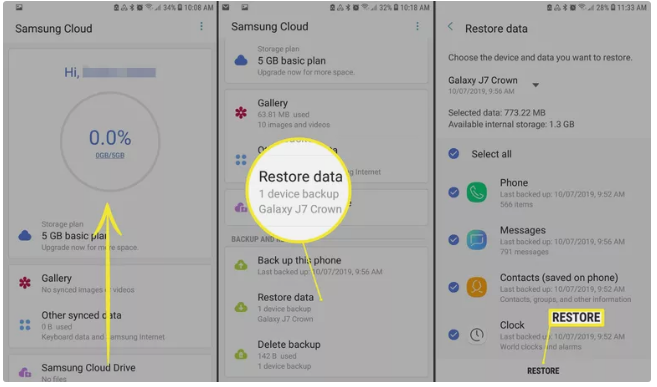
Method 4: Restore Kies backup to Samsung C9/C8/C7/C5
With Kies you can create a backup of your data on your device and then choose to restore the backup data to your device if necessary.
Step 1: Connect your device to your computer
Step 2: Open Kies on your computer and select the 'Backup/Restore' tab
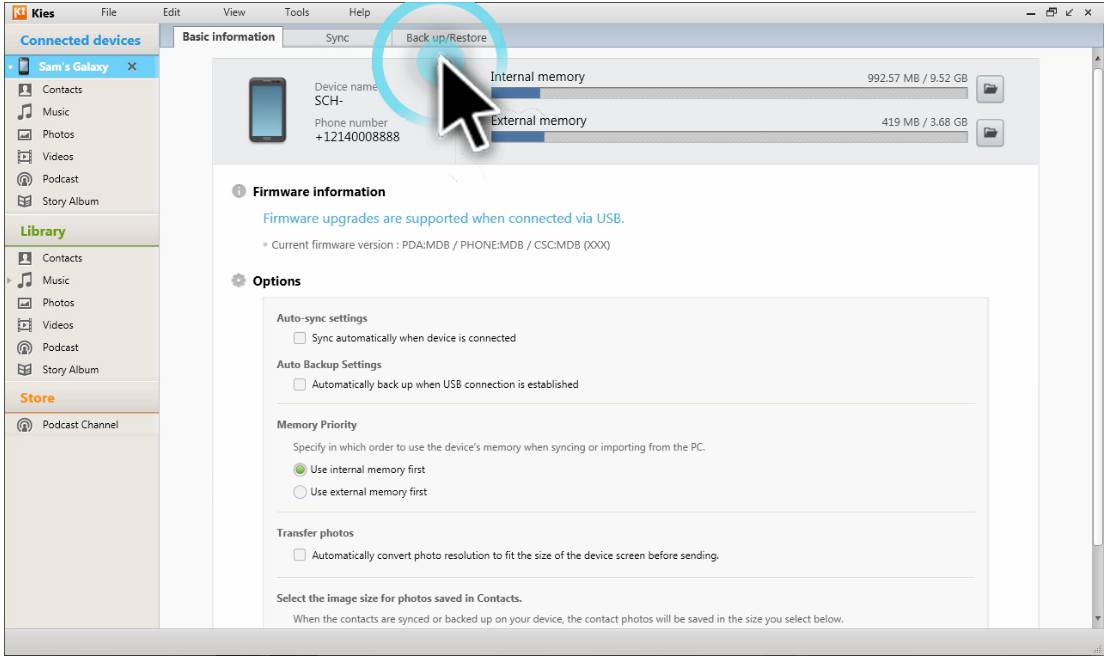
Step 3: Select "Restore Data"
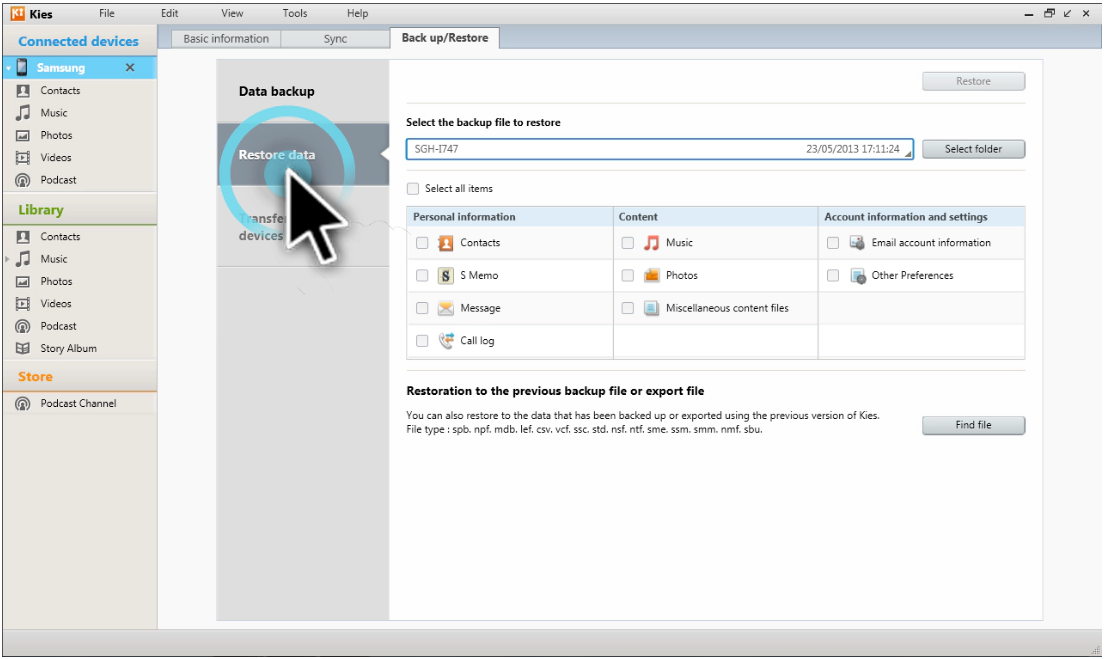
Step 4: Select the backup file from the drop down list
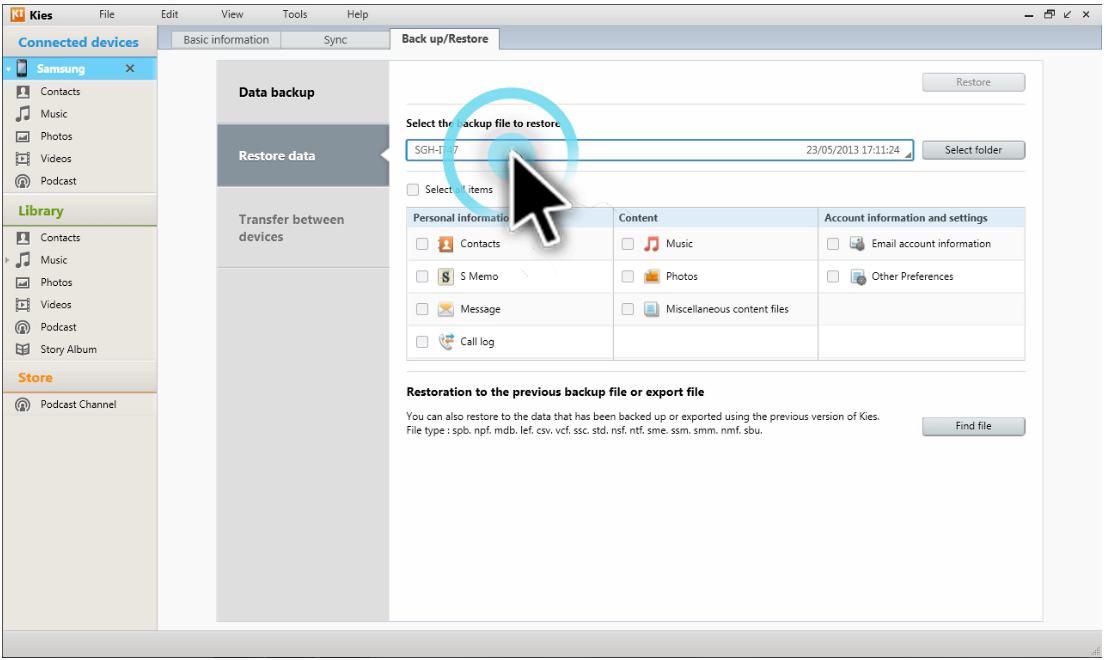
Step 5: Check the items you want to restore from the backup file and click "Restore"
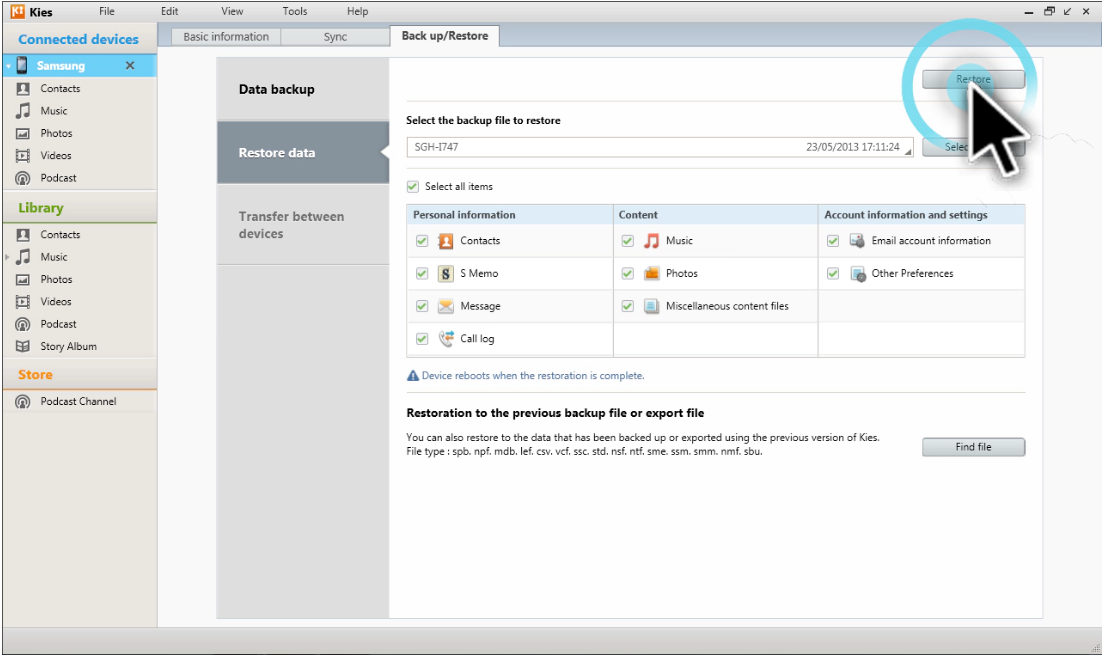
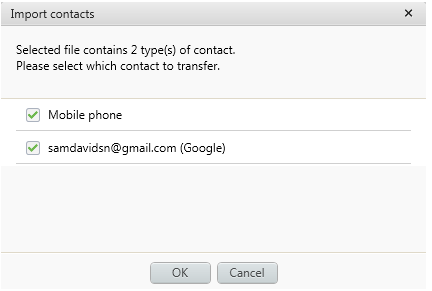
Step 6: Click "Complete" when the data recovery is complete
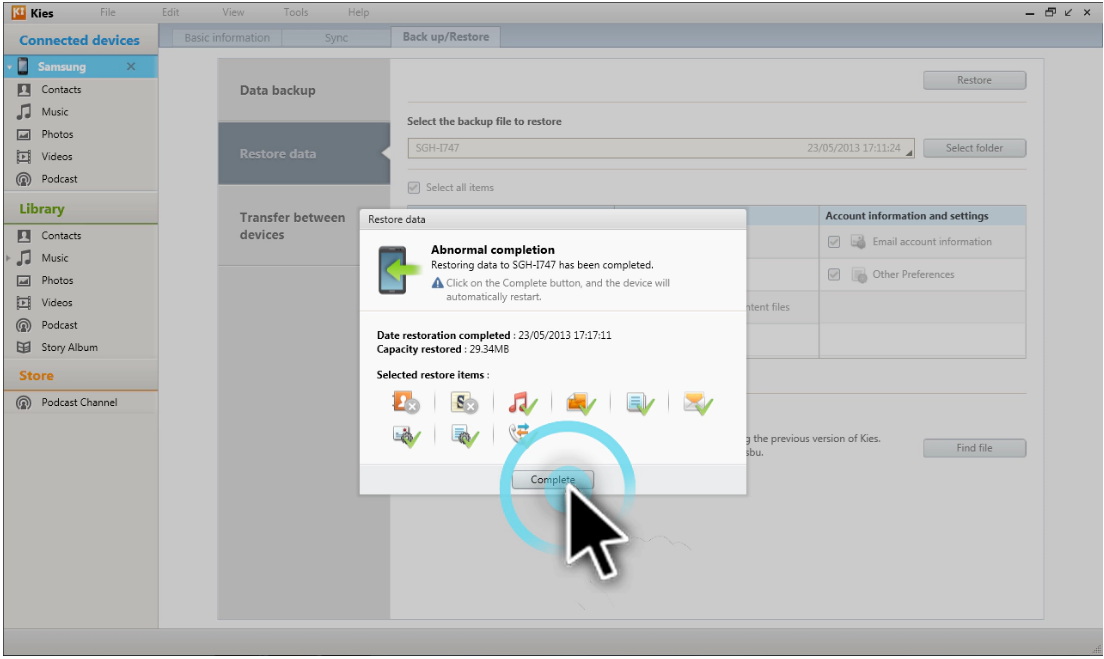
Part 2: Creating a data backup for your Samsung C9/C8/C7/C5
Why do you need to make a backup of the data on your phone? We can't predict when data loss will occur, but we can be prepared for the possibility of losing data at any time. The best way to protect your data is to make a backup of it. Here's how to create a backup of your data.
Method 5: Create a backup of your Samsung C9/C8/C7/C5 data using Android Data Recovery
Step 1: Open Android Data Recovery on your computer and select "Android Data Backup & Restore" from the front page of the software

Step 2: Connect your phone to the computer using the USB cable
Step 3: Choose "Device Data Backup" or "One-click Backup", if you want to backup only part of your phone's data, choose "Device Data Backup"

Step 4: Select the data you want to back up and click the "Start" button to begin the data backup






