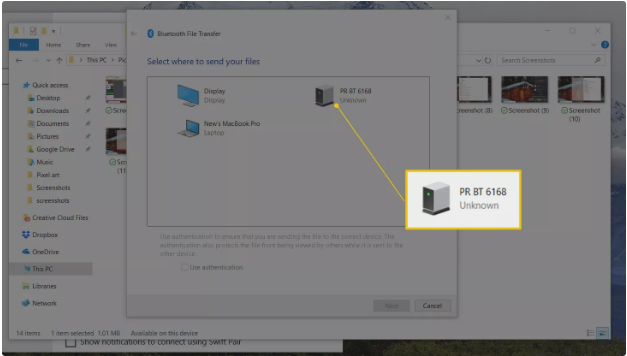This article will show you how to transfer data contacts from Huawei to iPhone 11/12.
iPhone 11/12 info:
The iPhone 11 uses Apple's A13 bionic processor, has an IP68 rating for water and dust resistance as well as dirt and grime, and is waterproof to a depth of 2 meters (6.6 feet) for 30 minutes. iPhone 11 has a 6.1 in (15.5 cm) IPS LCD, unlike professional models that have OLED displays. Camera-wise, the iPhone 11 includes a dual-lens 12 MP rear camera array. It has a ƒ/2.4 ultra wide-angle lens with 120° field of view and 2× optical reduction, and a ƒ/1.8 wide-angle lens.
Major upgrades to iPhone 12 include the addition of Super Retina XDR OLED, 5G support, the introduction of MagSafe, Apple A14 Bionic System on a Chip (SoC), and high dynamic range video with Dolby Vision 4K up to 30 fps.

With Apple's groundbreaking launch of iPhone 11 and iPhone 12 in the past two years, it has brought new features as well as better hardware to impress users. For those who use Android phones, such as Huawei, may have switched their phones to iPhone. but what bothers us is how to get a lot of data from previous Huawei phones in iPhone 11/12 - contacts, photos, videos, music, messages and other data without any loss.
When you have searched the internet and fiddled with various methods all day without any progress, you should read this article, which will solve the problem for you to transfer data contacts/videos/photos/messages/calendar/call logs/app/music from Huawei to iPhone 11/12 safely and avoid data loss.
Mehtods Outline:
Method 1: Use Mobile Transfer to transfer data contacts between Huawei and iPhone 11/12 (Recommend)
Method 2: Backup and restore Huawei data contacts to iPhone 11/12 via Mobile Transfer
Method 3: Transfer files between Huawei and iPhone 11/12 via Bluetooth
Method 1: Use Mobile Transfer to transfer data contacts between Huawei and iPhone 11/12
This is a neat and efficient program that helps you easily transfer multiple types of data (Contacts, Text messages (SMS), Call logs, Photos, Music, Videos, Apps and more) from one device to another, and you can selectively decide what type of data to transfer. You can selectively decide what type of data will be transferred. What's more, Mobile Transfer supports more than 3000 device models (Samsung, LG, HTC, Huawei, Sony, ZTE, Motorola, Google, Xiaomi, etc.).
In addition, the application gives users the option to backup and restore data, wipe data. It also supports working with other networks such as Vodafone, NTT docomo, T-Mobile, Sprint, AT&T, Verizon, etc.
Steps to Transfer Data Contacts from Huawei to iPhone 11/12:
Step 1: Click the link above to download the appropriate version of MobileTrans and open it. Select "Phone to Phone Transfer".

Step 2: You need to connect both phones to your computer and then follow the prompts to complete USB debugging.
Step 3: Check if both phones are placed in the right position. You can click "Flip" to change the position between the devices.

Step 4: Check the type of data you need to transfer , click "Start Transfer".

Method 2: Backup and restore Huawei data contacts to iPhone 11/12 via mobile transfer.
Part 1: Backup Huawei data
Step 1: Click "Backup Phone" on the home page.

Step 2: Connect your phone to the computer and complete USB debugging.

Step 3: Select the files you want to backup and click "Start Transfer".

Part 2: Transfer data contacts to iPhone 11/12
Step 1: Click "Restore from Backup" > "MobileTrans" on the home page of the software.

Step 2: Use the data cable to connect iPhone 11/12 to your computer.

Step 3: Select the corresponding backup folder on the left side of the page, then select the type of data you need to restore in the middle list and click "Start Transfer".

Method 3: Transfer files between Huawei and iPhone 11/12 via Bluetooth
Sharing data files between devices using Bluetooth wireless transfer is a traditional method. This method does not incur a cost, but may take longer.
Step 1: Turn on Bluetooth on both your Huawei and iPhone 11/12 and pair successfully
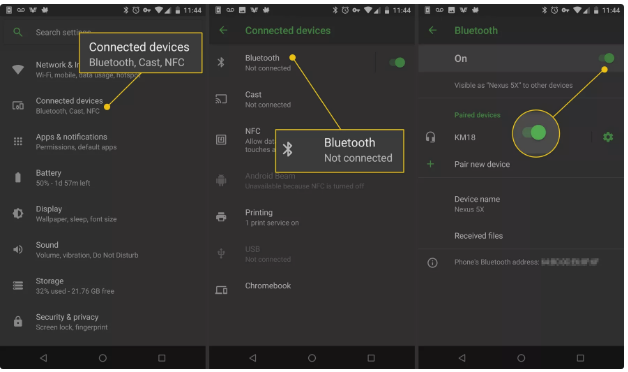
Step 2: Open the File Manager app on your Huawei and find the folder where the files you want to transfer are located
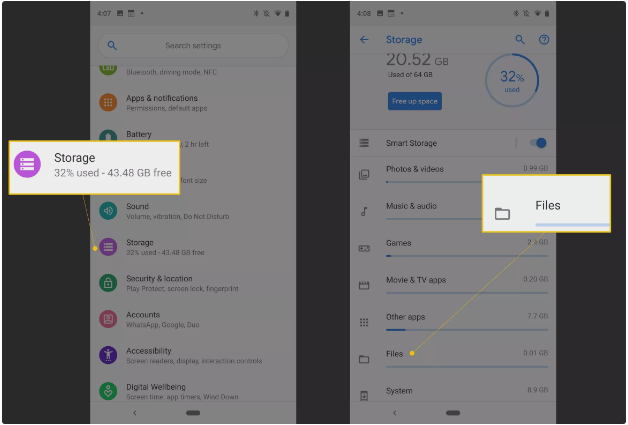
Step 3: Click on "Menu" > "Select".
Step 4: Select the file you want to send and click on the share icon.
Step 5: In the list of sharing options, select Bluetooth.
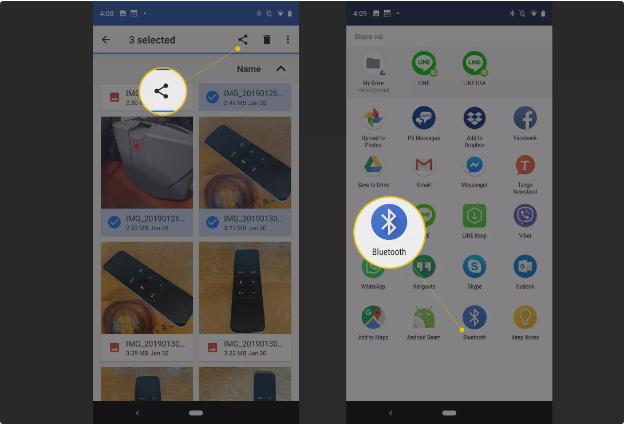
Step 6: Click on the Bluetooth device to which you want to transfer the files. The message "Sending # file to [device]" will be displayed on the screen.
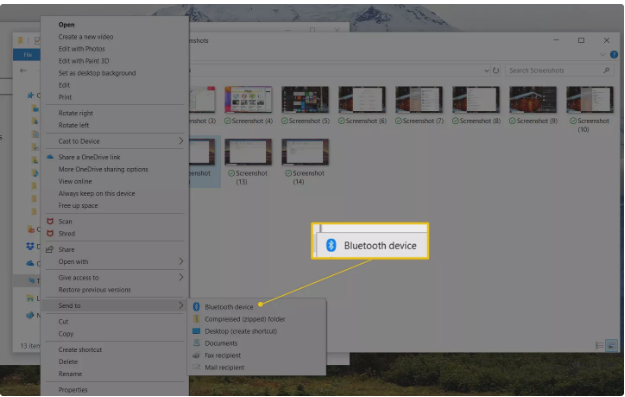
Step 7: Select "Accept" on the receiving device (iPhone 11/12) to download the file.