Samsung Galaxy S23/S22/S21/S20 accidentally deleted the photos/pictures? This tutorial uses Samsung Data Recovery to tell you how to recover photos/pictures lost or deleted in Samsung Galaxy s9/s9 plus easily.
Samsung mobile phones Samsung galaxy S23/S22/S21/S20 are popular among photo makers for many reasons. One of the reasons is that as long as the photos is tagged several times, you can use a variety of basic photo recovery methods to restore the photos deleted by Samsung.
Although everyone's mobile phone has precious photos, they can't be deleted, formatted, upgraded, initialized or lost due to mistakes. So what if that happens? don't worry. The report takes Samsung device as an example to show how to delete or quickly recover lost photos from your samsung galaxy S23/S22/S21/S20.

One thing to keep in mind before you start: in fact, even if you lose or delete a photo, it's not that it actually disappears, but that the phone still exists and can be repaired before it is covered with new data. Therefore, it is better to take effective measures to restore photos before taking photos with mobile phones.
If you accidentally remove photos or videos from your device, you can retrieve them from one of the solutions presented below. From the least troublesome to the technical ranking, through the next problem to find a solution in line with their own case.
Article Guidelines
Method 1: Recover Photos from Recycle Bin in gallery application
Method 2: Restore Samsung Photos with Android Data Recovery (Recommend)
Method 3: Restore Samsung S23/S22/S21/S20 Photos with Samsung Cloud
Method 4: Recover Deleted Photos with Google Photos app
Method 5: Get back photos deleted on samsung S8/S9/S10/S20 via DiskDigger
Method 1: Recover Photos from Recycle Bin in gallery application
The basic Gallery app keeps all deleted photos in the Recycle Bin for 30 days, so Samsung mobile and tablet users like this feature. After that, the deleted photos and videos will be automatically deleted from the machine, so take measures quickly before it is too late, and follow the following guidelines.
To restore photos deleted in Samsung Gallery's Recycle Bin:
Step 1: Start the gallery application.
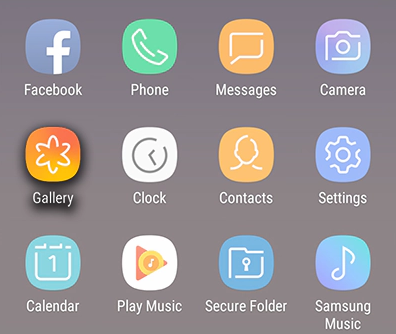
Step 2: Label menu icon.
Step 3: Select the recycle bin option.
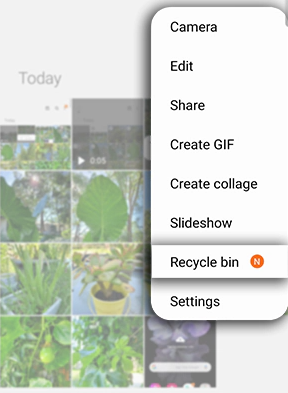
Step 4: Label the photo to be restored.
Step 5: Click the restore icon to restore the photo.
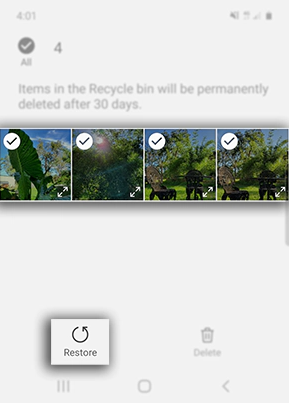
Long press the photo and select all the photos you want to cancel the deletion. You can restore multiple photos at one time.
Method 2: Recover Samsung Photos with Android Data Recovery (Recommend)
Android Data Recovery is a suitable and perfect Samsung S23/S22/S21/S20 data reocvery software. Samsung Android machine deleted data. With the help of the program, Samsung Galaxy S9/S10/S8/S20 can easily confirm the recently deleted photos and selectively restore them. In addition to photos, it can also recover a variety of Android data, including photos, call logs, text messages, gallery, videos, contacts, files, WhatsApp information, etc. Support the recovery of lost data in any case. Swap with all Samsung models and Android models.
Samsung Photos Recovery is 100% secure.
In order to deeply check the missing files in Android machine, it is necessary to route and scan the machine when advanced mode is selected. After the data is successfully restored, it will be restored to its original state. Recovery does not damage existing files.
Therefore, there is no need to worry about covering the current data after recovery.
When using the product, ensure that your personal information and data are completely safe.
There are no stored or exported files, and only you can access the data.
Software read-only data, will not damage the machine and OS.
Steps to recover Samsung S23/S22/S21/S20 Deleted photos:
Step 1: You need to install the android data recovery on your computer. There are three modes to choose: Android data recovery, Android data backup and restore, broken Android data extraction. Click the Android Data Recovery option to start.

Step 2: Samsung phone connected to computer
Connect the Samsung Galaxy S23/S22/S21/S20 to the computer with USB cable, and activate USB debugging on the mobile phone.

Step 3: In order to enable Android data recovery software to analyze Samsung Galaxy S23/S22/S21/S20, please confirm whether Samsung Galaxy S23/S22/S21/S20 phone has activated USB debugging. Skip the phase when finished.

Step 4: Select the photo file scanned by Samsung S23/S22/S21/S20
After the mobile phone is connected to the computer, you can see all the recoverable data types, such as gallery, SMS, contact information, etc. Click gallery to restore the image. Then click next.

Step 5: stage Allow scanning Samsung Galaxy S23/S22/S21/S20
If the next window appears, in order to allow device search, Samsung mobile phone may appear super user authentication. If you want to get it, please click "allow".
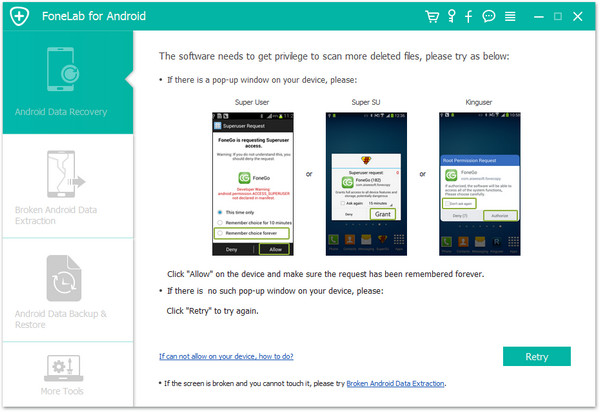
Step 6: Advanced root Android for precision scanning (option)
In order to recover more lost data, Samsung Galaxy S23/S22/S21/S20 will be precisely scanned, and Android data recovery software will be precisely scanned on Android devices, and search for deleted contact information, SMS, call records, photos, videos, media files, files, WhatsApp. Information, application data and other file types. Then, you can preview the found files in detail and selectively restore the files you want.
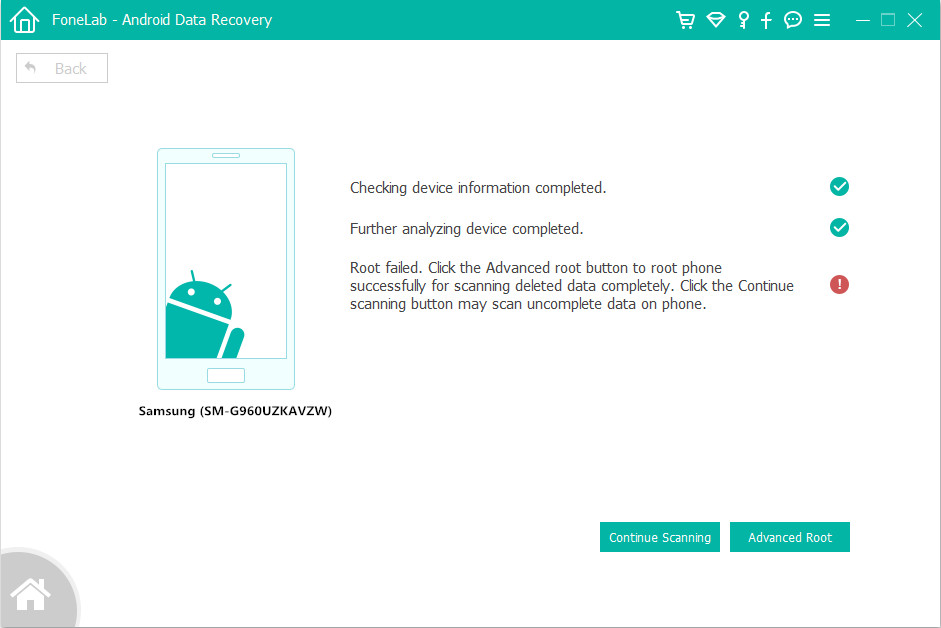
Step 7: Confirmation and recovery of recently deleted photos
After scanning, all the recently deleted data will be displayed in the list. You can confirm the data one by one in the "Gallery" file and view it in advance. Finally, click "recover" to save all the selected photos to the computer.

Method 3: Restore Samsung S23/S22/S21/S20 Photos with Samsung Cloud
Samsung users can provide 5GB of free storage space for all new users, Samsung cloud backup important data. After the Samsung cloud backup is activated, all the photos in the gallery will be automatically transferred to the Samsung server. Even if the original stored mobile phone is carried by truck, it is easy to recover.
Steps To recover the lost photos of Samsung S23/S22/S21/S20 with samsung cloud:
Step 1: Open the configuration application, move to accounts and backup.
Step 2: Click Samsung cloud to select backup and restore.
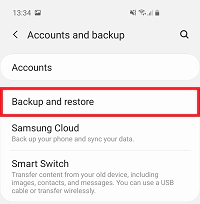
Step 3: Label restore data
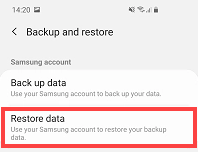
Step 4: Choose Gallery
Step 5: Label sync.
If important photos are still missing, they may be deleted unconsciously due to mistakes. Fortunately, Samsung cloud has its own garbage can folder. To recover, please move to Settings > accounts and backup > Samsung cloud > Gallery > trash. Select the photo and tap restore.
Method 4: Recover Deleted Photos with Google Photos app
In the past, when we synchronized photos to our photo app for backup, if the photos were damaged or deleted, the photos deleted from the trash can would be saved for 60 days, so we can quickly search in the trash can. The method is as follows.
Step 1: Oppen Google photos app on your samsung phone.
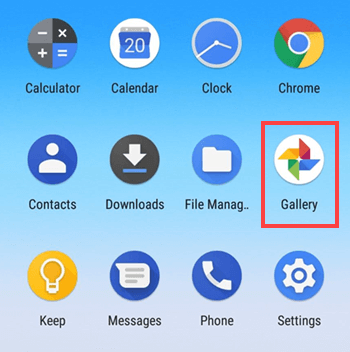
Step 2: Open "trash" in the upper left corner menu, and all photos deleted will be displayed in the details.
Step 3: Touch the photo you want to restore for a long time, and then label it "restore" to search for the deleted photo on the Samsung Galaxy phone.
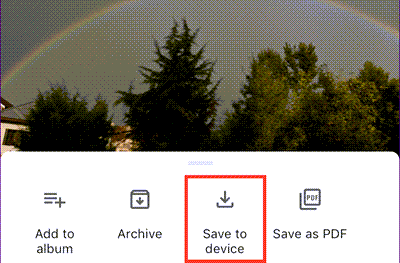
Reference: this method does not start when photos are lost or deleted for more than 60 days.
Method 5: Get back photos deleted on samsung S23/S22/S21/S20 via DiskDigger
With the help of DiskDigger, you can easily recover photos deleted from internal memory and upload them to Dropbox or Google drive. Use this application to save files to another local folder on your device.
In order to use this app, there is no need to install a mobile phone. However, if the phone is not installed, the app will search the cache and thumbnails in order to remove the "limited" scan of the image. If the phone is installed, the app will search all the storage space of the machine for traces of photos and videos! We won't worry any more. Let's see how to use it.
Step 1: Move to Google play store, find the DiskDigger app, download and install it on your phone.
Step 2: Run the application and select the/data partition from the list provided below. Then select the photo form to be restored with JPG, PNG, GIF, etc.
Step 3: Based on the filter, the app starts scanning all the photos lost on the phone. After scanning, you can confirm the items you want and save them to the device.
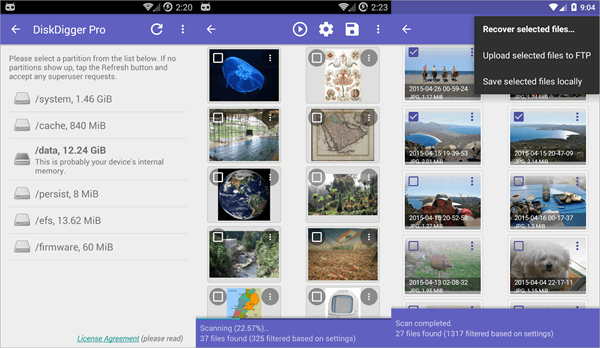
Conclusion
Every time Samsung users need to repair deleted photos, they can choose from a variety of effective methods. This article explains the five methods and the situations in which they need to be used. The rest is to start the recovery process as soon as possible, follow the guidelines and pay attention next time.





