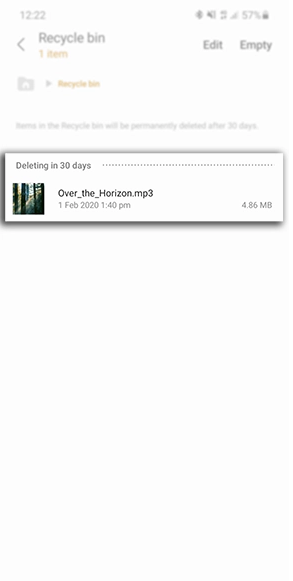Summary: This article will show you how to recover deleted Data/Photos/Contacts/Messages/Videos of Samsung A53.
Now is the era of big data. Our data, photos, texts, messages, videos and any other content are stored in our phones. It's great if you have a backup of your files, but loss often happens at unpredictable moments. Maybe during the night our phone's system is automatically updated and some of the files are deleted. Or maybe some data is lost because the phone is running laggy. Of course connecting to a public network may also result in the loss of files. Any loss is troublesome, and the next article offers you some useful solutions, so read on.
Methods Outline:
Method 1: Use Recover Samsung A53 Data/Photos/Contacts/Messages/Videosn from Backup
Method 2: Directly restore Data/Photos/Contacts/Messages/Videos to Samsung A53
Method 3: Recover data to Samsung A53 with the help of backup files
Mehtod 4: Use Google Drive to retrieve Samsung A53 data Data/Photos/Contacts/Messages/Videos
Mehtod 5: Recover data to Samsung A53 via "My Files"
Method 1: Use Android Data Recovery to recover Samsung A53 Data/Photos/Contacts/Messages/Videos
If you are in the habit of backing up your data regularly, then you can recover your files directly with Android Data Recovery.
Android Data Recovery is a simple transfer software with clean pages and easy operation.Android Data Recovery can recover deleted or lost contacts, text messages, videos, photos, audio, documents, Whatsapp messages, call logs, Microsoft Word documents, Excel worksheets, PowerPoint presentations, PDF documents, and more. It not only provides comprehensive transferable data types, Android Data Recovery also supports all Android devices, such as Samsung, LG, HTC, Huawei, Sony, ZTE, Google, Motorola, Acer, etc. It has powerful features to recover data from screen corruption, water damage, black screen, locked screen, restore factory settings, OS update or upgrade Android smartphones and repair bricked Android devices without losing any data.
Step 1: Install the software Android Data Recovery
Download Android Data Recovery from the official website and install it, select the mode "Android Data Backup and Recovery".

Step 2: Choose the mode
Use the USB cable and connect your phone to the computer as prompted by the software. Then click any one of the four options to retrieve the lost data.

Step 3: File Extraction
After the software enters the next step, select the files that have been backed up, click "Start", and the software will automatically extract the recoverable data.
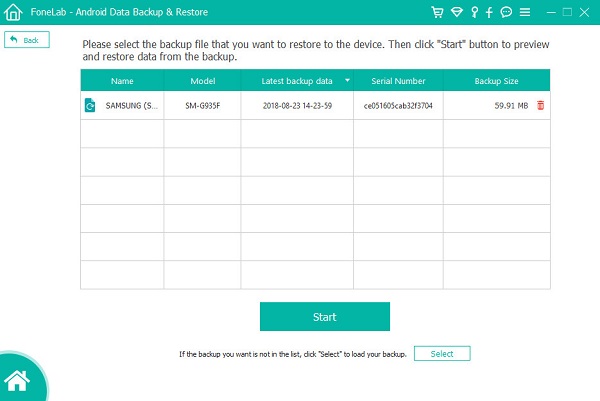
Step 4: Data Transfer
After the data extraction is completed, you can preview the file contents one by one. After checking the desired content, click "Recover to Device" to transfer the data to Samsung A53.

Method 2: Directly restore Data/Photos/Contacts/Messages/Videos to Samsung A53
If you don't have backup, there is a corresponding method to deal with it, just take the help of Android Data Recovery.
Step 1: Open Android Data Recovery
Open the software Android Data Recovery on your computer and select the mode we need "Android Data Recovery".

Step 2: Connect your phone
Using the USB cable, connect Samsung A53 to your computer successfully and enable USB debugging on your phone.

Step 3: Select file type
The system will display the result of scanning phone data in the middle of the page, where you can select the file type you need to recover and then click "Next".

Step 4: Data Recovery
Check the files you want to recover, click "Recover" and wait for a moment to check the recovery status in Samsung A53.

Method 3: Recover data to Samsung A53 with the help of backup files
With Mobile Transfer, we can also restore the backed up files to the phone.
Mobile Transfer is an all-in-one data management software that is divided into four main sections. Phone to Phone Transfer, Restore from Backup, Backup Phone and Delete Old Phone. As a core feature, the "Phone to Phone Transfer" block allows you to easily transfer all your data between different smartphones, including any Android and iOS devices on the market. If you have previously backed up your phone data with this or other data backup software such as Samsung Kies, iTunes, iCloud, etc., you can use the "Restore from backup" block to complete data extraction and sync to your new phone. There is no doubt that the "Backup your phone" function block is used to backup your phone data. As for the "Erase your old phone" function block, it is used to completely erase all the data on your phone. After wiping, even the most professional data recovery software cannot recover the wiped data. Therefore, please use this function with caution.
Step 1: Download and install the software Mobile Transfer
Download the software to your computer and select "Backup & Restore" from the options on the top of the homepage, then select "Phone Backup & Restore", and finally select "Recover".

Step 2: Connect Samsung A53
Follow the software prompts to connect your phone and computer with the USB cable. After successful connection, proceed to the next step.

Step 3: Data synchronization
Select the files you want to recover in the middle of the page, click "Start" and wait for the transfer to finish before disconnecting your phone from the computer.
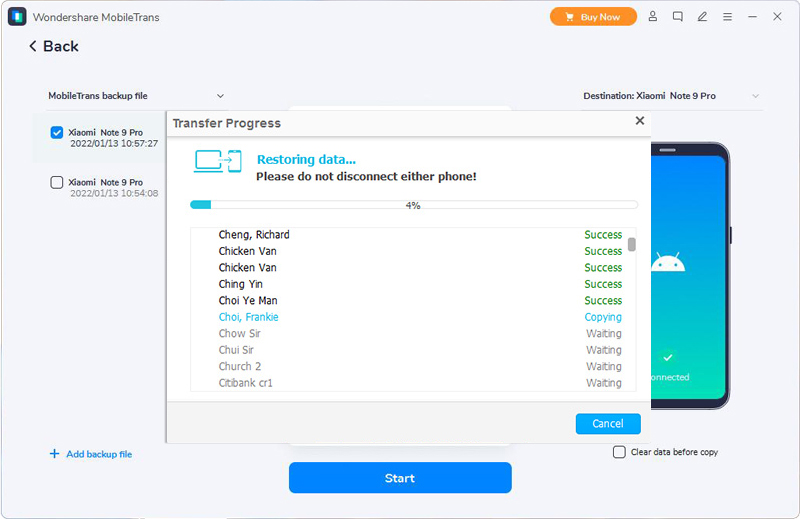
Method 4: Use Google Drive to retrieve Samsung A53 data Data/Photos/Contacts/Messages/Videos
If you have backed up your files on Google Drive, you can now use it to retrieve your data.fea
Google Drive is an online cloud storage service launched by Google, through which users can get 15GB of free storage space. At the same time, users can pay for more storage space if they have a larger need. The Google Drive service will have a local client version and a web interface version, the latter similar to the Google Docs interface. It will be launched for Google Apps customers with a special domain name. In addition, Google will provide API interface to third parties, allowing people to save content from other programs to Google Drive.
Step 1: Sign in to your account
You can choose to sign in to your Google Drive account from your Samsung A53 phone or browser.
Step 2: View files
View the backup data type and select the file type you want to transfer.
Step 3: Recover data
Check the target file, click "Recover", and wait for the file transfer to finish, you can find the lost data on Samsung A53.
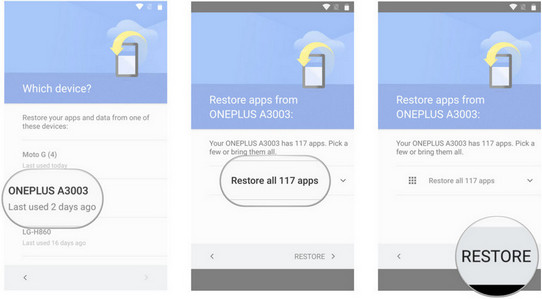
Method 5: Recover data to Samsung A53 via "My Files"
This is a program that comes with your Samsung phone, very safe and fast.
Step 1: Open "My Files"
Find and open "My Files" application from Samsung A53.
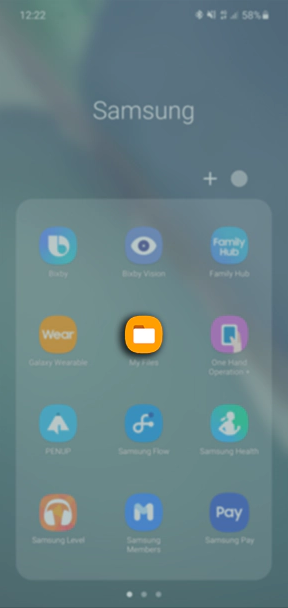
Step 2: Select Recycle Bin
Click on the menu button in the upper right corner of the page and select "Recycle Bin" from the options that appear.
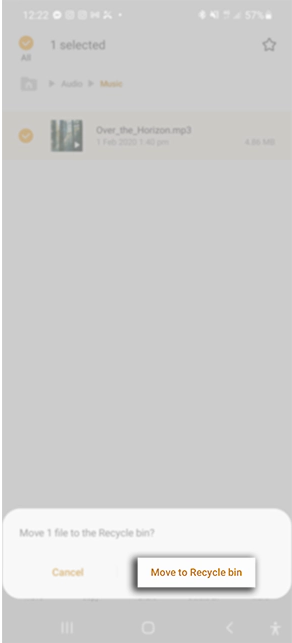
Step 3: Select the file
Long press on the file you want to recover and select the "Recover" button.