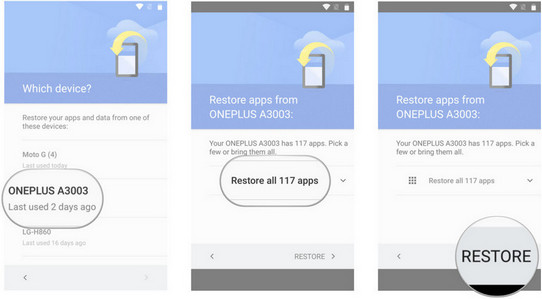Overview: Technology is changing day by day and while we enjoy the convenience it brings, we are also faced with various problems that come with our Samsung phone just like Samsung S22. What can we do if we lose our phone data/contact/messages/photos/videos for example? You can find the answers in the following guide to help you restore lost data from samsung s22.
Life is full of surprises and essential data can be lost due to unusual activities on our phones. These activities often include upgrading the phone's operating system, being attacked by malware or websites, erasing file data from the device by mistake, formatting the phone or restoring factory settings. Many situations can cause the loss of our phone data, but you can rest assured. There are a number of techniques that have been developed specifically for data recovery that will help us break through this dilemma.
So let's learn how to find a way out of these difficulties and how to recover Data/Photos/Contacts/Messages/Videos from Samsung S22.
Methods Outline:
Method 1: Recover deleted Samsung S22 data without backup
Method 2: Recovering Samsung S22 Data/Photos/Contacts/Messages/Videos from a backup
Method 3: Restoring data from backup to Samsung S22
Mehtod 4: Recovery of Samsung S22 Data/Photos/Contacts/Messages/Videos with Samsung Kies Backup
Mehtod 5: Download Samsung S22 Data from Google Drive
Method 1: Recover deleted Samsung S22 data without backup
With the help of Android Data Recovery, you can recover even data that is not backed up, so if you are not in the habit of backing up your data, we recommend you give it a try.
Android Data Recovery is a simple and easy to use transfer software that provides the ability to recover deleted or lost contacts, text messages, videos, photos, audio, documents, Whatsapp messages, call logs, Microsoft Word documents, Excel worksheets, PowerPoint presentations, PDF documents and more. Not only does it offer a comprehensive range of transferable data types, Android Data Recovery also supports supports all Android devices such as: Samsung, LG, HTC, Huawei, Sony, ZTE, Google, Motorola, Acer and more. It has powerful features to recover data from screen damage, water damage, black screen, lock screen, restore factory settings, OS update or upgrade Android smartphones and repair Bricked Android devices without losing any data.
Step 1: Download and install Android Data Recovery
After downloading Android Data Recovery software, open it on your computer.

Step 2: Connect to your computer
Connect your Samsung S22 to your computer via the USB cable and turn on USB debugging.

Tip: If this is the first time you have enabled USB debugging, you can follow the software prompts to do so. If you have already debugged, you do not need to do this step.
Step 3: Scan for files
In the list you can specify different types of data to be scanned. Once selected, click on "Next".

Tip: If the resulting recoverable data set does not contain the data you need, you can select "Deep Scan".

Step 4: Preview data
Once the scan is complete, you can select the data you want to recover in the left column and then select "Recover".

Method 2: Recovering Samsung S22 Data/Photos/Contacts/Messages/Videos from a backup
If you have a backup file, here is a recommended software for you, which is Android Data Recovery.
Step 1: Run Android Data Recovery
Open the Android Data Recovery software and select "Android Data Backup and Recovery" mode.

Step 2: Turn on USB debugging
Connect your phone to the computer with the help of a USB, and proceed to the next step after successfully debugging the USB.
Step 3: Check the backup data
You can choose "Device Data Recovery" or "One Click Recovery". Search for files in the list and click 'Start'.

Step 4: Import data
Check the checkbox next to the lost data, click on "Recover" and wait for the data transfer to complete.

Method 3: Restoring data from backup to Samsung S22
There is not just one software on the market that can recover data, so here is one that can quickly recover data from a backup file. Please note that you should make sure that you have synced your phone data with this software before using it.
Mobile Transfer is a reliable data transfer software that supports iOS to iOS, Android to iOS and Android to Android data transfer. So whether your old phone is an iPhone or an Android phone, you can transfer data from your old phone directly to your vivo s12 with Mobile Transfer. not only that, it supports a comprehensive range of data types including contacts, SMS, call logs, photos, music, videos, apps and more. It is easy and fast to transfer data. With just a few simple operations, you can transfer data directly from Android/iPhone to Vivo S12, saving you a lot of time in data transfer.
Step 1: Launch Mobile Transfer
Open the Mobile Transfer software, select the mode "Backup and Restore" at the top of the page, then select "Phone Recovery and Backup" and finally "Restore". mode.

Step 2: Debug USB
Connect your phone to the computer with the USB cable and select the type of data you want to recover from the list of backups provided on the page.

Step 3: Transfer files
Select the data to be recovered and click on "Start", the files will be transferred to the Samsung S22.

Method 4: Recovery of Samsung S22 Data/Photos/Contacts/Messages/Videos with Samsung Kies Backup
Samsung Kies Backup is an official software dedicated to recovering files. All you need is a computer and a data cable, and this method is worth trying.
Samsung Kies Backup is the official tool from Samsung for Android devices. It allows you to synchronise your phone data with your PC as well as your music and videos.
Step 1: Open Samsung Kies Backup
After downloading the software on your computer, open its home page.

Step 2: Connect your phone
Connect your Samsung S22 to your computer with a USB cable. Once the software shows that your phone is successfully connected, the software will start scanning your phone.

Step 3; Select the file
Select the file type in the list, then select "Next", and finally select "Recover".

Method 5: Download Samsung S22 Data from Google Drive
If you don't have a computer with you, then this method is perfect for you as it only requires the use of our mobile phones.
Google Drive is an online cloud storage service from Google, which gives users 15GB of free storage space. At the same time, users can pay for a larger amount of storage if they have a larger need. The Google Drive service will be available as a local client and as a web interface, similar to that of Google Docs. It will be available for Google Apps customers, with a special domain name. In addition, Google will provide APIs to third parties to allow people to save content to Google Drive from other applications.
Step 1: Run Google Drive
Open Google Drive on your Samsung S22 and sign in to the account you have backed up your files to, or sign in on your browser.
Step 2: Retrieve your files
Find the data you want to recover in the backed up files, confirm it and select it.
Step 3: Confirm the data
Click 'Recover' and the data will appear on your Samsung S22 in a few minutes.