This article will be divided into three parts about how to transfer Samsung/iPhone/Android phone data to Samsung Galaxy S22/S22+/S22 Ultra, and how to backup and restore the data of Samsung Galaxy S22/S22+/S22 Ultra. Please don't miss it.

Of course, in addition to the above performance, the Galaxy S22 series has more surprises for you to discover. However, when you use this flagship, of course, you don't want some problems related to data migration and recovery to bother you. Therefore, we summarize all the methods related to data migration, data recovery and data backup as follows. Please refer to relevant contents according to your needs.
Method Outline
Part 1 Transfer Data from Android/Samsung/iPhone to Samsung Galaxy S22/S22+/S22 Ultra
- Restore Data from Samsung Cloud to Samsung Galaxy S22/S22+/S22 Ultra
- Restore Data from Samsung Kies to Samsung Galaxy S22/S22+/S22 Ultra
- Directly Sync Android/Samsung/iPhone to Samsung Galaxy S22/S22+/S22 Ultra (Recommended)
- Transfer WhatsApp Messages to Samsung Galaxy S22/S22+/S22 Ultra
- Transfer Wechat/Kik/Line/Viber Messages to Samsung Galaxy S22/S22+/S22 Ultra
- Restore Data from Backup to Samsung Galaxy S22/S22+/S22 Ultra
- Restore Backup to Samsung Galaxy S22/S22+/S22 Ultra with Smart Switch
- Transfer Data to Samsung Galaxy S22/S22+/S22 Ultra with Smart Switch
Part 2 Recover Deleted and Lost Data on Samsung Galaxy S22/S22+/S22 Ultra
- Directly Recover Data from Samsung Galaxy S22/S22+/S22 Ultra without Backup (Recommended)
- Restore Data from Backup to Samsung Galaxy S22/S22+/S22 Ultra
- Retrieve Data to Samsung Galaxy S22/S22+/S22 Ultra with Best Data Recovery
Part 3 Backup Data from Samsung Galaxy S22/S22+/S22 Ultra to PC
- Backup Samsung Galaxy S22/S22+/S22 Ultra Data with Mobile Transfer
- Backup Samsung Galaxy S22/S22+/S22 Ultra Data with Android Data Backup & Restore
Part 1 Transfer Data from Android/Samsung/iPhone to Samsung Galaxy S22/S22+/S22 Ultra
Restore Data from Samsung Cloud to Samsung Galaxy S22/S22+/S22 Ultra
Samsung Cloud is a cloud service platform launched by Samsung for its users. Samsung mobile phone users can synchronize photos, videos, documents, music, contacts and other data to Samsung Cloud and download them to various Samsung devices for use. If you have previously synchronized the data from your Samsung device to Samsung Cloud, then you can synchronize it to your new Samsung Galaxy S22/S22+/S22 Ultra.
Note: Before using this method, please remember to sign in the Samsung Cloud account that were used to backed up your old Samsung phone data on your Samsung Galaxy S22/S22+/S22 Ultra firstly.
- Step 1. Connect your Galaxy S22/S22+/S22 Ultra to a stable Wi-Fi network and plug it into its charger.
- Step 2. Enter Settings on your device, tap “Accounts and backup”, and then tap “Backup and restore”.
- Step 3. Now please click "Restore data", then select the backup file you need, and select the data you need to restore to Samsung Galaxy S22/S22+/S22 Ultra. After selecting, click "Restore" to restore the required data to the device.
Restore Data from Samsung Kies to Samsung Galaxy S22/S22+/S22 Ultra
Same as Samsung Cloud, Samsung Kies was developed by Samsung for its users to replace Windows Mobile Device Centre. Users can synchronize pictures, movies, music, contacts and so on of mobile phones with it, and synchronize them to any supported devices.
Step 1: Launch Samsung Kies on your computer, in the "Backup/Restore" tab, scroll all the way to the bottom, and click the "Restore" option.

Note: When you receive a warning message about closing the running application, click "Continue".
Step 2: Connect your Samsung Galaxy S22/S22+/S22 Ultra to computer via its USB cable and select the backup file to be restored, and then click "Next".

Step 3: Select the data to be restored and make sure to restore the backup to the device. If you are sure you want to restore the data, click "Next". If you do not want to restore these data, click "Cancel".

Step 4: After the restoration is complete, you will see a confirmation dialog box, and now the device will restart.
Directly Sync Android/Samsung/iPhone to Samsung Galaxy S22/S22+/S22 Ultra
No matter what reason you want to transfer the data from your old Samsung or other Android phone or an iPhone to Samsung Galaxy S22/S22+/S22 Ultra, no one will refuse a simple and efficient method, and we will recommend you to use Mobile Transfer here.
Mobile Transfer allows you to directly transfer all data including contacts, contact blacklist, text messages, music, photos, videos, call logs, audio, notes, calendar, apps and more from any Android/Samsung/iPhone device to Samsung Galaxy S22/S22+/S22 Ultra with a click, and vice versa. Now, please click a corresponding version to download and install it on your computer, and follow the below steps to have a try.
Step 1. Run Mobile Transfer, then tap on "Phone Transfer" > "Phone to Phone".

Step 2. Connect both of your old phone and Samsung Galaxy S22/S22+/S22 Ultra to the same computer via their USB cables. The program will automatically detect and analyze your devices soon, if your device is connected but not being recognized, please click the "Cannot recognize the device?" option and follow the on-screen prompts to make your device detected.

Tip: Please use the "Flip" button to make sure that the old phone is displayed on the source panel, and the Galaxy S22/S22+/S22 Ultra is displayed on the destination panel.
Step 3. Wait for all the transferable files on your old phone are listed, select the file types that you want to transfer, then click on "Start" to begin moving them to your Samsung Galaxy S22/S22+/S22 Ultra.

Transfer WhatsApp Messages to Samsung Galaxy S22/S22+/S22 Ultra
WhatsApp is the most widely used chat application in the world at present. When you change a new mobile phone, there is no doubt that you will migrate WhatsApp data from the old mobile phone to the new one. To transfer WhatsApp messages from Android/iPhone to Samsung Galaxy S22/S22+/S22 Ultra, you just need Mobile Transfer as well.
Step 1. Run Mobile Transfer, then tap on "WhatsApp Transfer" > "WhatsApp Transfer" in the primary interface.

Step 2. Connect both of your old Android/iPhone device and Samsung Galaxy S22/S22+/S22 Ultra to the same computer.

Step 3. Wait for your phones are detected and shown in the correct position, then select the file types as you need and click on "Start" to complete the transfer process.

Transfer Wechat/Kik/Line/Viber Messages to Samsung Galaxy S22/S22+/S22 Ultra
As the same, you can also use Mobile Transfer to transfer Wechat/Kik/Line/Viber messages from Android/iPhone to Samsung Galaxy S22/S22+/S22 Ultra.
Step 1. Run Mobile Transfer, then tap on "WhatsApp Transfer" > "Other Apps Transfer" in the primary interface, and choose the corresponding item as you like.

Tip: You can choose Line Transfer, Kik Transfer, Viber Transfer and Wechat Transfer here, if choosing Viber Transfer, you need to backup the Viber messages on your old phone first, and restore it to your new Galaxy S22/S22+/S22 Ultra by using this software.

Step 2. Connect both of your old Android/iPhone device and Samsung Galaxy S22/S22+/S22 Ultra to the same computer.
Step 3. Wait for your phones to detected, choose the file types as you need, then click on "Start" to begin switching them to your Galaxy S22/S22+/S22 Ultra.
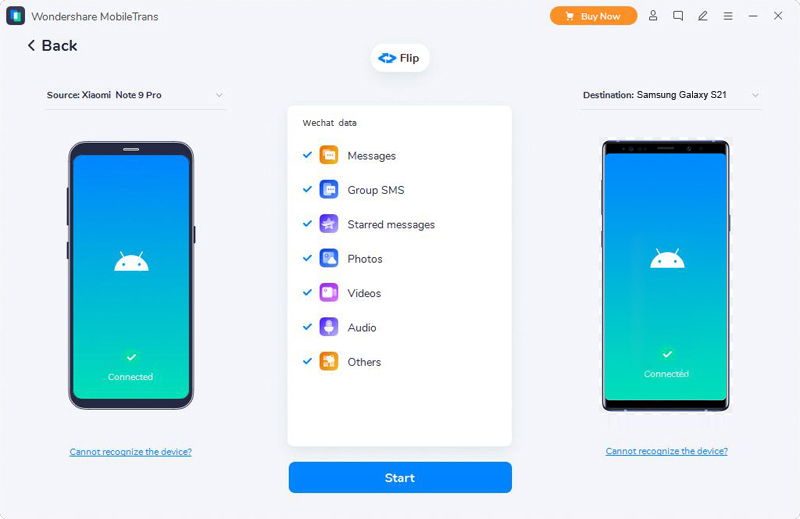
Restore Data from Backup to Samsung Galaxy S22/S22+/S22 Ultra
As a multifunctional data management software, Mobile Transfer also allows users to back up and restore mobile phone data. As long as you have used it to back up your mobile phone data before, you can extract the data in the backup file and restore it to any supported device.
Step 1. Run Mobile Transfer, then click on "Backup & Restore" at the top of the page, and tap on "Restore" button inside of the "Phone Backup & Restore" option.

Step 2. Choose a backup file from the list, and tap on "Restore" which is following the selected backup file.

Step 3. Connect your Galaxy S22/S22+/S22 Ultra to computer using a USB cable. Wait for it is detected, choose the file types as you need, then click on "Start" to sync them to your device.

Restore Backup to Samsung Galaxy S22/S22+/S22 Ultra with Smart Switch
Samsung Smart Switch is another data management software developed by Samsung for its users for data backup, data recovery, synchronization and software update. If you used it to back up your Samsung mobile phone before, you can follow the following steps to recover the required data.
- Step 1. Launch Samsung Smart Switch on your computer, then connect your Galaxy S22/S22+/S22 Ultra to computer via its USB cable, and tap on "Restore".
- Step 2. Click on "Select a different backup" if you want to choose other backup file, otherwise click on "Restore now" to restore the latest backup.
- Step 3. You will be asked to allow access permissions on your phone's screen, please tap on "Allow" to continue the restore process.
- Step 4. Wait for the restore process to finish, click "OK" to finish the restore process.
Transfer Data to Samsung Galaxy S22/S22+/S22 Ultra with Smart Switch
Samsung Smart Switch also allows you to directly transfer your data from phone to phone, please download and install the Samsung Smart Switch on both of your old and new phone to have to try.
- Step 1. Use the USB cable and USB-OTG adapter to establish a connection between your old phone and Samsung Galaxy S22/S22+/S22 Ultra.
- Step 2. Launch Smart Switch on both phones, then tap "Send data" on the old phone, and tap "Receive data" on the new phone.
- Step 3. Tap "Cable" on both phones, then the program will automatically analyze your phone and find all the transferrable files.
- Step 4. After choosing the files that you wanting to transfer, please tap "Transfer" to begin the transfer process.
- Step 5. Wait for the transfer process to complete, tap "Done" on the new phone, and tap "Close" on the old phone.
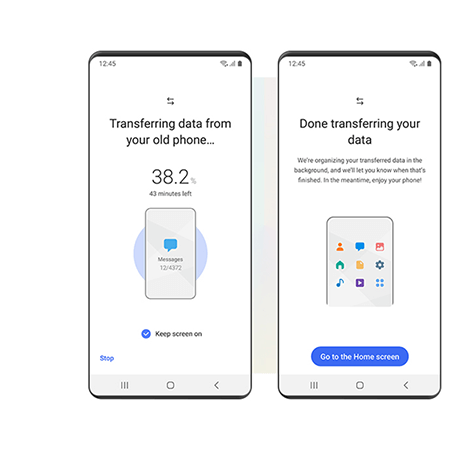
Part 2 Recover Deleted and Lost Data on Samsung Galaxy S22/S22+/S22 Ultra
Directly Recover Data from Samsung Galaxy S22/S22+/S22 Ultra without Backup
Your Samsung Galaxy S22/S22+/S22 Ultra can definitely affect every aspect of your life. Whether it is life, work or entertainment, you can't live without your Samsung Galaxy S22/S22+/S22 Ultra. However, with the increasing frequency of use, the risk of data loss also increases. No matter what causes the loss of cell phone data, a safe and effective method is essential. In fact, to recover deleted and lost files on your Samsung Galaxy S22/S22+/S22 Ultra, you just need the Samsung Galaxy Recovery.
Samsung S22 Data Recovery allows you directly recover deleted and lost files including WhatsApp chats & attachments, text messages & attachments, photos, videos, contacts, call logs, audio, documents and more from any Samsung Galaxy phone and Galaxy Tab without backup. Now, please click to download and install the corresponding version of Samsung Galaxy Recovery to your computer, and follow the below steps to try getting back your lost phone data.
Step 1. After the installation, launch the software and tap on "Android Data Recovery" on your computer.

Step 2. Use a USB cable to connect your Galaxy S22/S22+/S22 Ultra to computer, and enable the USB debugging on your phone's screen.

Tip: If your phone is connected but not being recognized by the program, please don't worry, just click "Device connected, but can't be recognized? Get more help" to get more help, and check whether have you use other phone management software during the process which may avoid conflicts in device connection.
Step 3. Once your device is detected, all the scannable file types will be listed, please select whose what you need to scan, and click "Next" to analyze your device.

Tip: Before scanning your phone data, you will be prompted to install the rooting tool to root your phone, and agree with relevant data reading permission.
Step 4. Wait for the scan to complete, all the found result will be listed as categories, you can click to preview all of them. Then select the files that you need to recovery, and click "Recover" to save them back to your Galaxy S22/S22+/S22 Ultra.

Tip: If you can not find the data as you need, tap on "Deep Scan" to scan your device again, which will find more lost contents.
Restore Data from Backup to Samsung Galaxy S22/S22+/S22 Ultra
Samsung Galaxy Recovery also allows you to backup and restore your phone data, in other words, if you have previously backed up your mobile phone data through this software, you can easily extract any data you need from the backup file and restore it to any supported device.
Step 1. Return to the homepage of Samsung Galaxy Recovery software, then tap on "Android Data Backup & Restore".

Step 2. Use a USB cable to connect your Galaxy S22/S22+/S22 Ultra to computer and click "Device Data Restore".

Step 3. Once your device is recognized, all the backup files will be listed, please choose the suitable backup and press "Start" to begin extracting all the files from the selected backup.

Step 4. Wait for the extraction to finish, select the files that you need to recover, then click "Restore to Device" to complete the recovery process.

Retrieve Data to Samsung Galaxy S22/S22+/S22 Ultra with Best Data Recovery
As the world-famous data recovery tool, Best Data Recovery can help you recover any data types like image, document, audio, video, email and more from mobile phone, computer, hard drive, flash drive, memory card, digital camera, etc.. So, please follow the below steps to try restoring your lost data on Samsung Galaxy S22/S22+/S22 Ultra.
Step 1. Download, install and run the Best Data Recovery on your computer, then connect your Galaxy S22/S22+/S22 Ultra to computer.
Step 2. Once your device is recognized, please choose the losing reason of your phone data, and select the file types according to your need, then tap on "Next".
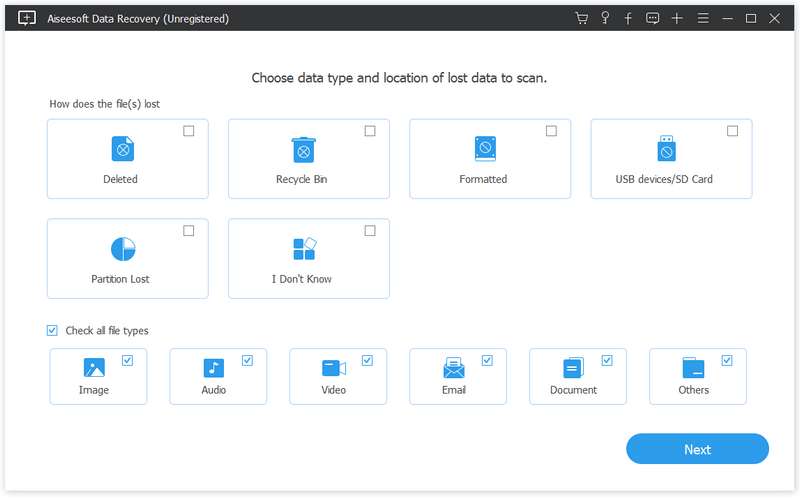
Step 3. Then choose disk drive of your phone where you to find the lost files and tap on "Scan" to begin scanning your phone for the lost contents.
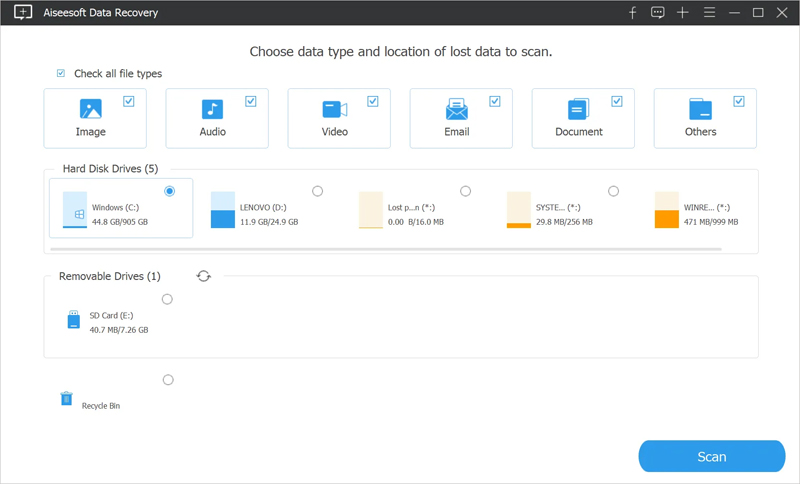
Step 4. Wait for the scan to finish, all the scan result will be displayed in the interface. You can use "Filter" feature to quickly locate the files you want to recover. Then, select the files as you need and click on "Recover" to save them back to your computer.
Part 3 Backup Data from Samsung Galaxy S22/S22+/S22 Ultra to PC
Backup Samsung Galaxy S22/S22+/S22 Ultra Data with Mobile Transfer
As an all-round data management software, the data backup function is an essential part of Mobile Transfer.
Step 1. Run Mobile Transfer, then tap on "Backup & Restore" and click "Backup" inside of the "Phone Backup & Restore" option.

Step 2. Use a USB cable to connect your Samsung Galaxy S22/S22+/S22 Ultra to computer and follow the on-screen prompts to make your phone recognized.
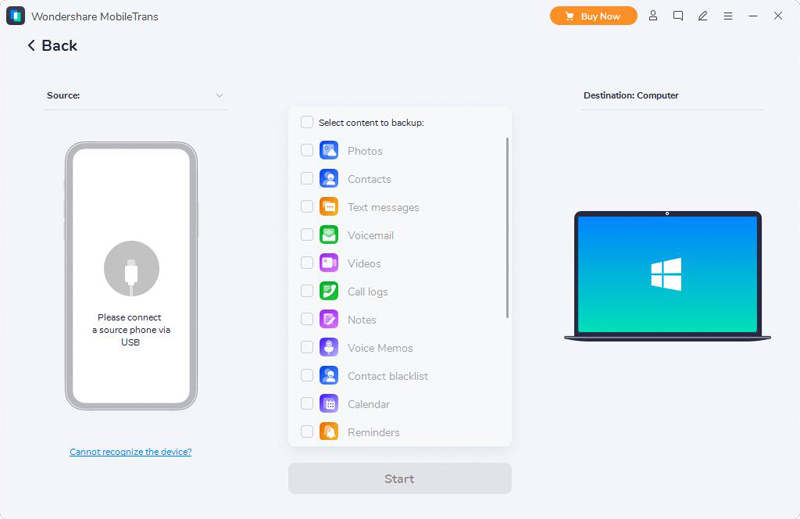
Step 3. After that, select the file types that you want to backup, then click on "Start" to complete the transfer process.

Backup Samsung Galaxy S22/S22+/S22 Ultra Data with Android Data Backup & Restore
In the above tutorial, we have already introduced the data recovery function in the Android Data Backup & Restore function block, and here we will introduce you to its data backup function.
Step 1. Launch the software and then choose the "Android Data Backup & Restore" option in its primary interface.

Step 2. Connect your Galaxy S22/S22+/S22 Ultra to computer with its USB cable and tap on "Device Data Backup".

Step 3. Select the files that you wanting to backup, then click on "Start" to complete the backup process.

Conclusion
Getting back your deleted data from a Samsung Galaxy S22, S22+, or S22 Ultra can be easy with the right tools. Samsung offers three options for data recovery, and Google provides a helpful Recycle Bin in Google Photos and Google Drive. This bin gives you a chance to recover deleted data. You can try Samsung Data Recovery for an easy way to recover lost or deleted data from your Samsung Galaxy S22 series. It's a simple and effective solution to retrieve your data.







