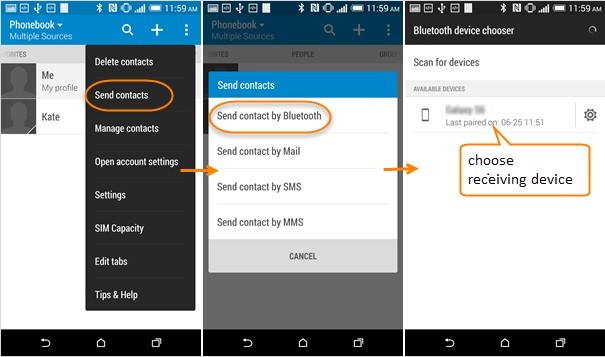When buying a new phone, most users face the problem of transferring data from their old phone to the new one. We would be happy to provide you with a solution and if you are also interested, then please have a look at the following article.
We always have trouble migrating data from one platform to another. When we buy a new Samsung S22 phone, we have to transfer data Contacts/photos/messages/videos/apps from our old Samsung/iPhone to the Samsung Galaxy S22. In an online world with so much information, we can get many ways to transfer data just by searching, but not every method is suitable for passing data from Samsung/iPhone to Samsung S22. Unlike those generalized articles, we have dedicated this article to introduce you the methods that are suitable for moving mobile data from Samsung/iPhone to Samsung S22. This article is dedicated to the methods that apply to transferring satellite data from Samsung/iPhone to Samsung S22.
If you are facing this problem, then our article will be a good choice for you and we sincerely recommend you to read through our guide first. We hope you find our report useful.
Methods Outline:
- Method 1: Syncing data from Samsung/iPhone to Samsung S22
- Method 2: Samsung Smart Switch transferring new data to Samsung S22
- Method 3: Send Samsung/iPhone data to Samsung S22 via Google drive
- Mehtod 4: Transferring data from NFC to Samsung S22
- Mehtod 5: Share data to Samsung S22 under the same Bluetooth or WiFi
Method 1: Syncing data from Samsung/iPhone to Samsung S22
Transferring data from your old phone to your new Samsung S22 using Mobile Transfer software is not difficult, just follow the steps below.
Mobile Transfer is a reliable data transfer software that supports iOS to iOS, Android to iOS and Android to Android data transfer. So whether your old phone is an iPhone or an Android phone, you can transfer data from your old phone directly to your vivo s12 using Mobile Transfer. It is easy and fast to transfer data. With just a few simple operations, you can transfer data directly from Android/iPhone to Vivo S12, saving you a lot of time in data transfer.
Step 1: Download Mobile Transfer
Select the appropriate version for your computer and open Mobile Transfer after successful download.

Step 2: Select the mode "Phone Transfer"
Select the "Phone Transfer" mode on the front page of the software, then click on "Phone to Phone".
Step 3: Connect your phone to your computer
Connect your Samsung/iPhone and Samsung S22 to the computer using a USB cable.
Note: The two phones are positioned so that the Samsung/iPhone is the phone transferring the data and the Samsung S22 is the phone receiving the data; if you find that the two phones are positioned incorrectly during the operation, you can select "Flip" to swap the positions of the two phones.

Step 4: Select the data to be transferred
Depending on our needs, we select "Contacts" and click "Start". Move the data to the Samsung S22.

Method 2: Samsung Smart Switch transferring new data to Samsung S22
Samsung has developed a number of convenient services to improve the ease of use for its customers. Samsung Smart Switch is one of these, using which you can quickly transfer old data to the Samsung S22.
Samsung Smart Switch is a shortcut for moving contacts, settings, photos, applications and more to your new Samsung phone. This can be done in three ways: wirelessly by connecting, transferring from a PC or Mac to the new phone, and directly from the old phone via USB.
Step 1: Download Samsung Smart Switch
Download Samsung Smart Switch on both Samsung/iPhone and Samsung S22, this is to facilitate what we will do later.
Step 2: Connect your old and new phone to your computer
You can choose between a wireless connection, or a USB data cable to connect your old and new phone.
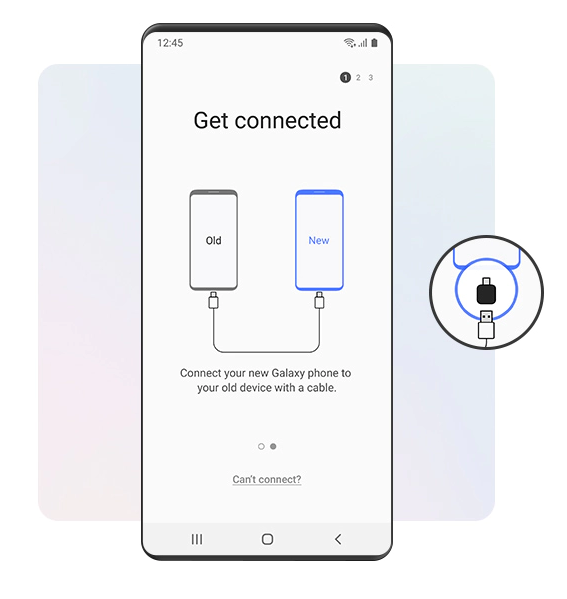
Step 3; Select the file
In the file types listed by the program, find the content we want to send to the Samsung S22.
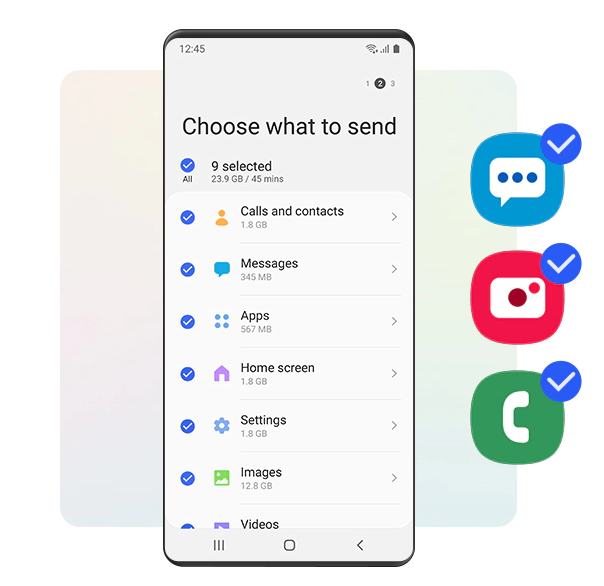
Step 4: Transfer the file
After checking the file, select "Transfer" and wait until the phone shows that the transfer was successful before disconnecting the two phones.
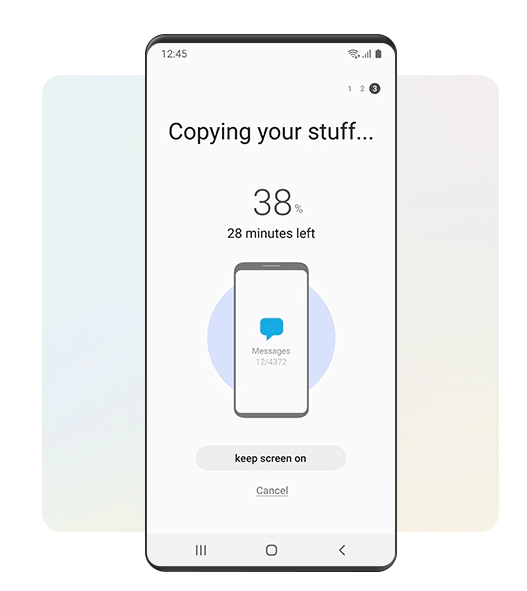
Method 3: Send Samsung/iPhone data to Samsung S22 via Google drive
With the help of Google drive, we can better manage the files on the phone. You can
Google Drive is an online cloud storage service launched by Google, through which users can get 15GB of free storage space. At the same time, users can pay for a larger amount of storage if they need more. The Google Drive service will be available as a local client and as a web interface, similar to that of Google Docs. It will be available for Google Apps customers, with a special domain name. In addition, Google will provide APIs to third parties to allow people to save content to Google Drive from other applications.
Step 1: Open Google Drive
Open Google Drive in the browser of your Samsung S22 phone and enter your password.
Step 2: Find files
Check the list of backup files and select the data you want to send to your Samsung S22.
Step 3: Send the data
Select the files and click "Finish", the backup will appear on your Samsung S22.
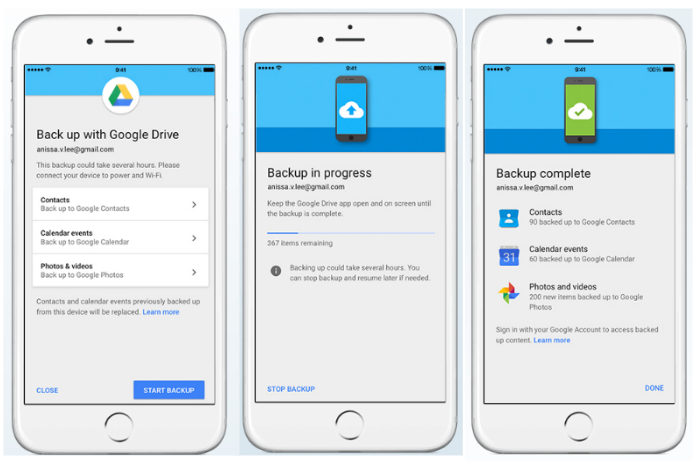
Method 4: Transferring data from NFC to Samsung S22
Before using this method you need to make sure that both phones have NFC, if they do then this is a very easy and quick way to recover your data.
NFC (Near Field Communication) is the English name for Near Field Communication. It is a wireless technology initiated by Philips and jointly promoted by Nokia, Sony and other famous manufacturers.
Step 1: Turn on NFC
Scroll down your phone to open the shortcut menu, find NFC and click to open it. Remember to turn on NFC on both phones.
Step 2: Open the file
After confirming that both have this mode on, open the file you want to transfer on your Samsung/iPhone.
Step 3: Send the file
Place the two phones back to back, tap on the screen and select "Send".
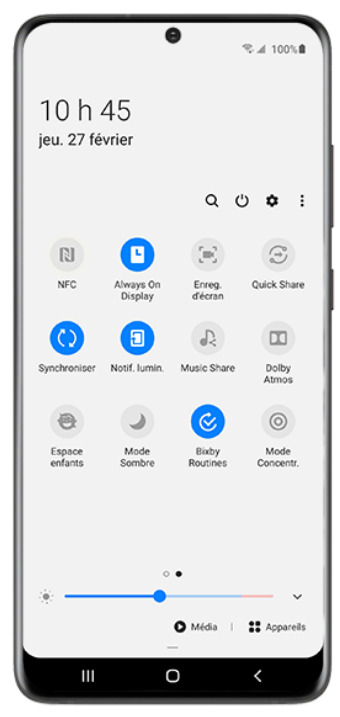
Method 5: Share data to Samsung S22 under the same Bluetooth or WiFi
If your two phones can't transfer files via NFC, then you can try a method that's common to all types of phones: Bluetooth or WiFi proximity transfer.
Step 1: Establish a connection
Open your phone's shortcut menu and turn on your phone's Bluetooth or WiFi to establish a wireless connection between the two.
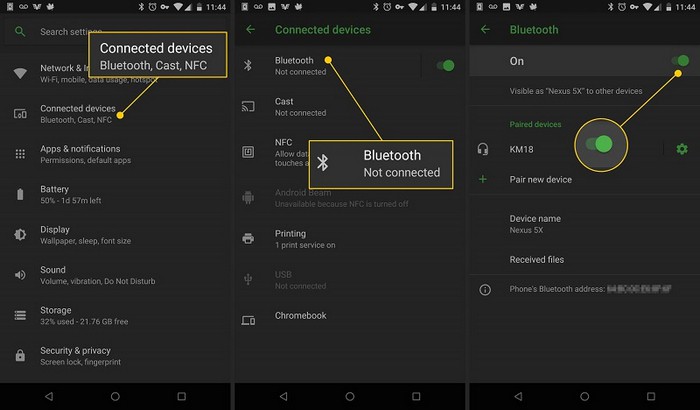
Step 2: Select the file
On your Samsung/iPhone phone, select the data you want to send.
Step 3: Share the data
Select "Share" and then "Send via Bluetooth or WiFi". Now simply wait for the file to finish sharing and turn off Bluetooth or WiFi on both phones.