You may wonder how to transfer Data/Contacts from Samsung to Samsung F52. this is an instruction to help you successfully transfer Data. Keep reading the article and you will find the answer in the end.
Problem analysis:
Recently you changed to a new phone. It is a popular Samsung F52. It looks good and works well. So you like it very much. But you always have an annoyance that some of your important Data still stays in your old device, which makes it inconvenient to operate because you sometimes have to switch between two phones to get the Data you want.
Now, it's time for you to transfer your data! Actually, you can utilize a wide variety of methods to transfer Data/Contacts/photos/messages/videos/apps from Samsung to Samsung F52. This article will detail you on 5 efficient ways. Go ahead!
Method Outline:
Method 1: Using Mobile Transfer to transfer Data/Contacts from Samsung to Samsung F52.
Method 2: Transfer Data/Contacts from Samsung to Samsung F52 with Samsung Smart Switch.
Method 3: Recover Data/Contacts from Samsung to Samsung F52 with Samsung Cloud.
Method 4: Transfer Data/Contacts from Samsung to Samsung F52 via Google Drive.
Method 5: Backup your Samsung Data with Android Data Recovery.
Method 1: Using Mobile Transfer to transfer Data/Contacts from Samsung to Samsung F52.
Mobile Transfer can transfer data between the iPhone, Android, Windows Phone and Symbian each other without any loss. Support 6000+ devices including Apple, Samsung, HTC, LG, Sony, Google, Vivo, Oppo, Huawei, Motorola, ZTE and other smartphones and tablets. It is fully compatible with major suppliers such as AT&T, Verizon, Sprint and T-Mobile. So when using it to transfer data you don’t have to worry about incompatibility.
Step 1:Open Mobile Transfer on PC, or download it.

Step 2: First click “phone to phone transfer” on homepage. Next Connect your Samsung to Samsung F52 if a USB cable in hand.
Step 3: When fully enter the application please choose Data to transfer.

Step 4: once decide Click “start transfer”. minutes later the Data will successfully transfer.

Method 2: Transfer Data/Contacts from Samsung to Samsung F52 with Samsung Smart Switch.
Samsung Smart Switch, an official software serving Samsung users, helps users back up data and recover data while enabling data transfer between two Samsung devices. But note: Using this method requires your USB cable in hand. If not, then your data transfer process gets hindered.
Step 1: Open Samsung Smart Switch program on computer.
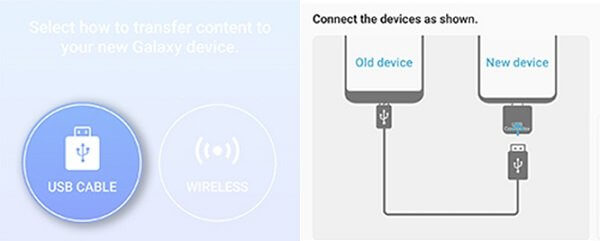
Step 2: Click “USB Cable" option the screen. And then plug it between Samsung and Samsung F52.
Step 3: After connection click "Trust" and then click "Next " to proceed.
Step 4: Choose Data from your old device -Samsung and transfer to Samsung F52. Next wait to transfer.
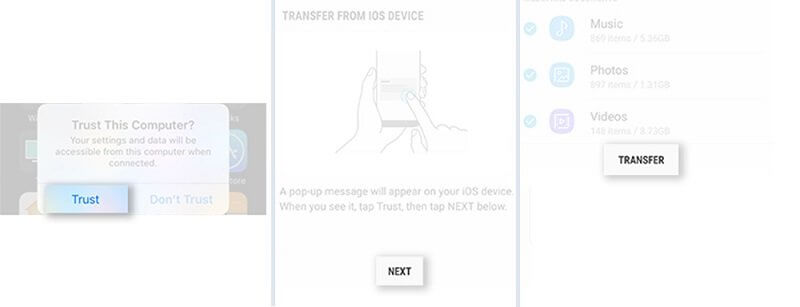
Method 3: Recover Data/Contacts from Samsung to Samsung F52 with Samsung Cloud.
If your old Samsung device has already backed up all of your Data before, then you can start to use Samsung Cloud to restore your data on your Samsung F52. Does that sound a little complicated? But actually the operation steps are very simple.
Step 1: Open "Settings"at your Samsung F52 screen.
Step 2: Next tap on “cloud and account”.
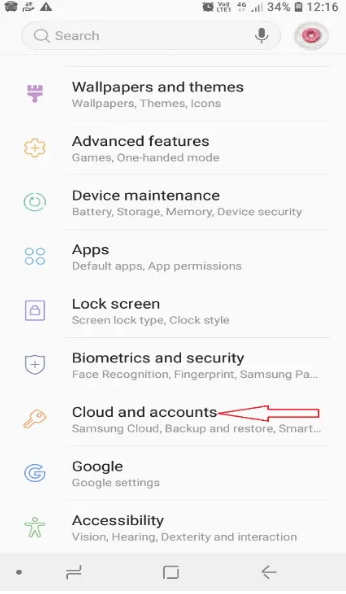
Step 3: Then all your backup items is shown and you are allowed to choose to recover.
Step 4:Click “restore" and then the Data on your Samsung will save on Samsung F52.
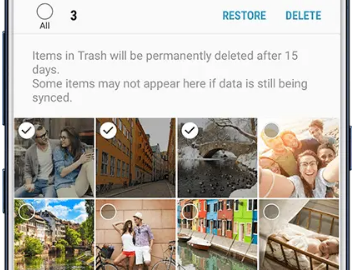
Method 4: Transfer Data/Contacts from Samsung to Samsung F52 via Google Drive.
As long as you have used Google Drive to back up your Samsung data before, this is a suitable method for you. Because it is simple and less time-consuming.
Step 1: Launch Google Drive apps in your Samsung F52 and then login your backup ID and password.
Step 2:If enter into the application, first to have a brief look on your backup Data. Next to choose the Data in compliance with the files name and sizes.
Step 3:Finally, Click the "Download" button to save them on Samsung F52.
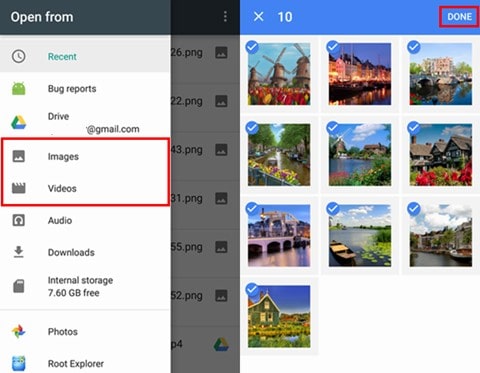
Method 5: Backup your Samsung Data with Android Data Recovery.
Backup Data can effectively help you transfer Data between two devices at almost every time. So if time allows I would suggest you backup Data first which is not only a means to prevent data loss but also a key step in Data transfer.
Step 1: Download and open Android Date Recovery.
Step 2: Click " Android Data Backup &Restore" on home page when fully enter the application.

Step 3: Next link your Samsung with computer with a USB cable.

Step 4: Choose Data that is useful to backup and click “start” button. Once the progress bar is complete, your data is backed up successfully.






