11 best ways to transfer all data from Android/Samsung/iPhone/iPhone/iPad to Samsung Galaxy Z Fold4/Z Flip4 (5G), and to recover deleted and lost files on Samsung Galaxy Z Fold4/Z Flip4 (5G) with ease.
If you want to know how to quickly transfer data from old mobile phones including Android and iOS devices to Samsung Galaxy Z Fold4 and Samsung Galaxy Z Flip4, this article provides the most complete solution. If you want to safely and effectively recover the lost or mistakenly deleted data in Samsung Galaxy Z Fold4 or Samsung Galaxy Z Flip4, you can also refer to this article, which certainly can help you.
Recently, Samsung officially launched its new generation of breakthrough folding screen mobile phones, namely Samsung Galaxy Z Flip4 and Samsung Galaxy Z Fold4 5G. With personalized design, humanized functional experience and multi-directional enhanced performance, the fourth generation folding screen product released this time has once again broken the routine, providing users with rich innovative interactive ways, making their daily life more colorful.
Samsung Galaxy Z Flip4 continues the iconic design that is widely loved by users, while bringing a series of upgrades and innovations. On the basis of keeping the ultra-lightweight design, it provides a more optimized image shooting experience, longer battery life and rich and expandable customization options. Samsung Galaxy Z Fold4 5G has become a representative of a stronger comprehensive experience. It is not only equipped with advanced imaging technology and powerful processor, but also provides more possibilities for users with its outstanding folding design, immersive screen and convenient multi-tasking function like PC.
Therefore, whether you finally choose the Samsung Galaxy Z Flip4 with both internal and external repairs or the Samsung Galaxy Z Fold4 5G with a powerful multitasking engine, you will get an unprecedented user experience. Before starting a new journey of your mobile phone, I guess you will be interested in some aspects, such as data transfer and data backup for Samsung Galaxy Z Flip4 and Samsung Galaxy Z Fold4 5G. Before it's too late, please follow our complete plan to solve your worries one by one.
Transfer Data from Android/Samsung/iPhone/iPhone/iPad to Samsung Galaxy Z Fold4/Z Flip4 (5G)
- Directly Sync All Data to Samsung Galaxy Z Fold4/Z Flip4 (5G) via Mobile Transfer
- Directly Sync WhatsApp/Wechat/Line/Viber/Kik Messages to Samsung Galaxy Z Fold4/Z Flip4 (5G)
- Transfer Data to Samsung Galaxy Z Fold4/Z Flip4 (5G) using Samsung Smart Switch
Restore Data from Backup to Samsung Galaxy Z Fold4/Z Flip4 (5G)
- Restore Data from Backup to Samsung Galaxy Z Fold4/Z Flip4 (5G) with Mobile Transfer
- Restore Data from Backup to Samsung Galaxy Z Fold4/Z Flip4 (5G) with Samsung Data Recovery
- Restore Data from Kies Backup to Samsung Galaxy Z Fold4/Z Flip4 (5G)
- Restore Photos and Videos from OneDrive to Samsung Galaxy Z Fold4/Z Flip4 (5G)
- Restore Data from Backup to Samsung Galaxy Z Fold4/Z Flip4 (5G) via Smart Switch
Directly Recover Lost Data from Samsung Galaxy Z Fold4/Z Flip4 (5G) without Backup
Back Up Your Samsung Galaxy Z Fold4/Z Flip4 (5G) Data
- Backup Samsung Galaxy Z Fold4/Z Flip4 (5G) Data via Smart Switch
- Backup Samsung Galaxy Z Fold4/Z Flip4 (5G) Data via Mobile Transfer
- Backup Samsung Galaxy Z Fold4/Z Flip4 (5G) Data via Samsung Data Recovery
Part 1 Transfer Data from Android/Samsung/iPhone/iPhone/iPad to Samsung Galaxy Z Fold4/Z Flip4 (5G)
When our Samsung Galaxy Z Fold4 5G or Samsung Galaxy Z Flip4 was just bought back, there was nothing in it. Some important information would be in our old mobile phone. If we want to transfer the information in our old mobile phone to our new mobile phone, such as our address book, call records, important short messages, pictures, videos, commonly used applications and so on. Obviously, this is a boring and time-consuming process. Therefore, next, we will share with you how to transfer all the data from the old mobile phone to our new mobile phone. The method is very simple. Even though the brands of mobile phones are different, the method of transferring files is roughly the same. Please don't miss it.
Directly Sync All Data to Samsung Galaxy Z Fold4/Z Flip4 (5G) via Mobile Transfer
Mobile Transfer is one of the most widely used mobile phone data management softwares in the world, and it is favored by users because of its powerful data processing and compatibility. With its help, you can transfer all the data from any Android/Samsung/iPhone/iPhone/iPad device to Samsung Galaxy Z Fold4/Z Flip4 (5G) with one click.
Step 1. Run Mobile Transfer on your computer, and then click "Phone Transfer" > "Phone to Phone" at the top of the homepage.

Step 2. Use two USB cables to connect both of your old and new phones to the same computer.

Tip: If your device is connected but can not be recognized, you can click "Can't recognize the device?" Button to seek for help. Please click the "Flip" button to make sure your Samsung Galaxy Z Fold4/Z Flip4 (5G) is displayed on the target panel.
Step 3. After software successfully detects your phone, please select the file types needed to transfer, and then click "Start" to transfer the selected files to your Samsung Galaxy Z Fold4/Z Flip4 (5G).

Directly Sync WhatsApp/Wechat/Line/Viber/Kik Messages to Samsung Galaxy Z Fold4/Z Flip4 (5G)
Mobile Transfer also allows you to directly transfer all the chat history and attachments of WhatsApp/Wechat/Line/Viber/Kik to Samsung Galaxy Z Fold4 5G and Samsung Galaxy Z Flip4 directly.
Step 1. Turn back to the primary screen of Mobile Transfer, and click on the "WhatsApp Transfer" option to list all the items, which are "WhatsApp Transfer", "WhatsApp Business Transfer", "GBWhatsApp Transfer" and "Other Apps Transfer".

As you understand, the first three options are used to transfer your WhatsApp data. And the last one is used to transfer your Wechat/Line/Kik/Viber messages. Please choose the corresponding item as you need and go on.

Step 2. Go to the next step, please connect your old phone and Samsung Galaxy Z Fold4/Z Flip4 (5G) to the same computer via their USB cables.

Step 3. Wait for your phones are recognized, select the file types that you wanting to transfer, then clcik on "Start" to begin moving the selected files to your Samsung Galaxy Z Fold4/Z Flip4 (5G).

Transfer Data to Samsung Galaxy Z Fold4/Z Flip4 (5G) using Samsung Smart Switch
Step 1. First of all, please ensure that you've installed the Smart Switch app on both phones, and plug your phones into their chargers.
Step 2. When you're ready, please keep your mobile phone as close as possible.
Step 3. Launch Smart Switch on both phones. Open Settings, search for Smart Switch, and then tap the "Bring data from old device" option for twice.
Note: Alternatively, you can navigate to the Samsung folder on the Apps screen, and open Smart Switch from there.
Step 4. Please tap on "Send data" > "Wireless" on your old phone.
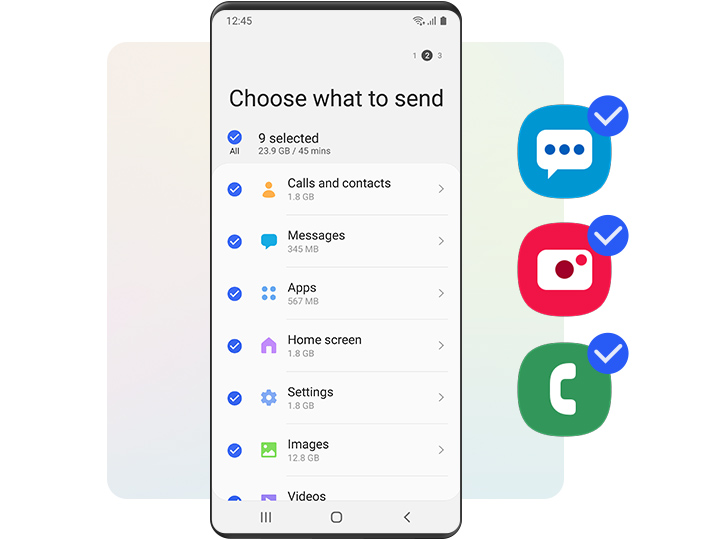
Step 5. Then please tap "Receive data" > "Galaxy/Android" on your Samsung Galaxy Z Fold4/Z Flip4 (5G), and then tap "Wireless".
Step 6. Next, complete the connection by tapping "Allow" on the old phone. Then, choose the content that you wish to transfer on your Samsung Galaxy Z Fold4/Z Flip4 (5G), and tap on "Transfer" to begin moving process. Wait for the transfer to complete, tap "Close" on the device.
Part 2 Restore Data from Backup to Samsung Galaxy Z Fold4/Z Flip4 (5G)
When our Samsung Galaxy Z Fold4 5G or Samsung Galaxy Z Flip4 is in use, the mobile phone may be lost, and the mobile phone needs to be brushed abnormally. In order to avoid the loss of precious data of mobile phones, many users have developed a good habit of regularly backing up their mobile phone data. After the data is backed up, it will be very convenient to recover the data even if there is an unexpected situation, without causing any loss. In addition, if you change a new mobile phone, you can also synchronize the data from the backup file to the new mobile phone.
Restore Data from Backup to Samsung Galaxy Z Fold4/Z Flip4 (5G) with Mobile Transfer
If you have previously used Mobile Transfer to back up your old mobile phone data, then you can follow the following steps to extract the required data from the backup file and transfer it to Samsung Galaxy Z Fold4/Z Flip4 (5G) in a click.
Step 1. Run Mobile Transfer and click "Backup & Restore" option in the menu bar at the top of the page, then tap the "Restore" button inside of the "Phone Backup & Restore" function block.

Step 2. Now, all the previous backup files will be loaded, please choose the one as needed and click the "Restore" button following it.

Step 3. Connect your Samsung Galaxy Z Fold4/Z Flip4 (5G) to computer using a USB cable, then select the required files, and click on "Start" to begin moving them to your Samsung Galaxy Z Fold4/Z Flip4 (5G).

Restore Data from Backup to Samsung Galaxy Z Fold4/Z Flip4 (5G) with Samsung Data Recovery
Samsung Data Recovery is a professional, reliable, practical and user-friendly data recovery software, and it is also a very commonly used data backup and management software. We will introduce its data recovery and data backup capabilities in detail below, but in this part, we will first introduce how to extract backup files through it, and then synchronize them to your new mobile phone.
Step 1. Download, install and run Samsung Data Recovery on your computer and select "Android Data Backup & Restore" mode on the page.

Step 2. Connect the Samsung Galaxy Z Fold4 5G or Samsung Galaxy Z Flip4 to the computer using a USB cable. Then select "Device Data Restore" or "One-click Restore" mode on the page as needs.

Step 3. The software will list all your backup files on the page. Select your desired backup file and click the "Start" button to extract the data from the backup.

Step 4. After the data is extracted, all recoverable data in the backup will be displayed on the page. Select the data that needs to be recovered to your phone and click "Restore to Device" to complete the data recovery process.

Restore Data from Kies Backup to Samsung Galaxy Z Fold4/Z Flip4 (5G)
Samsung Kies is a software with functions such as backup or data transmission, multimedia file management, etc. It can be connected to a computer through Kies software to manage or upgrade our mobile phones. Therefore, if you have previously used Samsung Kies to back up your mobile phone data, then you can synchronize these data to Samsung Galaxy Z Fold4 5G or Samsung Galaxy Z Flip4 by extracting the backup.
Step 1: Launch Samsung Kies on your computer, in the "Backup/Restore" tab, scroll all the way to the bottom, and click the "Restore" option.

Note: When you receive a warning message about closing the running application, click "Continue".
Step 2: Use the USB cable to connect your Samsung Galaxy Z Fold4 5G or Samsung Galaxy Z Flip4 to computer and select the backup file as you need, and then click "Next".

Step 3: Select the data you wish to restored and make sure to restore the backup to the device. If you are sure you want to restore the data, click "Next". If you do not want to restore these data, click "Cancel".

Step 4: Wait for the restoration to finish, you will see a confirmation dialog box, and now the device will restart.
Restore Photos and Videos from OneDrive to Samsung Galaxy Z Fold4/Z Flip4 (5G)
For the users who have set their Gallery to automatically sync with Microsoft OneDrive, so you can download your photos and videos to Samsung Galaxy Z Fold4/Z Flip4 (5G) by following the below steps. You can also restore photos and videos that were accidentally deleted.
Step 1. Navigate to and launch the OneDrive app on your Samsung Galaxy Z Fold4/Z Flip4 (5G), and then tap the "Photos" tab or the location where the file is stored.
Step 2. Choose the photo(s) or video(s) those of which you wish to download to your device, and then press the "Download" button.
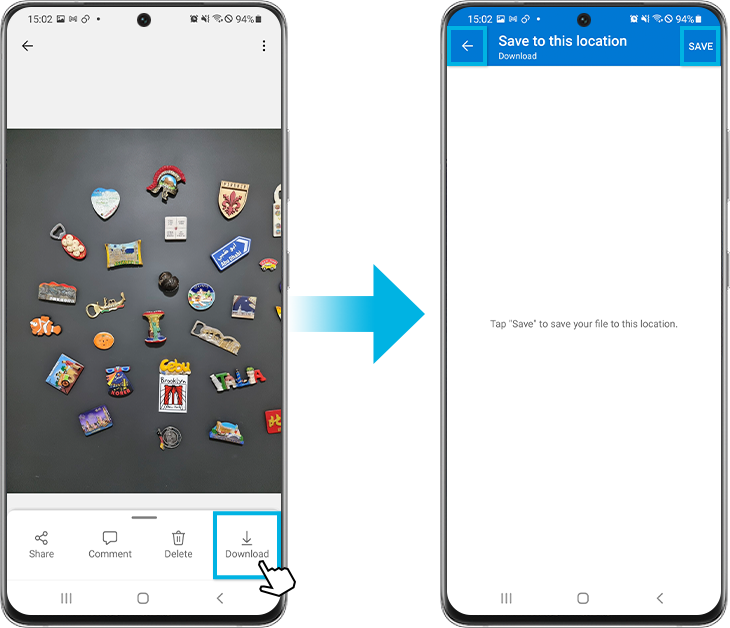
Step 3. Tap "SAVE" to confirm and perform the download process. You are allowed to see it in the Gallery with the rest of your files.
Restore Data from Backup to Samsung Galaxy Z Fold4/Z Flip4 (5G) via Smart Switch
Similarly, if you have used Smart Switch to back up your old mobile phone data, then you can follow the following operation to synchronize them to your new Samsung Galaxy Z Fold4/Z Flip4 (5G).
Note: Before you start transferring data, please turn off or temporarily disable your firewall, anti-virus, anti-spyware, anti-malware, and other security tools on your PC, so all your files can transfer. Besides, you may need to allow permissions on your phone so as to complete the process.
Step 1. Run the Smart Switch on your computer, then use a USB cable to connect your Samsung Galaxy Z Fold4/Z Flip4 (5G) to the computer.
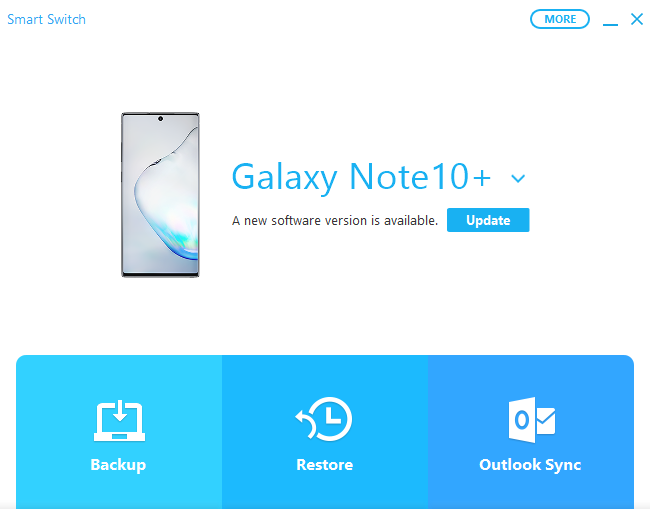
Step 2. Once your phone is detected, the Smart Switch screen will appear. Now, please click "Restore" or click "Select your backup data" to choose specific data to restore.
Step 3. When you're ready, tap on "Restore now" to begin restoring your backup file. Wait for restoration to finish, tap "OK".
Part 3 Directly Recover Lost Data from Samsung Galaxy Z Fold4/Z Flip4 (5G) without Backup
In our daily life, we will inevitably encounter data loss of mobile phones. Improper operation, stolen mobile phones, malicious brushing, virus infection, factory settings restoration, mobile phone flooding, system vulnerabilities, network anomalies, software conflicts and so on are the common causes of data loss. Many users feel at a loss after discovering the data loss on their Samsung Galaxy Z Fold4 5G or Samsung Galaxy Z Flip4. In fact, you only need to use a safe and reliable data recovery software. Here, we strongly recommend you to use Samsung Data Recovery software.
As its name implies, Samsung Data Recovery is a professional data recovery software for almost all Samsung smartphone devices as well as Samsung Galaxy Tab. With its help, you can easily and effectively recover all lost mobile phone data, including contacts, text messages, WhatsApp messages, music, pictures, videos, photos, call logs, audio, documents and so on.
Step 1. After running Samsung Data Recovery on your computer, select "Android Data Recovery" mode on the main page of the software.

Step 2. Connect the Samsung Galaxy Z Fold4 5G or Samsung Galaxy Z Flip4 to your computer using its USB cable. Then enable USB debugging on your phone as follows:
- Find Settings on your phone.
- Find Build Number and tap it for 7 times continuously.
- Go back to Settings and click Developer Options.
- Check USB Debugging Mode.

Step 3. Select the file types you need to recover on the page and click "Next" to begin analyzing and scanning your phone for the lost contents.

Step 4. After the scan is complete, all scanned data specific items appear on the page. Preview and select the data that needs to be recovered into Samsung Galaxy Z Fold4/Z Flip4 (5G). Then click "Recover" to start the data recovery process.

Part 4 Back Up Your Samsung Galaxy Z Fold4/Z Flip4 (5G) Data
Through the above description, I believe you can also deeply understand that it is necessary to regularly back up your Samsung Galaxy Z Fold4 5G or Samsung Galaxy Z Flip4 4G data. Therefore, we will share several common data backup methods for you next.
Backup Samsung Galaxy Z Fold4/Z Flip4 (5G) Data via Smart Switch
Step 1. After running Smart Switch, connect your Samsung Galaxy Z Fold4 5G or Samsung Galaxy Z Flip4 to your computer using a USB cable, then tap "Allow" on your phone's screen and click "Backup" on your computer.
Step 2. Now, all the files can be backed up will be listed as different data categories, you are allowed to select one or more or all categories of them, or select specific items in the category as you need. If done, tap "Backup" to go on.
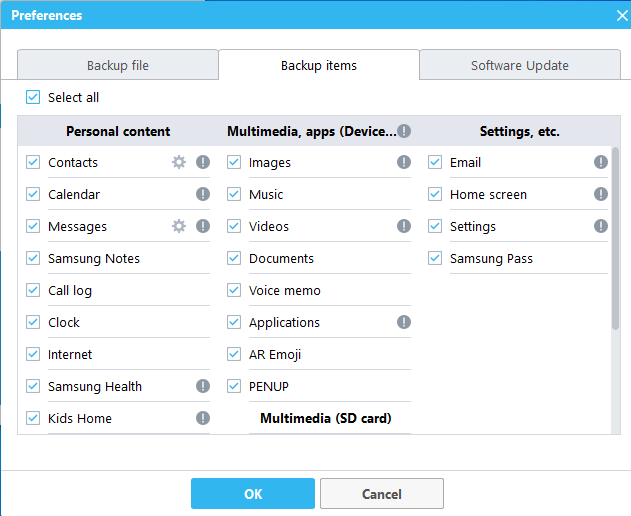
Step 3. The program will start backing up your phone's data, once it's complete, a screen will appear informing you it's complete. Click "OK".
Backup Samsung Galaxy Z Fold4/Z Flip4 (5G) Data via Mobile Transfer
Obviously, backing up the data on your Samsung Galaxy Z Fold4 5G and Samsung Galaxy Z Flip4 is just a piece of cake for Mobile Transfer.
Step 1. Run Mobile Transfer > Tap on "Backup & Restore" > Choose "Phone Backup & Restore" > Tab on "Backup".

Step 2. Connect your Samsung Galaxy Z Fold4/Z Flip4 (5G) to computer using a USB cable, the program will detects it soon.
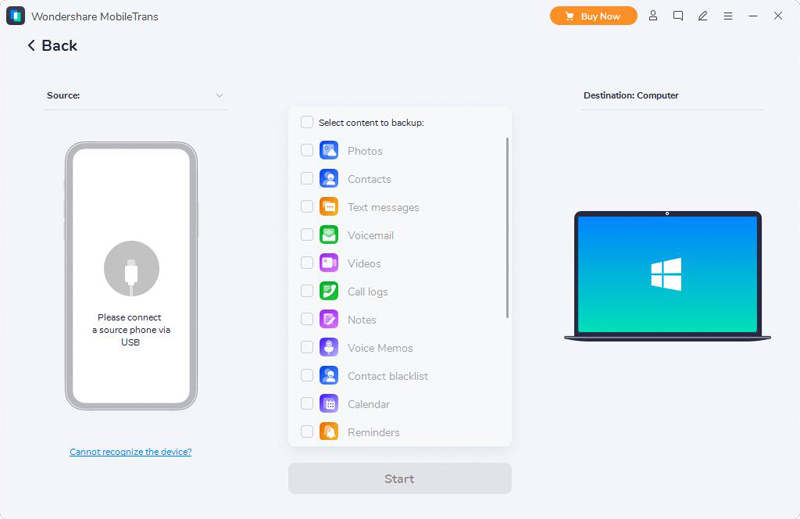
Step 3. When your phone is connected, choose the file types that you wanting to backup, then tap "Start" to begin moving them to your computer.

Backup Samsung Galaxy Z Fold4/Z Flip4 (5G) Data via Samsung Data Recovery
We have already introduced two important functions of Samsung Data Recovery: data recovery and backup extraction. Next, let's see how it quickly backs up your mobile phone data.
Step 1. Go back to the homepage of Samsung Data Recovery software and click the "Android Data Backup & Restore" option.

Step 2. Use a USB cable to connect Samsung Galaxy Z Fold4/Z Flip4 (5G) with your computer and tap on "Device Data Backup".

Step 3. Select the data you need to backup, click "Start" to finish the backup process.






