3 categories of best methods are related to sync Android/Samsung to iPhone 14/14 Pro/14 Pro Max, sync iPhone/iPad to iPhone 14/14 Pro/14 Pro Max, sync WhatsApp/Wechat/Line/Kik/Viber Messages to iPhone 14/14 Pro/14 Pro Max.
This article will introduce users how to sync data including pictures, videos, songs, contacts, calender, notes, Apps, WhatsApp/WeChat/Line/Kik/Viber Messages and more to iPhone 14/14 Pro/14 Pro Max through professional software from three aspects. No matter whether your old device is an Android/Samsung or iPhone/iPad device, you can find the perfect solution for your original device in this article.
iPhone 14 uses a 6.1-inch screen and supports a refresh rate of 90Hz; The hardware configuration is A15 Bionic chip, and the camera is equipped with 12MP wide camera. The iPhone 14 Pro has a 6.1-inch screen and supports a refresh rate of 120Hz. The hardware configuration is A16 Bionic chip, and the camera is equipped with 48MP wide camera. The iPhone 14 Pro Max uses a 6.7-inch screen and supports a refresh rate of 120Hz. The hardware configuration is A16 Bionic chip, and the camera is equipped with 48MP wide camer.
As you can see, iPhone 14/14 Pro/14 Pro Max are different in terms of screen, processor and camera. More surprises are waiting for you to explore for yourself after purchasing them. Considering that when using iPhone 14/14 Pro/14 Pro Max, users will inevitably need to synchronize and transfer the data stored on the old Android/Samsung to the new device, this article has prepared the following tutorials for consumers, hoping to meet your needs. This may take you a little time, please read it patiently.
- Directly Transfer Android/Samsung Data to iPhone 14/14 Pro/14 Pro Max
- Restore Data from Backup to iPhone 14/14 Pro/14 Pro Max
- Transfer Android/Samsung to iPhone 14/14 Pro/14 Pro Max with Move to iOS App
- Directly Transfer iPhone/iPad to iPhone 14/14 Pro/14 Pro Max
- Restore Data from iTunes Backup to iPhone 14/14 Pro/14 Pro Max
- Restore Data from iCloud Backup to iPhone 14/14 Pro/14 Pro Max
- Sync iPhone/iPad to iPhone 14/14 Pro/14 Pro Max with Quick Start
- Sync iPhone/iPad to iPhone 14/14 Pro/14 Pro Max with the Finder
- Sync WhatsApp/Wechat/Line/Kik/Viber Messages to iPhone 14/14 Pro/14 Pro Max
Part 1 Sync Android/Samsung to iPhone 14/14 Pro/14 Pro Max
Mobile Transfer is a master software for data transmission and synchronization. By installing it on your computer, you can easily sync or transfer all data including photos, music, videos, contacts, information, files on chat software from all Android/Samsung devices to the iPhone 14/14 Pro/14 Pro Max now in use. The software interface is beautiful and concise, the process is easy to understand and the security is high. We strongly recommend you to download Mobile Transfer and then follow the following tutorial.
Directly Transfer Android/Samsung Data to iPhone 14/14 Pro/14 Pro Max
Step 1. Run Mobile Transfer, then click on "Phone Transfer" > "Phone to Phone" on the start page.

Step 2. Connect the original device and iPhone 14/14 Pro/14 Pro Max to the same computer via their USB cables.

Tips: If the program doesn't recognize it, click on "can not recognize the device" and follow the prompts on the page. And click "Flip" to ensure that iPhone 14/14 Pro/14 Pro Max is displayed on the "Destination".
Step 3. Select the data you want to transfer, then click on "Start" to transfer the selected data to iPhone 14/14 Pro/14 Pro Max.

Restore Data from Backup to iPhone 14/14 Pro/14 Pro Max
Step 1. Run the Mobile Transfer software, then click on "Backup & Restore".

Step 2. Tap on the "Restore" button that inside of the "Phone Backup & Restore" option, and connect your iPhone 14/14 Pro/14 Pro Max to computer via its USB cable.
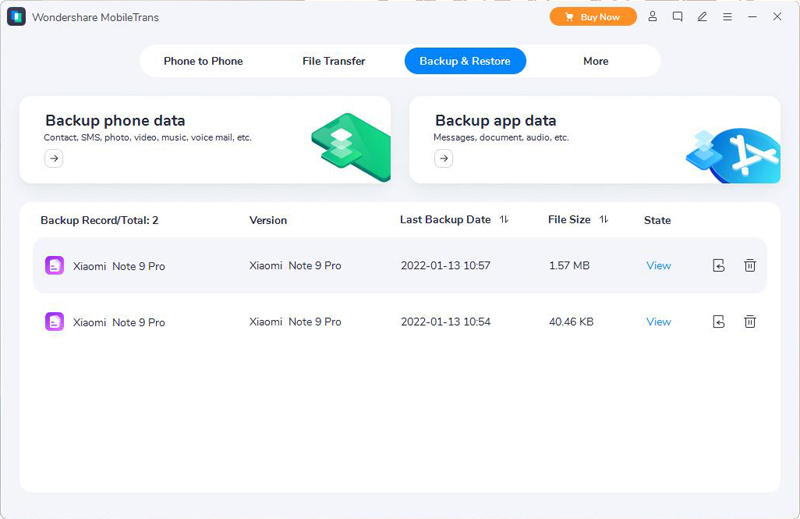
Step 3. After your phone has been recognized, select a backup file you need from the list and press the "Restore" button that following it.
Step 4. Choose the file types you need to restore and then click "Start" to begin restoring them to your iPhone 14/14 Pro/14 Pro Max.
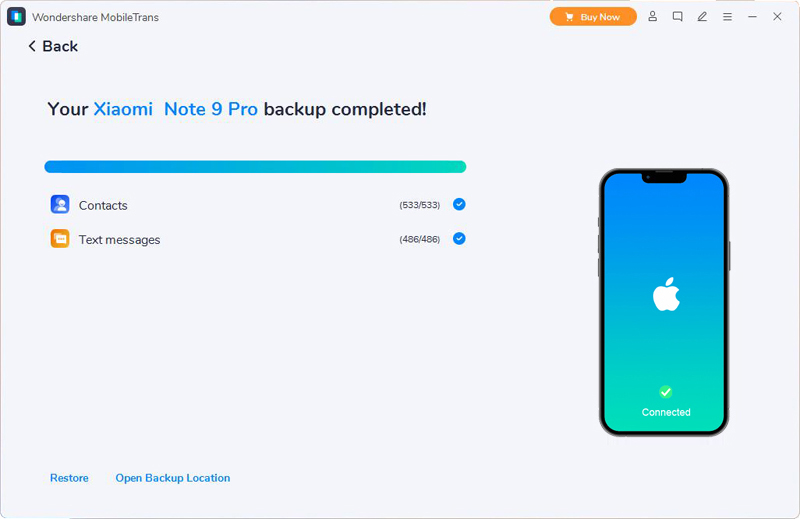
Transfer Android/Samsung to iPhone 14/14 Pro/14 Pro Max with Move to iOS App
Move to iOS is a data transmission software specially launched for iOS device users. It can synchronize the contents of Android/Samsung devices (including the contents of external Micro SD cards) and data such as Chrome bookmarks to the newly bought iPhone 14/14 Pro/14 Pro Max, which has the characteristics of powerful functions and high privacy.
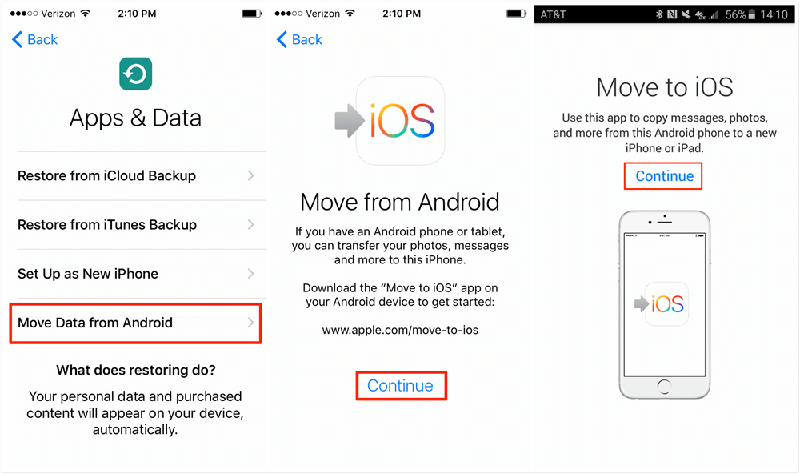
Step 1. Make sure that the WiFi of Android/Samsung devices is turned on, and plug the new IOS devices and Android/Samsung devices into the power supply.
Step 2. Set the new iOS device, Look for the Apps & Data interface, and then click "Move Data from Android".
Step 3. Run the Move to iOS app on the original Android/Samsung device. When you see the Move from Android screen, keep clicking on your iPhone 14/14 Pro/14 Pro Max and wait for the ten-digit or six-digit code to appear.
Step 4. Enter the code on the Android/Samsung device.
Step 5. Tap "Connect" to join the network which is created by your iOS device on your Android device. Then wait until the Transfer Data screen appear.
Step 6. Select the content you want to transfer and tap "Continue" on the Android/Samsung device.
Notice: Do not use the original device and iOS device until the loading bar displayed on the iOS device is completed. Keep the devices close to each other and turn on the power until the transmission is complete. This process may take some time, please be patient.
Step 7. After the transfer task is completed, click "Done" on Android/Samsung device, "Continue" on iOS device and follow the onscreen steps to complete the setup of your iPhone 14/14 Pro/14 Pro Max.
Step 8. Make sure all the checked data have been transmitted.
Tips: Make sure that the Move to iOS app always runs on the screen of your Android/Samsung device during transmission. Closing in Android/Samsung will affect the application and settings of WiFi connection. If the data transfer fails, you can try to restart the two devices, or close the cellular data connection of Android/Samsung devices and try again.
Part 2 Sync iPhone/iPad to iPhone iPhone 14/14 Pro/14 Pro Max
The 3 models of iPhone 14 perform well in all aspects. Considering that many users already have many Apple products when they buy and use iPhone 14/14 Pro/14 Pro Max. Unlike the steps from Android/Samsung sync to iPhone 14/14 Pro/14 Pro Max, Sync iPhone/iPad to iPhone 14/14 Pro/14 Pro Max can be helped by iTunes Restore and iCloud to Phone functions. It is still recommended that you use Mobile Transfer to complete the above process.
Directly Transfer iPhone/iPad to iPhone 14/14 Pro/14 Pro Max
Step 1. Run Mobile Transfer, click "Phone Transfer" at the top of the main page of the software, and then select "Phone to Phone".

Step 2. Use USB to connect the original device and iPhone 14/14 Pro/14 Pro Max to the same computer.
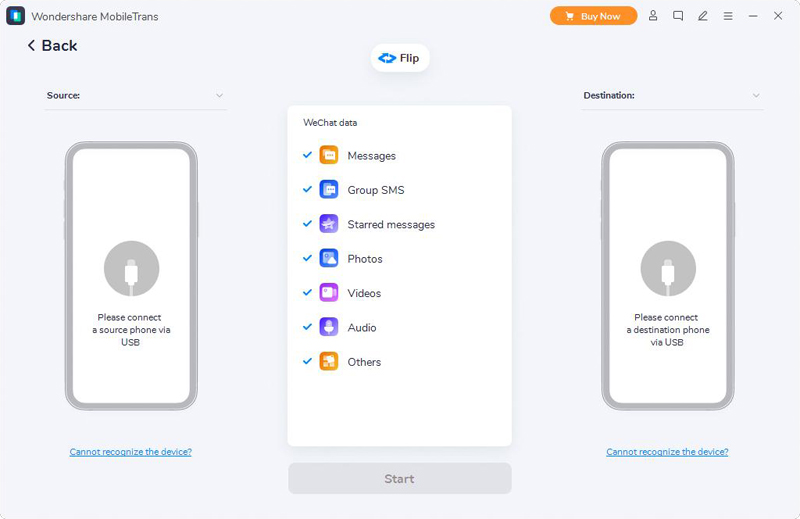
Note: You can click "Flip" to ensure that the original device is in the "Source" panel, and the iPhone 14/14 Pro/14 Pro Max is in the "Destination" panel.
Tips: If the software cannot automatically detect your device, please click "Cannot recognize the device" to seek for help at the bottom right of the interface.
Step 3. Check the data to be copied, and then click "Start" to complete the transmission task.
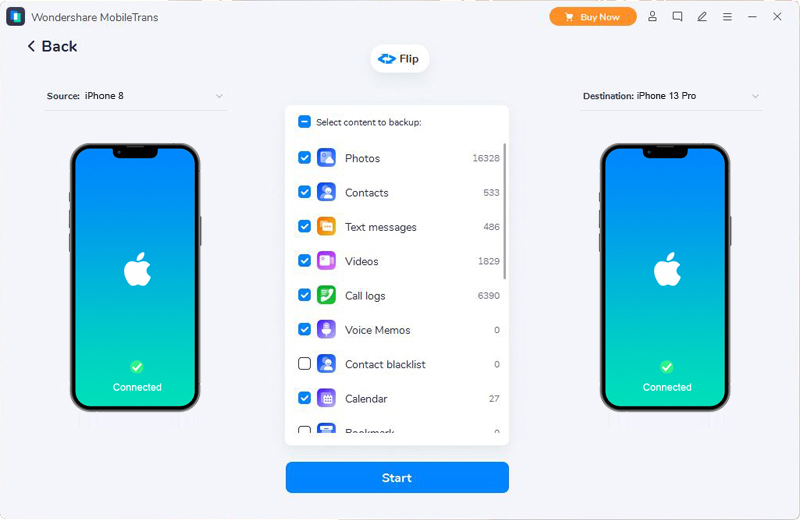
Restore Data from iTunes Backup to iPhone 14/14 Pro/14 Pro Max
Step 1. Run Mobile Transfer, click "Backup & Restore" on the main page of the software, and then select "iTunes Restore".
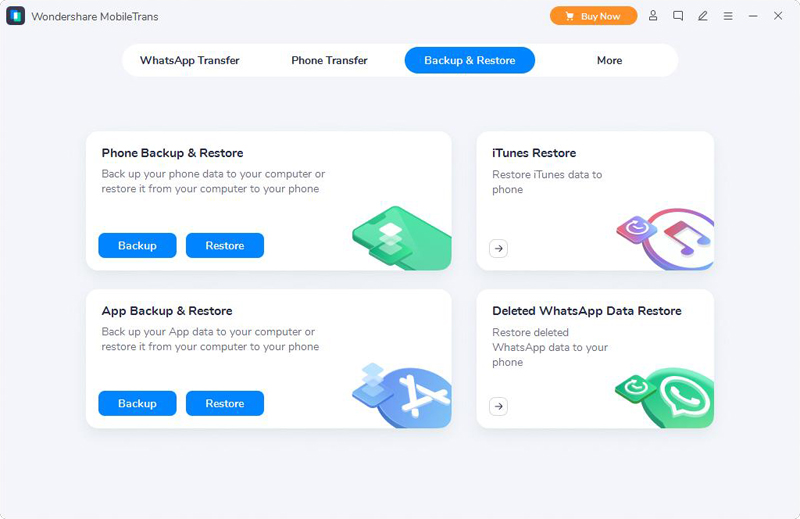
Step 2. Choose a backup file from the list and press "Restore", then connect your iPhone 14/14 Pro/14 Pro Max to the computer.
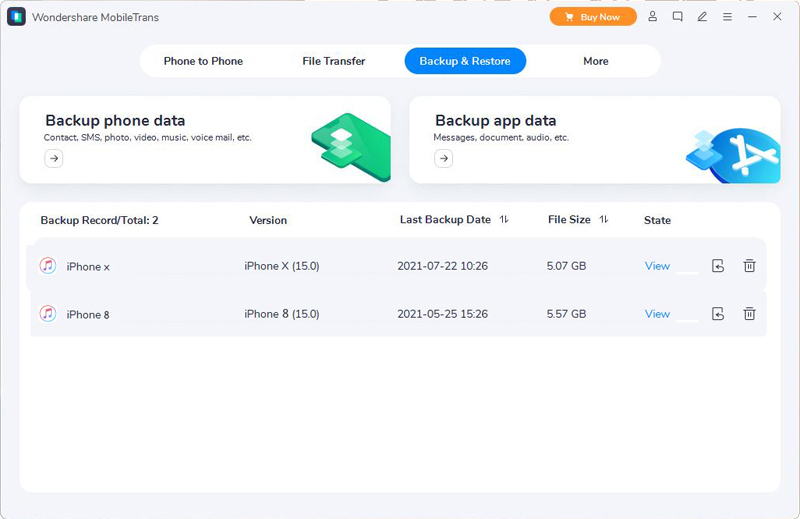
Step 3. Select the file types that you wish to restore, and then click "Start" to restore the selected file to your iPhone 14/14 Pro/14 Pro Max.
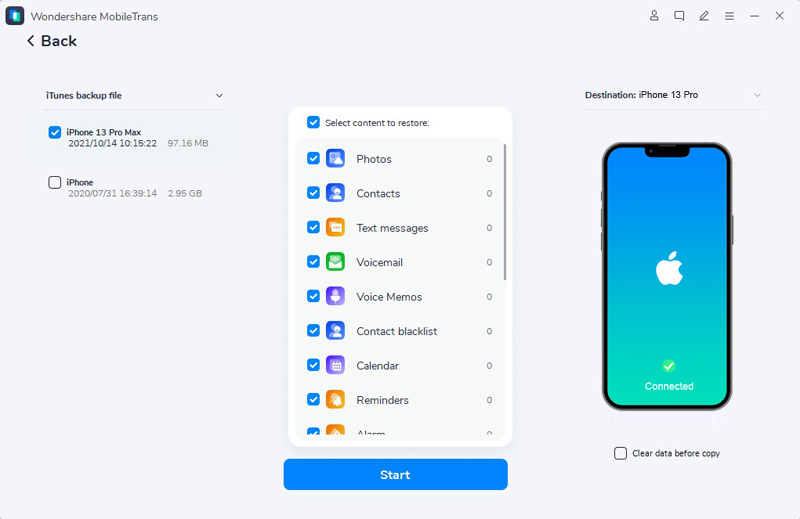
Restore Data from iCloud Backup to iPhone 14/14 Pro/14 Pro Max
Make sure your iPhone 14/14 Pro/14 Pro Max is a new iPhone before using iCloud restore data. Devices that have been set up need to clear all data and settings before recovering data.
Step 1. Run Mobile Transfer and click "Phone Transfer" > "iCloud to Phone" on the main page of the software.

Step 2. Please log in your iCloud account on your page.
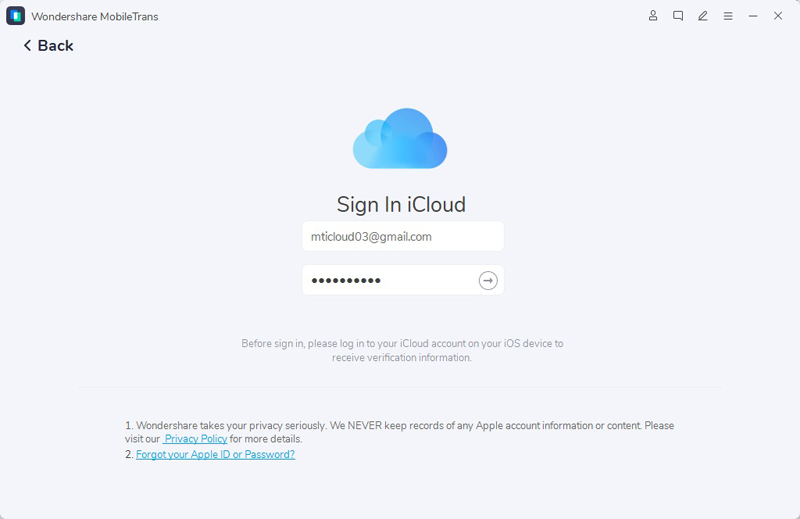
Note: Before sign in, please log in to your iCloud account on your iPhone 14/14 Pro/14 Pro Max to receive verification information.
Step 3. After entering the verification code to sign in to your iCloud, you can see all iCloud data on the left. Please click to load and preview all of them.
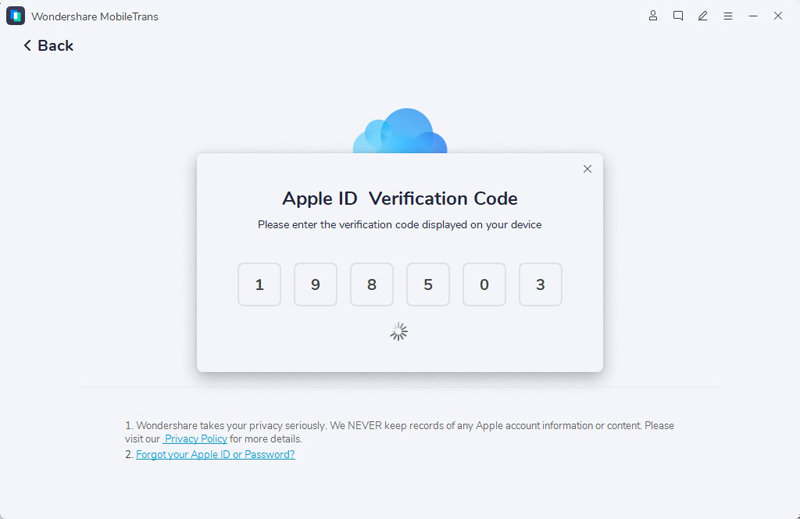
Step 4. Select those what you needed, then click on the “Restore to Device” button at the bottom right.
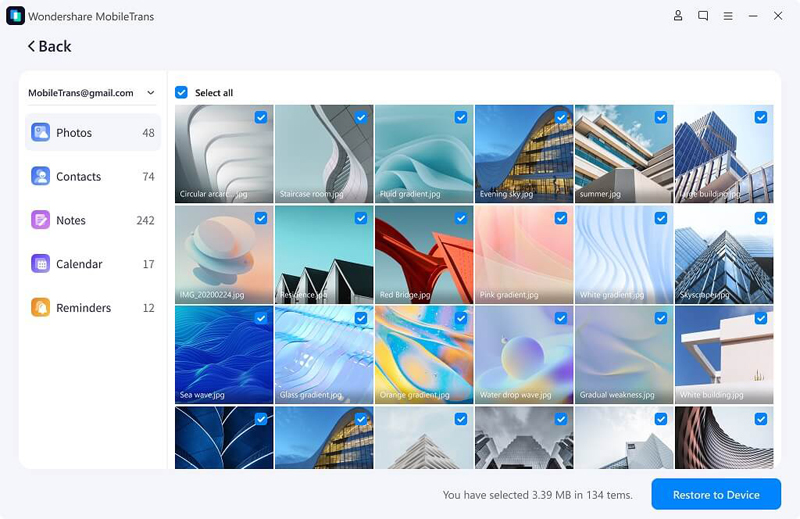
Step 5. Connect your iPhone 14/14 Pro/14 Pro Max to computer, and follow the on screen prompt to make it recognized.
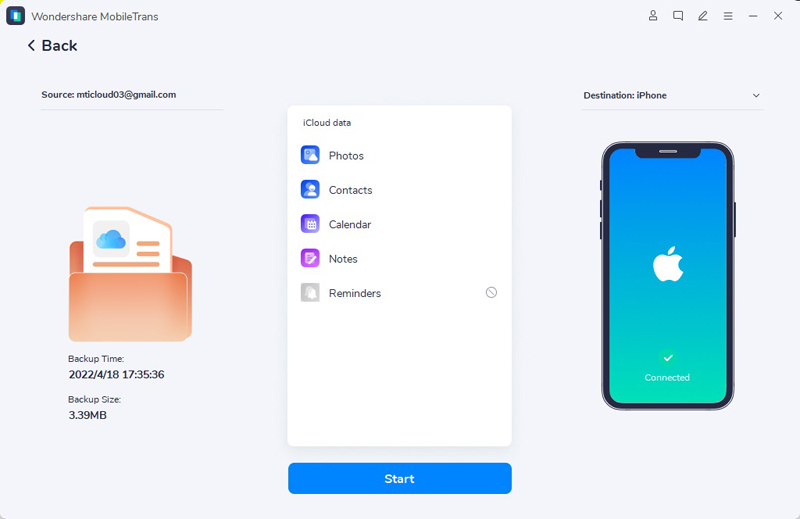
Note: You need to trust the PC by clicking the “Trust” button on the pop-up you receive on your iPhone 14/14 Pro/14 Pro Max. Then enter the passcode.
Step 6. Click on the “Start” button to start transferring the selected files to the your iPhone 14/14 Pro/14 Pro Max.
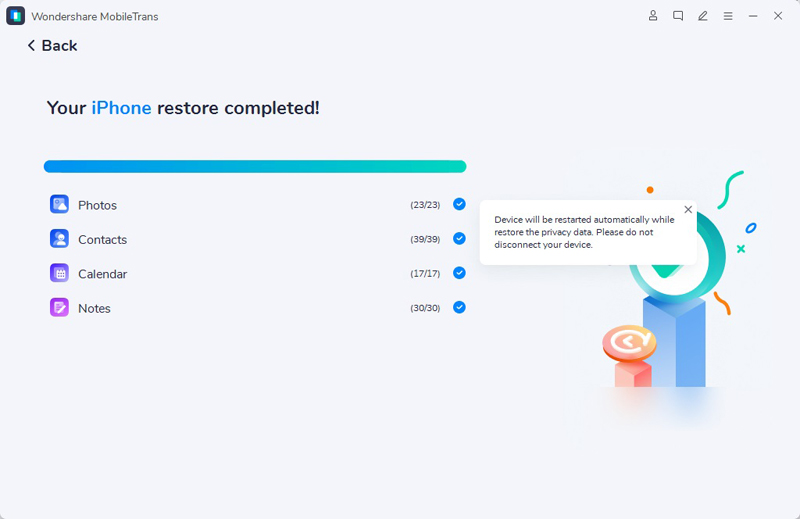
Sync iPhone/iPad to iPhone 14/14 Pro/14 Pro Max with Quick Start
Quick Start is suitable for data transmission between iPhone/iPad or iPod touch. Users can transfer data to iPhone 14/14 Pro/14 Pro Max by installing Quick Start on their computers.

Step 1. Start the app on the old device and your iPhone 14/14 Pro/14 Pro Max, then turn on the new device and place it near the old device.
Step 2. Use your Apple ID to set up your new device.
Step 3. After the animation is displayed on the new device, put the original iPhone/iPad on your iPhone 14/14 Pro/14 Pro Max, and then center the animation in the viewfinder.
Step 4. Wait for the message "Finish" to be displayed on iPhone 14/14 Pro/14 Pro Max.
Tip: If you can't use the camera of your current device, tap "Manual Authentication" and then follow the steps on the screen.
Step 5. After the program responds, enter the password of the current device on iPhone 14/14 Pro/14 Pro Max, and then follow the steps on the screen.
Step 6. When you see the "Transfer data from [Device]" interface, click "Continue" to start data transfer. Or click "Other Options" to transfer others from the latest iCloud cloud backup, or transfer data from the backup on the computer side.
Note: Please keep the two devices near each other during the transmission and turn on the power until the data transmission is completed. This process will take a little time, please be patient.
Sync iPhone/iPad to iPhone 14/14 Pro/14 Pro Max with the Finder
The Finder is similar to Quick Start, and it is also a data transmission software for iOS users. This software is powerful, simple, green and advertising-free. We strongly recommend that you download and install it on your device, and follow the following tutorial to complete the data transmission between old and new devices.

Step 1. Turn on the new device and the "Hello" screen will appear. If you have set up a new device, you need to erase the previous settings. To erase your device that's using iOS or iPadOS 15 or later, tap Settings > General > Transfer or Reset [Device] > Erase All Content and Settings. On iOS or iPadOS 14 or earlier, tap Settings > General > Reset > Erase All Content and Settings.
Step 2. Follow the instructions in the application until the "Application and Data" interface appears, and then click "Restore from Mac to PC".
Step 3. Connect your iPhone 14/14 Pro/14 Pro Max with USB cable to the computer that backed up the previous device.
Step 4. Open Finder on your computer and select your device.
Step 5. Select Restore Backup. When restoring data from encrypted backup, you need to enter a password when asked.
Step 6. Wait for the data to be restore, and then complete other setup steps on iOS or iPadOS devices.
Tip: It is recommended to connect the device to WiFi and plug in the power supply after setting up, so as to complete the automatic downloading of photos, music, applications and other contents stored in iCloud.
Part 3 Sync WhatsApp/Wechat/Line/Kik/Viber Messages to iPhone 14/14 Pro/14 Pro Max
WhatsApp/Wechat/Line/Kik/Viber are the most frequently used communication software in the world. They are closely related to people's daily life, study and work, so there are often many important chat files and data in these applications that need to be synchronized. Mobile has taken this demand of users into consideration, and users can easily complete data synchronization just by following the following tutorial.
Step 1. Run Mobile Transfer, then click on "WhatsApp Transfer", and you will see the interface that showing four options, including "WhatsApp Transfer", "WhatsApp Business Transfer", "GBWhatsApp Transfer" and "Other Apps Transfer".

- To transfer your WhatsApp messages from one device to another, you can choose the first three options.
- To transfer your Wechat/Line/Kik/Viber messages from phone to phone, you can tap on "Other Apps Transfer" and choose the corresponding item.

Note: Transferring Viber messages requires backing up data from old devices to your computer at first and then restoring the needed data from backup to iPhone 14/14 Pro/14 Pro Max.
Step 3. Connect the original device and iPhone 14/14 Pro/14 Pro Max to the same calculator via USB cables.

Step 4. Select the data you want to transfer, click "Start" , and transfer the selected data to iPhone 14/14 Pro/14 Pro Max.






