Are you sure you want to restore the data/photos/Files/Picture deleted in Samsung Galaxy Tablet S7/S6/S5e/S4/S3/S2? When I came here, this article shows a simple and fast way to recover deleted photos/files in Samsung Galaxy Tablet S7/S6/S5e/S4/S3/S2, Samsung Tablet Note, Galaxy Tablet A, Samsung Tablet .
Something about Samsung Galaxy Tablet S Series:
Samsung Galaxy Tab is a series of Android and windows based tablets produced by Samsung Electronics. The first model of the series, the 7-inch Samsung Galaxy Tab, was shown to the public at IFA in Berlin on September 2, 2010 and launched on November 5, 2010. Since then, a variety of models have been released, including 7.7, 8.9 and 10.1 inch displays. The Wi Fi versions of tablets include GPS systems, while 3G/4G tablets add cellular capabilities.
Electronics giant Samsung's Galaxy Tab series is 10 years old The first device of the product group was launched in 2010 The recently published model's function has been impressive, so the series really has a leap forward. Compare with the first one. The new Galaxy Tab S7 inherits last year's popular tab S6 and has several important improvements. The new device will come with an amazing 10.5-inch super AMOLED display that provides a resolution of 1600x 2560 pixels. There's also an internal fingerprint sensor on the screen. The tablet is powered by the best snapdragon 865 SOC from Qualcomm in terms of mobile processing power. And it has 6GB ram and 128GB full version storage, which can rise to 1TB by using memory card slot. The tablet runs in one UI based on Android 10 and is provided with Bluetooth Le enabled s-pen. The dual camera system, located behind the galaxy tabs S7, has a 16mp base camera and an auxiliary 5MP shooter. For video calls and self portraits, the tablet has an 8mp camera in front of it S7 boosts power from a 7100mah battery that supports 25W high-speed charging. Some of the popular Samsung tablets are Samsung Galaxy Tab S6, Samsung Galaxy Tab S5E and Samsung tab A.

Samsung Galaxy Tablet ensures many fans because of its intelligent functions, especially its amazing files/pictures. Samsung Galaxy Tablet is the perfect tool for taking photos and watching videos. Samsung tablets can know to let devices fly in order to store and manage files, but they can't protect data. Using Samsung Tablet PC may cause data loss. Therefore, we specially make this article for people who want to recover deleted files/photos/videos and files from Samsung Galaxy Tab S/ Note / A/ Pro / P, Samsung Tablet S7, Samsung Galaxy Tablet S6, Samsung Tablet S5e, Samsung Galaxy Tablet S4/S3/S2.
Article outline
Method 1: Recover Samsung Tablet Data/Photos from Google Drive
Method 2: Recover Deleted Files/Photos from Samsung Galaxy Tablet S7/S6/S5e/S4/S3/S2
Method 3: Restore Files/Photos from Back up to Samsung Galaxy Tablet
Method 4: Recover Deleted Files/Photos on Samsung Galaxy Tablet via USB cable
Method 5: Recover Files/Photos on Samsung Galaxy Tablet with Samsung Cloud
Method 6: Use Google Account to Get back Files/Photos Deleted from Samsung Galaxy Tablet
Tips 1: What are the ways to avoid data loss in Samsung tablet computers
Tips 2: How to modify abnormal signal of Samsung Galaxy tablet
Tips 3: How to Fix Samsung tablet won't Turn Off
Tips 4: How to Fix SamSung Galaxy Tablet won't On
Tips 5: How to Fix Samsung Galaxy Tablet Frozen Screen
Method 1: Recover Samsung Tablet Data/Photos from Google Drive
Our users can upload a file in various forms of data and compatible Google drives. That's good news. But sometimes the files in our drive may be lost. I thought it was in the trash, but I totally forgot. In this case, you can get tips for fixing deleted files.
Note: if you delete more than 60 days of files, our drive will only save deleted files for 60 days, so it cannot be recover in this way.
Step 1: Install Google drive
The most important thing is to confirm whether the Google drive is deleted on the tablet and whether the Samsung tablet is connected to WiFi. If you delete the Google drive, please download and install our drive in Google play.
Step 2: Log in to Google drive
After clicking the drive icon, you must log in to the Google account where the file was last deleted.
Step 3: Recover files from trash
-When logging in, you need to label the "menu" icon in the upper left corner with three horizontal lines. Then click the "trash can" option in the list to see the deleted files on the screen.
-Now select the file you want to delete and click the restore icon. After a while, the deleted files on the Samsung tablet can be reloaded.
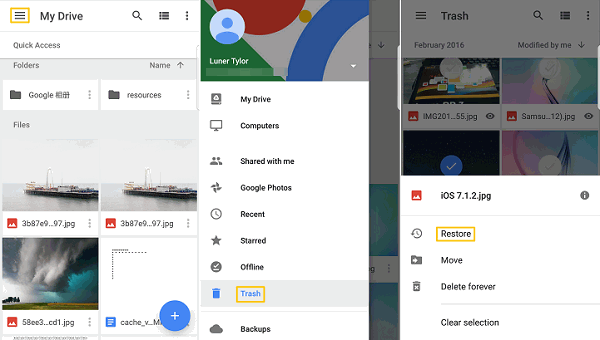
Method 2: Recover Deleted Files/Photos from Samsung Galaxy Tablet S7/S6/S5e/S4/S3/S2
In order to ensure successful data recovery, we need this powerful and easy-to-use Android Data Recovery program. In case of data loss, you can deeply search and recover the deleted files/photos in Android samsung galaxy tablet. It's very effective for Samsung Galaxy Tab to delete the data. You can recover contact, text messages, picture, videos, call logs, WhatsApp information, documents and more types of Android files. More importantly, Android Data Recovery is this year's Android data management tool for employees, which helps to solve all Android problems. Almost all Android brands are compatible with up to 6000 Android models.
Android Data Recovery is compatible with all Android OS versions and supports all types of devices such as Google, Huawei, Xiaomi, Oppo, Vivo, LG, Motorola, Lenovo, Samsung and Sony. More importantly, it can be seen in advance before recovery, and there is an easy-to-use interface. Is 100% read-only program, safe and easy to use.
More people Like:
Method to Recover Deleted Data from iPhone iPad
Method to Transfer Data between two Device (Including Android, iOS System)
Models Supported:
Galaxy Tab 2 P5100 series, Galaxy Tab 3 7.0 series, Galaxy Tab 3 8.0 series, Galaxy Tab 3 10.1 series, Galaxy Tab 3 light series, Galaxy Tab 3 P32 series, Galaxy Tab 4 7.0 series, Galaxy Tab 4 8.0 series, Galaxy Tab 4 10.1 series, Galaxy Tab a 2 s series, Galaxy Tab a 7.0 series, Galaxy Tab 4 Label a 8.0 series, Galaxy tab pro series, Galaxy tab p3100 series, Galaxy tab p6200 series, Galaxy tab p6800 series, Galaxy tab pro series, Galaxy tab pro Series, Galaxy Tab S2 8.0 series, Galaxy Tab S2 9.7 series, Galaxy Tab s 8.4 series, Galaxy Tab s 10.5 series, Galaxy book series, Galaxy note 8.0 series, Galaxy note 10.1 2014 edition series, Galaxy note 10.1 series, Galaxy note 12.2 series, Galaxy Tab 2 series, Galaxy Tab 2 series, Galaxy Tab a 7 Series, Galaxy Tab a t510 series, Galaxy Tab Pro 8.4 series, Galaxy Tab S3 series, Galaxy Tab S4 series, Galaxy Tab S5E series, Galaxy Tab S6 Lite series, Galaxy Tab S6 series, Galaxy Tab S7 + Series, Galaxy Tab S7 Series, and other android os devices.
Files Supported:
Contacts, Messages, messages attachments, call logs, whatsapp, whatsapp attachments, gallery, picture library, vieos, audio, documents
Steps to Recover Deleted Files/Photos on Samsung Galaxy Tablet S7/S6/S5e/S4/S/S2:
Step 1: Running of the application is connected with Samsung Galaxy Tablet
Run Android Data Recovery on the computer and connect the Samsung Galaxy Tablet mobile phone to the computer. Automatically sense the phone right away. Click the "Android Data Recovery" option on the program's home page. Lead to the next step.

Step 2: Enable USB debugging in Samsung Galaxy Tablet
Now press the guide to activate USB debugging mode on the phone. If you have already activated, a pop-up window is displayed on the screen with mark "always" displayed and click "OK".

Step 3: Select the file to scan
You can choose to activate USB debugging on your mobile phone and search for other types of files here. If you want to recover all types of data, you can click "select all" to search all mobile data.

Step 4: Allow Samsung Tablet to scan and analyze data
The phone shows whether the app allows you to search for a new screen on the phone. If you turn on allow, you can analyze the data deleted from the phone by the program.

Step 5: Recovering lost data from Samsung Galaxy Tablet
In the final stage, click "Restore", select the desired data under the file name, and restore it with the computer.

Method 3: Restore Files/Photos from Back up to Samsung Galaxy Tablet
Android data recovery is used to back up the data of Samsung Galaxy Tablet or other smart phones, which can be easily restored to the device by using the software.
Step 1: Return to the home page of the software and click "Android data backup & recovery".

Step 2: Connect the mobile phone to the computer and select the recovery mode of "Device Data Restore" or "One-click Restore" according to the needs.

Step 3: No matter which mode you choose, when the device is perceived, you must select the backup file in the list.
If you select "One-click Restore", select the backup file and click "start" to restore the backup of the device or computer.

Method 4: Recover Deleted Files/Photos on Samsung Galaxy Tablet via USB cable
Using USB cable can actually recover the data deleted from Samsung galaxy tablet, but it is not effective in files, photos, contact information, call content and SMS. In fact, even if the media files of Samsung tablet are deleted after backup, if you want to completely recover the files of Samsung tablet computer, you can simply recover the Samsung tablet computer from the computer by using USB cable.
Step 1: Samsung tablet connection
Initially, the Samsung tablet was connected to the computer with a USB cable. If the information is displayed, it is best to label the "allow" option on the tablet.
Step 2: Open Samsung folder
Then click the "this PC" icon twice. Confirm Samsung device in "Decives and drive" before input.
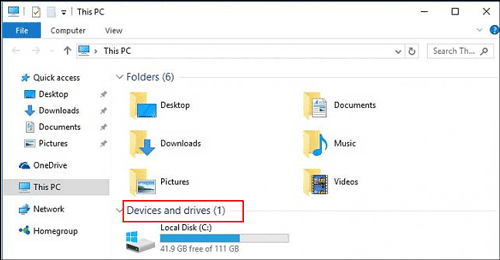
Step 3: Find the file to be restored
-After moving to the folder where the backup files are stored in the computer, click a file, right-click, and then select the "copy" option in the small window.
-When finished, move to Samsung tablet, paste the copied file, and restore the file to Samsung tablet in a few minutes.
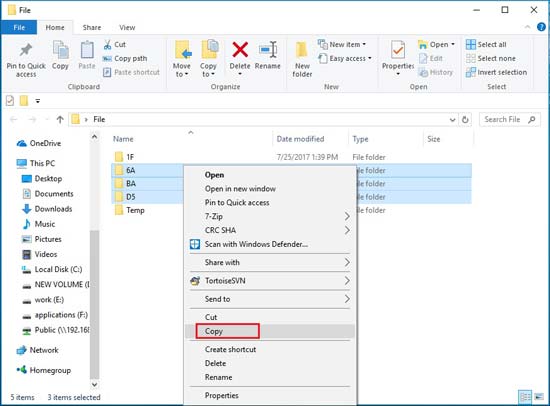
Method 5: Recover Files/Photos on Samsung Galaxy Tablet with Samsung Cloud
Steps to Recover Samsung Tablet files/photos:
Step 1: Settings > Cloud and Account
Setp 2: Click "Samsung Cloud" option
Step 3: Tap on "Restore"
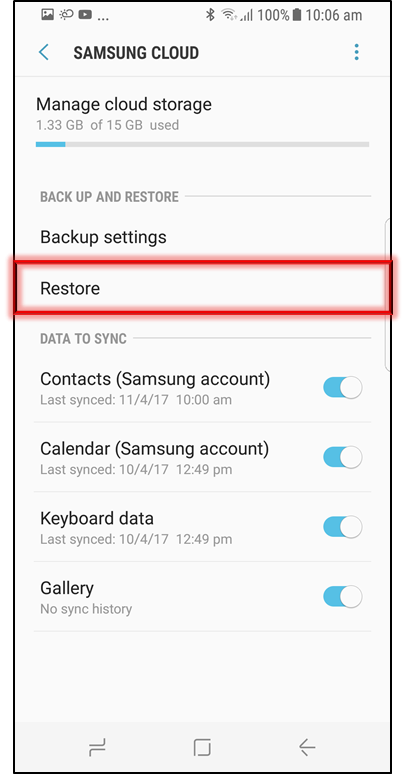
Step 4: Here is a list of data to recover.
Step 5: Then turn on the "restore now"
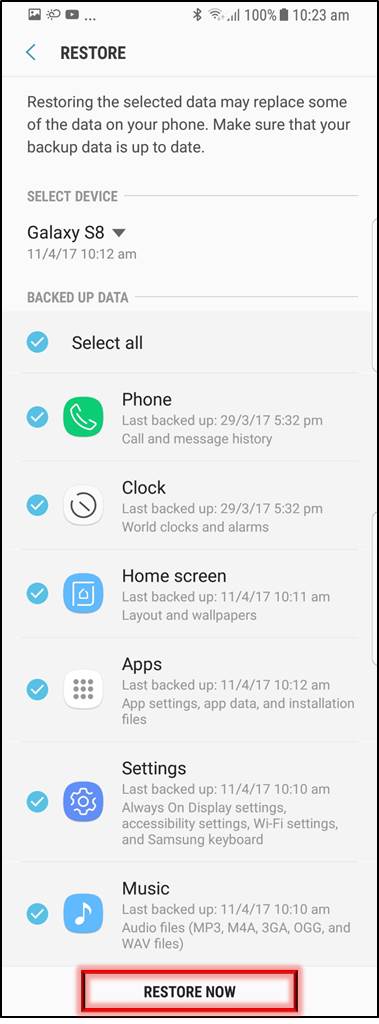
Step 6: Displays a pop-up message about whether to install the backup application. Please click "Install" settings to continue.
Step 7: Now it's over.
Method 6: Use Google Account to Get back Files/Photos Deleted from Samsung Galaxy Tablet
If you enable the "sync" option in your Google account, some data such as contact information and photos will be automatically updated on your Google account.
When you are faced with all data corruption, you can use our account to find missing data.
What about the photos https://www.google.com/photos After the visit, you can follow the guidelines for the phase.
Tips 1: What are the ways to avoid data loss in Samsung tablet computers
One of the best ways to avoid all the data loss of Samsung tablet is to simply backup. This is the only way to help in all cases of data loss, so it's very important.
Therefore, we have a variety of backup options, such as Google drive, SD card, cloud storage, etc., so you must regularly back up all the necessary files to a safe place. Therefore, Android data backup and Recovery tool.
This is a special tool to help the mobile phone back up all necessary items and keep them safe. The tool helps to recover all kinds of data whenever there is a loss of all kinds of data on the phone / tablet.
Tips 2: How to modify abnormal signal of Samsung Galaxy tablet
As you move, the self timer signal may change. In fact, depending on the strength and availability of the self timer data service, you can observe the status icon change from 4G LTE to 3G.
The suggestion of abnormal random signal is to wait. The signal often reappears after a few minutes. Otherwise, the mobile communication data network may be paralyzed or poor service areas. Consider changing the location.
If you are connected to Wi Fi, you need to confirm whether Wi Fi is set up and started correctly. This process generally torments the people who make up the Wi Fi router, or torments the happy people with the bad haircuts of coffee shops.
The problem may not be tablets, but Wi Fi networks There may be some time to "disconnect" from the Internet. It often solves problems.
Tips 3: How to Fix Samsung tablet won't turn off
Another problem that needs Samsung's inherent modification is that Samsung's tablet does not shut down. Although the label can be used flexibly, when you want to close the label, you can wait for the battery to discharge completely, or try one of the solutions provided below.

Samsung tablet will be forced to shut down when it is not shut down. Basically connect the label to the charger. After charging, press the power button for 10 ~ 15 seconds to restart. If the charging sign is displayed on the screen, separate the charger and the label will be turned off.
In addition, you can switch to recovery mode by pressing the power, home and low volume buttons, and issue the "Reboot System Now" command. If the label starts again, please turn off the switch and start it normally.
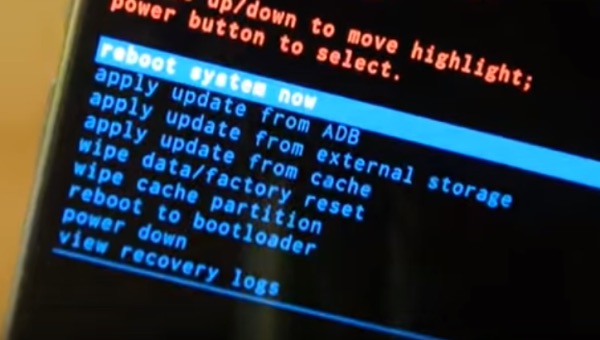
Tips 4: How to Fix Samsung Galaxy Tablet won't Turn On
Step 1: Connect the tablet to the wall power supply with a wall charger and cable.
Step 2: Wait about 10 minutes to make sure the tablet starts up with enough combat power.
Step 3: Press the "low volume" and "power" buttons for about 10 to 15 seconds at the same time.

After this stage, Galaxy Tab a no longer displays the black screen, but starts from the main screen.
If there is still a problem, the tablet may not be fully charged. Please use another USB charger and cable. Some users report that using car chargers is effective.
Otherwise, only when Samsung's hardware is damaged or the service is defective can it be accepted.
Tips 5: How to Fix Samsung Galaxy Tablet Frozen Screen
When trapped in a specific screen, Samsung tablet will stop, no matter what it does, it will not receive the same command as tab stop. The stages to help solve the Samsung tablet problem are as follows.
Step 1: Press the home key for two to three seconds. It's good to go back to the home screen, but if the label is still fixed, press the back button at the bottom of the screen.
Step 2: If the above method does not help, please consider soft processing. To do this, you need to click the on / off button for more than 10 seconds and wait for the tag to restart automatically.
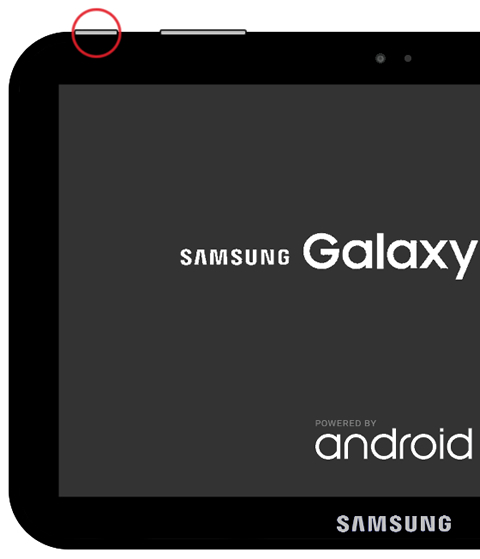
The last solution that will work in Samsung initialization mode is through the fix tag. If you want to access the recovery screen, click the main control, power and low volume buttons. Select "factory reset" from the previous options and wait for the tag to restart. This really solves the problem, and the tag will work in the future.





