When you get a new iPhone 15, you will try your best to quickly and safely transfer all the data on your old Samsung Phone to your new iPhone 15. Please continue reading this article, and you will get what you want.
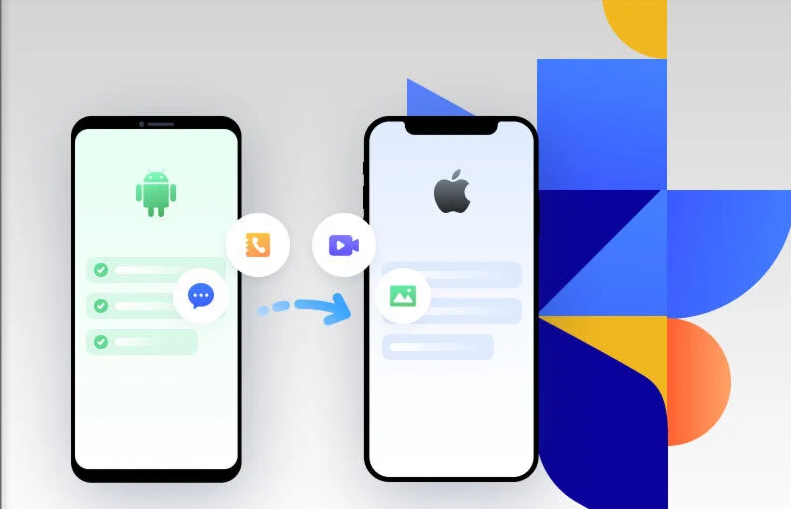
Transfer Data from old Samsung device to the new iPhone 15, 15 Pro, or 15 Pro Max? Fortunately, there are multiple methods available to make the transfer process a breeze. We'll explore various ways to Transfer data/contacts/message/videos /photos from Sasmung to iPhone 15, ensuring your switch is seamless and headache-free.
Read on to discover the top tips and tricks to transfer your valuable data from Android to iPhone 15. Whether moving from an Android device to a new iPhone 15, iPhone 15 Pro or iPhone 15 Pro Max, migrating data and settings can be unsettling and Puzzled . Fortunately, there are ways to ensure that the migration process is smooth and hassle-free.
Methods Outline
Part 1: Transfer Samsung Data to iPhone 15 Use the Move to iOS App
Part 2: Transfer Samsung Data to iPhone 15 with Sync Google Account
Part 3: Transfer Data from Samsung to iPhone 15 with Mobile Transfer
Part 4: Move Android Data to iPhone 15 via Quick Start
Part 1: Transfer Samsung Data to iPhone 15 with Move to iOS App
Apple provides an official application called "Move to iOS," designed for transferring data from an Android device to a new iPhone with ease. To ensure a seamless and efficient data migration, follow the steps below for effective use of this app.
- To begin, you should initially download and install the Move to iOS application on your Android device.
- Next, ensure that your iPhone is connected to your computer and is operating on the most up-to-date iOS version. Once your iPhone is linked to your computer, access the Move to iOS app's primary menu and choose the "Migrate" option. You'll be prompted to input your Apple ID and password.
- Following this, the application will commence scanning your Android device to identify all the data you wish to transfer to your iPhone. It will then generate a comprehensive list of the located data, encompassing photos, videos, contacts, messages, and more. You'll have the flexibility to decide whether to transfer each type of data or opt for specific items to migrate.
The application will initiate the download of your data to the iPhone. After the data has been successfully downloaded, you can unlock your new iPhone and conveniently access the transferred information.
It's important to note that the app ensures the secure transfer of data and restricts access to the new device only. In summary, Move to iOS stands out as a valuable tool for those looking to move their data from an Android device to a new iPhone. Its user-friendly and uncomplicated procedure has made it an indispensable resource for numerous users.
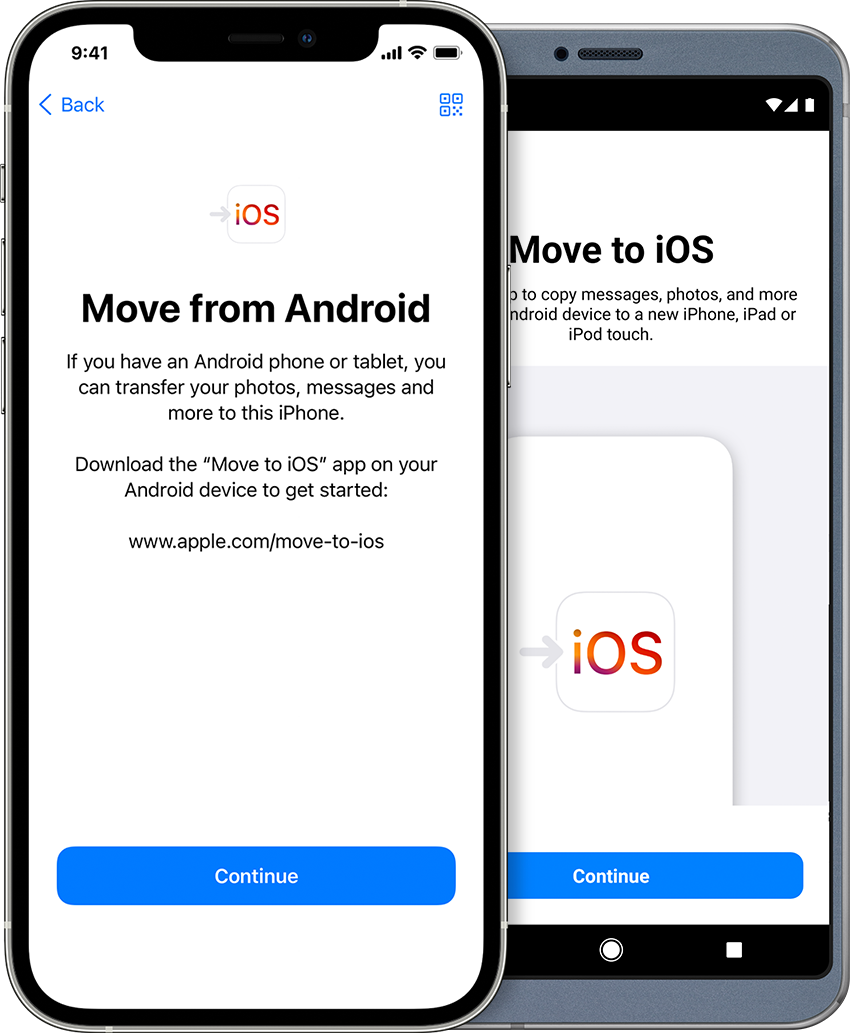
Part 2: Transfer Samsung Data to iPhone 15 with Sync Google Account
Effortlessly transfer your contacts, calendar events, and email from your Android device to your new iPhone 15 by synchronizing your Google account.
- Access the settings on your iPhone.
- Navigate to the "Passwords & Accounts" section.
- Select "Add Account" and opt for "Google" as your primary choice.
- Sign in using your Google account credentials.
- From the available choices, activate the ones you want, like Contacts, Calendar, and Mail.
- Once you've confirmed your preferences, save the settings by clicking the "Save" button.
Your Google account data effortlessly integrates with the iPhone 13, enabling smooth synchronization of contacts, calendar events, and emails. Every piece of data, including contacts, appointments, tasks, and emails, is considered valuable and synchronized to your iPhone 13 for easy access, providing you with essential information anytime and anywhere. Google's advanced synchronization technology ensures your life is even more convenient and efficient.
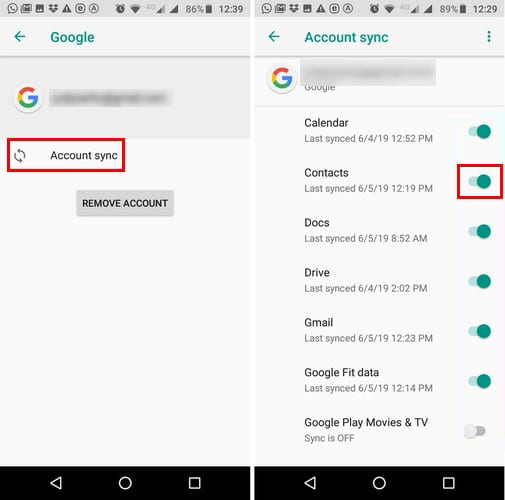
Part 3: Transfer Data from Samsung to iPhone 15 with Mobile Transfer
One of the most convenient data transfer methods for Apple iPhone 15 users is to utilize Mobile Transfer software. Mobile Transfer allows transferring iPhone data directly without iCloud backup. No technical expertise is required and the process is feasible for all users. Mobile Transfer is a powerful data transfer app that allows you to transfer iPhone data to your new iPhone 15 easily. Since Mobile Transfer supports transferring data directly without backing up via iCloud, you don't need to worry about any issues during data transfer.
The process of transferring data to your new iPhone using Mobile Transfer is outlined as follows:
Step 1: Connect both your old android and new iPhone 15 to the computer using lightning cables and open the Mobile Transfer software.
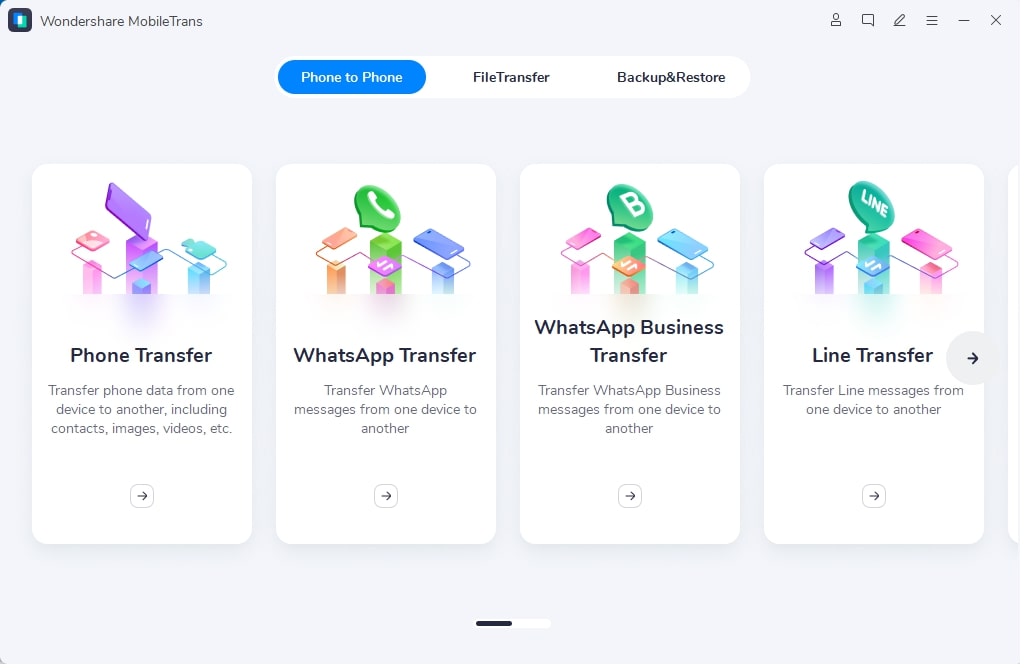
Step 2: Within the Mobile Transfer software, click on "Phone Transfer", and then opt for "Phone to Phone Transfer".
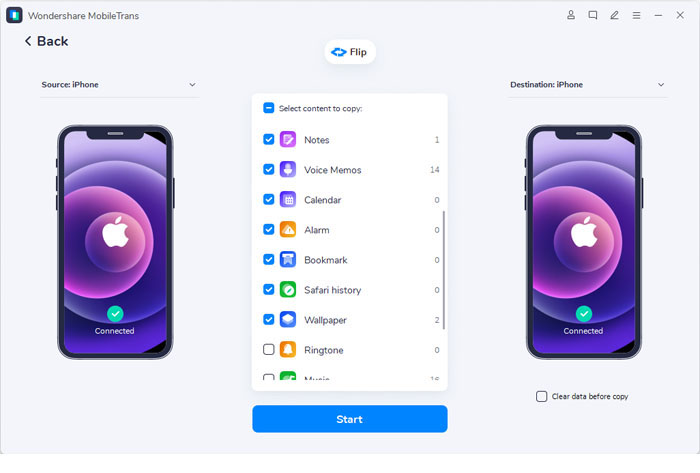
Step 3: After that, select the types of data you wish to transfer by checking the appropriate boxes, and then hit the Start button to initiate the process.
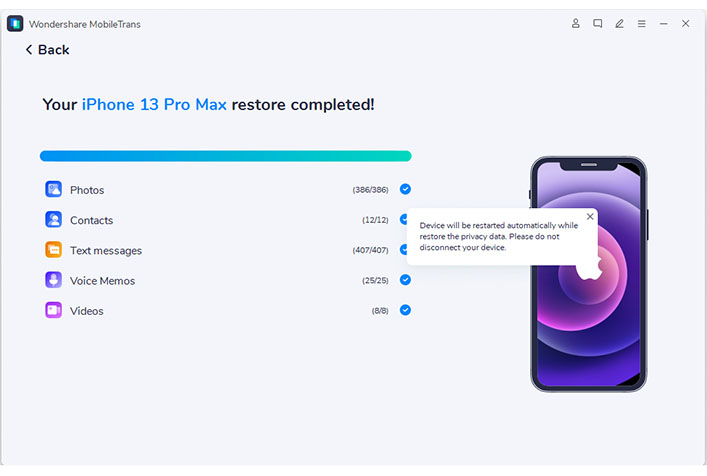
Part 4: Move Samsung Data to iPhone 15 by Quick Start
The Quick Start feature offers a simple and efficient way to transfer data, apps, and settings from your old Android device to your new iPhone 15. This feature is fully compatible with devices running iOS 16 or later. With the Quick Start feature, you can quickly and easily transfer your important data and settings to your new iPhone, ensuring that you don't have to spend valuable time and effort on trying to figure out how to do it manually. Whether you're upgrading to the latest iPhone or simply want to start fresh, the Quick Start feature has got you covered.
- Turn on your new iPhone and ensure it's in proximity to your old iPhone.
- Once the quickstart screen is visible on your old device, tap "Continue" to verify your Apple ID.
- Position your old iPhone's camera to capture the animation displayed on your new iPhone's screen.
- Following the setup, choose the data transfer option to move your data from the old iPhone to the new one.
- Allow the transfer process to complete. Your apps and their data will be seamlessly transferred to your new iPhone.
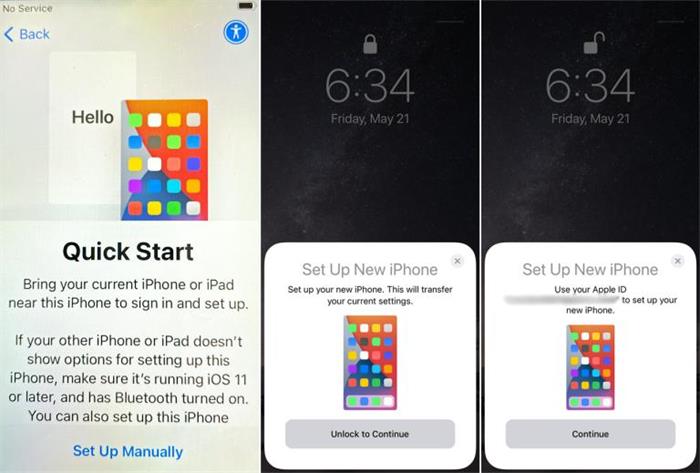
Conclusion
In the context of moving your data from a Samsung device to an iPhone 15, you have a variety of data transfer methods at your disposal. Regardless of your preferred method, this article has offered a clear and uncomplicated explanation of each approach. However, for individuals who remain uncertain about the most suitable data transfer method, we strongly advocate for the use of MobileTransfer data sharing software. This tool streamlines the data transfer process, ensuring a swift and hassle-free transition from a Samsung phone to an iPhone 15, thus saving you valuable time and effort.





