Summary:Many people wonder how to transfer Android/iPhone Data/Contact/Photos to iPhone 14 and here is the specific steps to help you how to transfer your data step by step. The pictures will also helpful for you to make understand.
Problem analysis:
Just considering two situations, one is that you change your phone from Android/iPhone to iPhone 14, this is a good thing. But all your precious and previous data will also stay into your old Android/iPhone. It is really troublesome to make a change between this two device.
Another situation is that your old Android/iPhone suffer a serious damage and you cannot use your previous device anymore. You change a new device to iPhone 14. But you are so upset for your previous data still cannot get out of your old Android/iPhone.
But all it is OK. Now we can help you solve this problem and also all are good methods to transfer your Android/iPhone Data/Contact/Photos to iPhone 14 both can from backup or directly transfer your data through Mobile Transfer, which is a good application can help to transfer or backup.
Method outline:
Method 1: Transfer Android/iPhone Data/Contact/Photos to iPhone 14 with Mobile Transfer.
Method 2: Transfer Android/iPhone Data/Contact/Photos to iPhone 14 from Move to IOS.
Method 3: Transfer Android/iPhone Data/Contact/Photos to iPhone 14 through Cloud service.
Method 4: Transfer Android/iPhone Data/Contact/Photos to iPhone 14 with iTunes Backup.
Method 5: Backup your Android/iPhone Data/Contact/Photos with Mobile Transfer.
Method 1: Transfer Android/iPhone Data/Contact/Photos to iPhone 14 with Mobile Transfer.
Mobile Transfer is a software that can help you transfer all kinds of your files from different devices such as from Android to iPhone, or from iPhone from Android. All of your Data/Contact/Photos can be transfer through this application. What’s more its operation steps are simple enough so even you are first time to transfer your data then you can successfully do this.
Mobile Transfer can help you both transfer your data efficiently and safely. It is surely your best helper.
Step 1: Download Mobile Transfer and Open this application.

Step 2: Click “Phone Transfer” first in the middle and “Phone to Phone” button.
Step 3: Connect Android/iPhone and iPhone 14 to the computer both with their USB cables. Your old Android/iPhone is displayed in source side and iPhone 14 on destination panel.

Noted: When the position make a mistake then you can use the “flip” button to exchange the position.
Step 4: Once two device connected we can see scanned data on screen. Choose Data/Contact/Photos and tap “Start” to begin transfer.

That is all the transfer process but do not interrupt the transfer process until the process bar finish.
Method 2: Transfer Android/iPhone Data/Contact/Photos to iPhone 14 from Move to IOS.
Move to IOS is are application that help users to transfer data from other device to iPhone device. You are not only can operate the method easily but also can help your data transfer safely and efficiently.
Step 1: Download Move to IOS application in your iPhone. Launch it and click “app &data”on homepage. Then click “move Data from Android” to proceed to next.
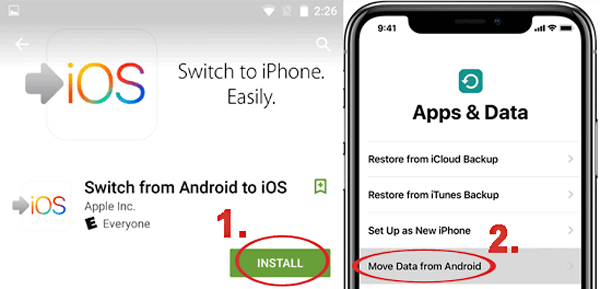
Step 2: Link your Android with iPhone 14 with its USB cable respectively. When your devices be detected and then two system will be connected and you can click “Continue” on your Android.
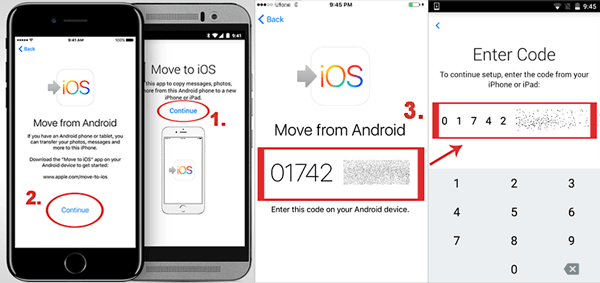
Step 3: Then back to your iPhone 14, and also click “Continue”. When “move from Android” show on the screen you are allowed to enter into the screen code to your Android device.
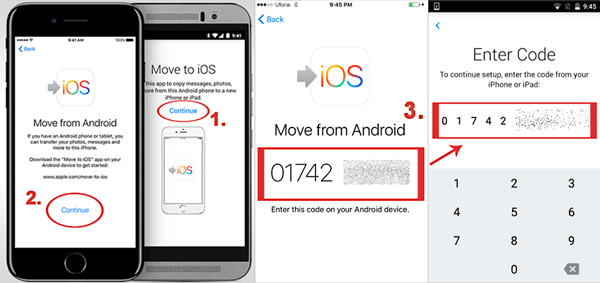
Step 4: You can preview your the files and select from Data/Contact/Photos in your Android if follow the code to enter into it. If you confirm tap “next”. Then the system will begin transferring when finished click “done” button.
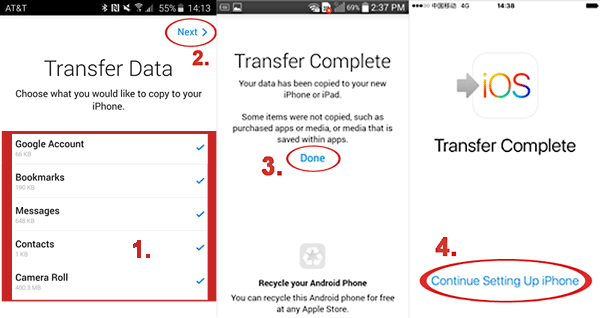
Method 3: Transfer Android/iPhone Data/Contact/Photos to iPhone 14 through Cloud service.
Transferring data through Cloud service firstly need you backup your data firstly. Otherwise your data cannot be transfer successfully. Cloud service can help you transfer your data as soon as possible.
Step 1: Install Google Drive on both your Android and iPhone 14 devices. Or just launch it if you already have one.
Step 2: Go to your Android device and log into Google account. Click “+” and select “Upload” transfer the files you want.
For example, If you want to transfer “photos”, you can click “Gallery”/ “Pictures” to transfer your photos from your old device.
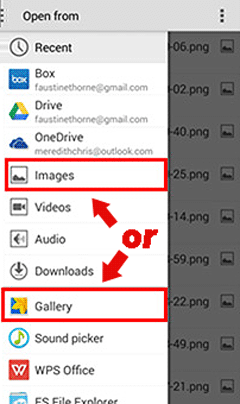
Step 3: Go to your iPhone 14 and log into the same google account. Then you can preview your old device data and then choose them to download to your iPhone 14.
For example, select “photo” and then “enter”. Click "Send a copy" next "save the image". Then your photos will be transferred.
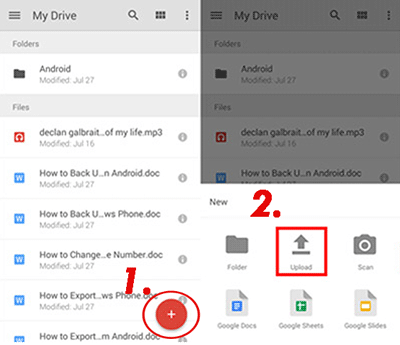
Method 4: Transfer Android/iPhone Data/Contact/Photos to iPhone 14 with iTunes Backup.
iTunes Backup is also channel that you need to transfer data before you have backup your Data/Contact/Photos. If not this method is not suitable for you. Pls try to use the Mobile Transfer application to transfer your data.
Step 1: Connect your Android/iPhone to your computer.
Step 2: Turn on your “computer”. Find “internal storage” in accordance with your device icon. The folder “DICM” saves your old device Android/iPhone Data.
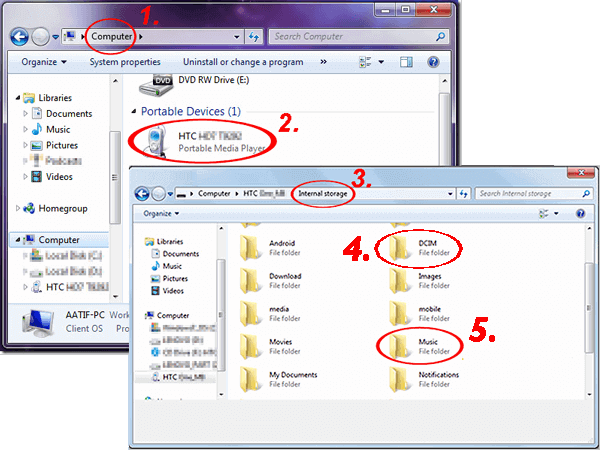
Step 3: Connect iPhone 14 to your computer and upload your files. After connected open iTunes and click on your iPhone 14 icon. If you want to upload photos then you can click “Photo” and “sync photos” then select your DICM folder.
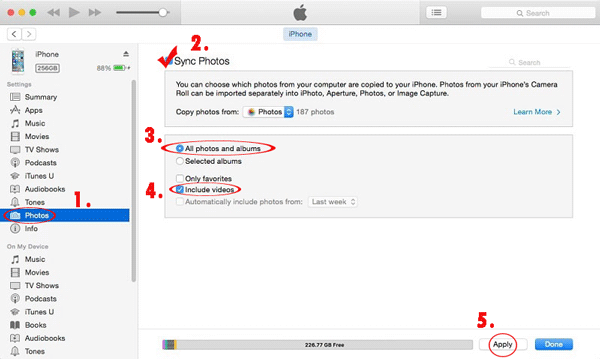
Step 4: Go to search data if your cannot find them directly from screen according to the files name and select. When confirm and the transfer process will sync your data from these two device. .
Method 5: Backup your Android/iPhone Data/Contact/Photos with Android Data Recovery.
After learning how to transfer your data, it is time to learn how to protect your data with the most simplest way. And here is the method one to help you Backup your data simply and easily.
Step 1: Open Android Date Recovery and click “Android Data Backup &Restore” on homepage among three options.

Step 2:Click “Device Data Backup” or “one-click Backup” in the screen. If click on “Device Data Back” then you are asked to connect Android/iPhone data to PC.

Step 3:Using your USB cable to connect your Android/iPhone to PC in compliance with the instruction in the screen.
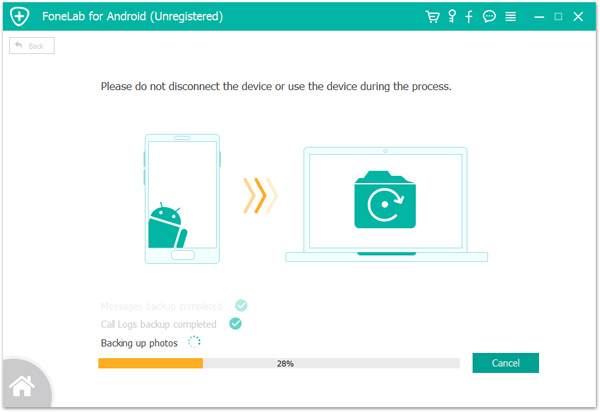
Step 4: If your device and your PC connected then you will see all your data in your device. Select what you want to backup from your Android/iPhone device and then click on “backup” button.
Your data will be successfully backup if all these steps finish.






