Updating to a new iOS 17 version is important, but it is equally important to back up your data regularly.
Guide List:
- Problems after iOS 17 upgrade
- How should we deal with data loss after iOS 17 update?
- Methods on Recover iPhone Data After iOS 17 Update/Upgrade
- What preparations should we make before the iPhone system upgrade
- How to Upgrade iPhone iOS System
Problems after iOS 17 upgrade
Under normal circumstances, iOS updates and upgrades should not cause significant problems to iPhone, iPad, and other devices. However, there are some potential issues that can arise, such as:
iPhone iPad data loss: In many cases, after each iOS system update or upgrade, some data will be lost, including contacts, text messages, videos, photos, gallery, whatsapp messages, notes, documents.
Software bugs: Occasionally, new software updates can contain bugs or glitches that can affect the device's performance or functionality.
Compatibility issues: Sometimes, older devices may not be compatible with the latest iOS updates, which can lead to compatibility issues and slow down the device.
Battery life: After updating or upgrading the iOS system, the battery life of the device may be impacted due to changes in the operating system or the installation of new features.
Network connectivity: After updating, some users may experience issues with their Wi-Fi or cellular network connectivity, which can cause slow speeds or intermittent connections.
App compatibility: Occasionally, apps may not function properly after an iOS update or upgrade, which can result in crashes, freezes, or other issues.
Storage space: iOS updates and upgrades can take up significant storage space on the device, which can lead to storage-related issues if the device has limited storage capacity.
It's important to note that many of these issues are relatively rare, and most users experience a smooth and seamless update process. To minimize the risk of problems, it's a good idea to backup your device before updating, ensure that you have enough free storage space, and check for compatibility issues before updating to the latest iOS version.
How should we deal with data loss after iOS 17 update?
If you experience data loss after updating to iOS 17, there are several steps you can take to try to recover your lost data:
Restore from a backup: If you have a recent backup of your device, you can restore your device from that backup to recover lost data. To do this, connect your device to your computer, open iTunes or Finder, select your device, and choose "Restore Backup." This will replace the data on your device with the data from the backup.
Use iCloud backup: If you have iCloud backup enabled, you can try to restore your device from an iCloud backup. To do this, go to Settings > General > Reset > Erase All Content and Settings, then follow the on-screen prompts to set up your device and restore from iCloud.
Use a data recovery tool: There are many third-party data recovery tools available that can help you recover lost data after an iOS update. These tools can scan your device or backup and attempt to recover lost data, such as photos, messages, and contacts.
Contact Apple Support: If the above methods do not work, you can contact Apple Support for assistance. They may be able to help you recover your lost data or offer other solutions.
It's important to note that there is no guarantee that you will be able to recover all of your lost data, so it's important to regularly back up your device to avoid data loss in the first place.
Method to Recover Lost Data from iPhone After iOS 17 Update/Upgrade
Updating to the latest iOS version is always recommended as it brings new features, improved security, and bug fixes. However, sometimes updating to a new iOS version can lead to data loss. Losing your data, whether it be photos, messages, or contacts, can be frustrating and stressful. Fortunately, there are several methods to recover lost data after an iOS 17 upgrade/update.
One way to recover lost data is to restore from a backup. If you have a recent backup of your device, you can restore your device from that backup to recover lost data. To do this, connect your device to your computer, open iTunes or Finder, select your device, and choose "Restore Backup." This will replace the data on your device with the data from the backup.
Another way to recover lost data is to use iCloud backup. If you have iCloud backup enabled, you can try to restore your device from an iCloud backup. To do this, go to Settings > General > Reset > Erase All Content and Settings, then follow the on-screen prompts to set up your device and restore from iCloud.
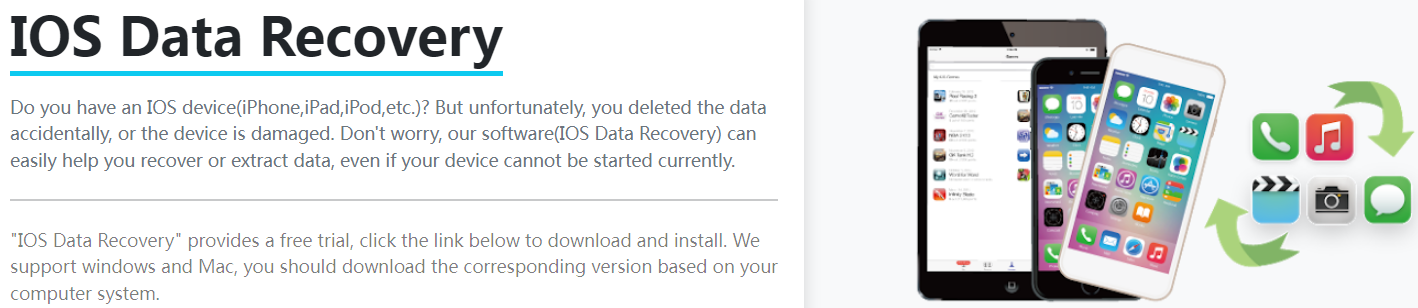
One of the most efficient ways to recover lost data from iPhone, iPad, and iPod is to use a data recovery software tool. One such tool is iPhone Data Recovery. This software can recover data from various iPhone problems, such as accidental deletion, system crash, water damage, factory reset, and more. The software supports all iOS models, including the latest iOS 17.
iPhone Data Recovery is a powerful software tool that can recover lost data from various iPhone problems, such as accidental deletion, system crash, water damage, factory reset, and more. The software can recover data directly from iPhone, iTunes backup, and iCloud backup. It supports all iOS models, including the latest iOS 17.
The software can recover many types of data, such as photos, videos, messages, contacts, notes, call history, and more. It has a user-friendly interface and can recover data with just a few simple steps. The software also allows users to preview and select the data they want to recover before proceeding with the recovery process.
iPhone Data Recovery has many features that make it one of the best tools to recover lost data. Some of the features of the software include the ability to recover data directly from iPhone, iTunes backup, and iCloud backup. The software can recover many types of data, such as photos, videos, messages, contacts, notes, call history, and more.
To use iPhone Data Recovery, follow these simple steps:
Step 1: Download and install iPhone Data Recovery on your computer.

Step 2: Connect your iPhone to your computer using a USB cable.
Step 3: Launch iPhone Data Recovery and select the "Recover from iOS Device" option.
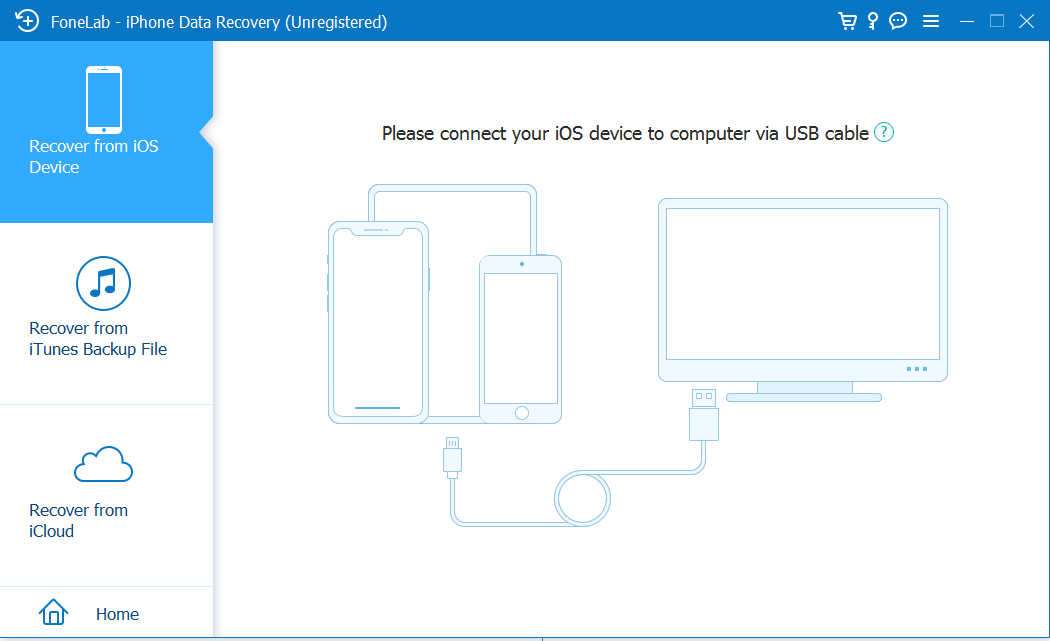
Step 4: Choose the type of data you want to recover and click "Start Scan."

Step 5: Preview and select the data you want to recover and click "Recover."

If none of the above methods work, you can contact Apple Support for assistance. They may be able to help you recover your lost data or offer other solutions.
In conclusion, updating to a new iOS version is important, but it is equally important to back up your data regularly. In case of data loss, there are several methods to recover lost data, including restoring from a backup, using iCloud backup, using data recovery software like iPhone Data Recovery, third-party data recovery software, and contacting Apple Support. Choose the method that works best for you and follow the steps carefully to recover your lost data.
What preparations should we make before the iPhone system upgrade
Before upgrading your iPhone system, it is important to make certain preparations to ensure a smooth and successful update. Here are some important steps to take before upgrading your iPhone system:
Backup your iPhone: Before updating your iPhone, it is crucial to backup all your important data, such as photos, videos, contacts, and messages. You can backup your iPhone using iCloud or iTunes. To backup using iCloud, go to Settings > [Your Name] > iCloud > iCloud Backup > Back Up Now. To backup using iTunes, connect your iPhone to your computer, open iTunes, and click on the iPhone icon > Summary > Back Up Now.
Check for available storage: Make sure your iPhone has enough available storage to accommodate the update. Go to Settings > General > iPhone Storage to check how much storage space you have available. If you do not have enough space, consider deleting unnecessary apps, photos, or videos to free up space.
Update apps: Make sure to update all your apps to their latest versions before updating your iPhone system. This will ensure that the apps are compatible with the new system.
Disable Find My iPhone: If you have Find My iPhone enabled, it is important to disable it before updating your iPhone. Go to Settings > [Your Name] > Find My > Find My iPhone and toggle it off.
Charge your iPhone: Make sure your iPhone is fully charged or connected to a power source before updating. A low battery can cause the update to fail or take longer than expected.
By taking these steps, you can ensure a successful and stress-free iPhone system upgrade.
How to Upgrade iPhone iOS System
Upgrading the iOS system on your iPhone is a simple process, but it's important to follow the correct steps to ensure a successful update. Here's how to upgrade your iPhone iOS system:
- Connect to Wi-Fi: Make sure your iPhone is connected to a Wi-Fi network before beginning the update. This will prevent any potential interruptions during the update process.
- Backup your iPhone: Before updating your iPhone, it is important to backup all your important data. You can backup your iPhone using iCloud or iTunes.
- Open Settings: On your iPhone, go to Settings > General > Software Update.
- Check for updates: Your iPhone will automatically check for any available updates. If an update is available, tap "Download and Install".
- Install the update: Once the update has downloaded, tap "Install" to begin the installation process. You may be prompted to enter your passcode.
- Wait for the update to install: The installation process may take several minutes to complete. During this time, your iPhone may restart several times. Make sure to keep your iPhone connected to a power source during the installation process.
- Complete the installation: Once the installation is complete, your iPhone will restart and display the "Hello" screen. Follow the on-screen instructions to complete the setup process.
By following these steps, you can easily upgrade your iPhone iOS system to the latest version. Remember to backup your iPhone and connect to Wi-Fi before beginning the update to ensure a smooth and successful process.






