Summary: When switching from a Samsung/iPhone to the new Google Pixel 8/pro, it's essential to ensure a smooth transfer process. This guide will help you seamlessly transfer your valuable data to your new phone, enabling you to continue without interruptions.

Living in a time when technology plays a big role in our lives, our digital data is more important than ever. If you're making the switch from a Samsung/iPhone phone to the new Google Pixel 8/pro, it's crucial to make sure all your valuable data comes with you. This guide will take you through the best methods for a seamless data transfer so you can start using your new phone without missing a beat.
Article guidelines
- Recognizing the Importance of Smooth Data Transfer
- Gathering Necessities Prior to Relocation
- Part 1: Transfer Data from Samsung/iPhone to Google Pixel 8 with Mobile Transfer
- Part 2: Move Samsung/iPhone Data to Pixel 8 via Google Drive Backup
- Part 3: Migrate data to pixel 8 with Google Account Sync
- Part 4: Sync Samsung/iPhone Data to Pixel with Cable Data Transfer
Recognizing the Importance of Smooth Data Transfer
Data transfer is a crucial part of the equipment replacement process. It includes migrating your personal data, such as contacts, messages, photos, and apps, from your old device to your new device. The challenge is not only the transfer itself, but completing it without losing data or sacrificing privacy. Let's explore how to achieve this in the perfect way. In the modern era of rapid technological advancement, replacing equipment has become a part of our daily lives. When replacing new equipment, data transmission is an issue that cannot be ignored.
Gathering Necessities Prior to Relocation
Before proceeding with the migration, there are some preparations that need to be completed. First, make sure both devices are fully charged and have their data backed up. Secondly, connect your device to a reliable Wi-Fi network to avoid unnecessary disruptions during the migration process. In addition, it is recommended to turn off the airplane mode of your phone before migrating, as airplane mode may cause data to be lost during the transfer process. Finally, if possible, it is recommended to turn on the computer's firewall during the migration process for added security.
Part 1: Transfer Data from Samsung/iPhone to Google Pixel 8 with Mobile Transfer
Local transfer options may be limited in data coverage, in such cases, Mobile Transfer, a third-party software, can provide a comprehensive and efficient data transfer solution for various file types including text, pictures, audio, video, etc. It also offers additional features such as automatic backup, file encryption, and transfer speed control for secure data transfer.
Follow the next guides to move data to pixel 8:
Step 1: Begin by downloading and installing Mobile Transfer on your computer. Once installed, open the application.

Step 2: Next, connect both your Samsung/iPhone and Pixel 8 to the computer using USB cables.
Step 3: Within the Mobile Transfer application, navigate to the "Phone Transfer" module. From there, choose the source device (Samsung) and the destination device (Pixel).

Step 4: After selecting the devices, you can then specify the data you wish to transfer, such as contacts, messages, photos, and more. Once you've made your selections, simply click the "Start" button to initiate the transfer process.

Related: Recover lost data on Google Pixel
Part 2: Move Samsung/iPhone Data to Pixel 8 via Google Drive Backup
Google Drive provides a strong backup solution for Samsung devices. By storing your Samsung data in the cloud, you can easily restore it on your Pixel 8 device. Simply back up your Samsung data to Google Drive and sync it with your Pixel using your Google account to ensure your important files are always protected and accessible, even in the event of accidental deletion or data loss. Google Drive offers a safe and secure way to store your Samsung data.
Steps to Transfer data with mobile transfer:
- First, on your Samsung device, navigate to Settings, then tap on "Accounts and Backup," and select "Backup and Restore."
- Next, choose "Back up data" and select the specific items you want to back up, and then tap "Back up" to start the process.
- Now, on your Pixel phone, log into your Google account.
- During the setup process, choose "Restore from backup" and select the relevant backup file to restore your data onto your Pixel device.
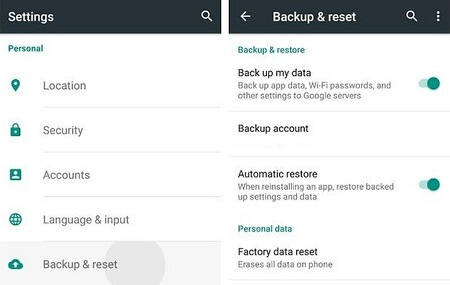
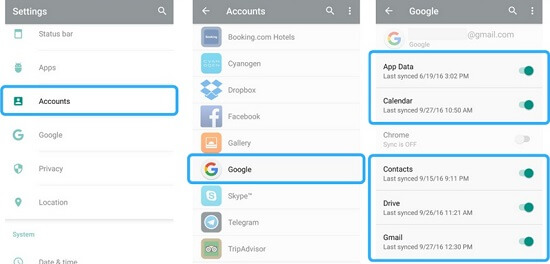
Part 3: Migrate data to pixel 8 with Google Account Sync
Utilize the sync feature of your Google account to easily sync contacts, calendar events, and other data. Google accounts offer convenient and practical synchronization of data across devices with just a few clicks, ensuring easy access and updates without concerns about data loss or duplication. Consequently, Google accounts have become essential for data synchronization in both personal and professional settings.
- Navigate to Settings on your Samsung device, then tap on "Accounts," and select "Google."
- Choose the specific Google account you want to sync and adjust the toggles for various data types such as contacts, calendar, and more.
- On your Pixel device, sign in to the same Google account and enable the sync option to ensure your data is synced across devices.
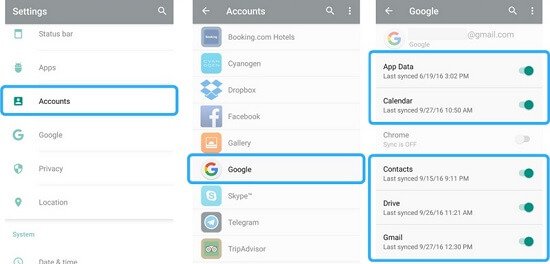
Part 4: Sync Samsung/iPhone Data to Pixel with Cable Data Transfer
For direct, secure and fast data transfer, use a USB cable and the Quick Switch Adapter provided with your Pixel 8 phone. This method guarantees a reliable connection and avoids potential vulnerabilities associated with Wi-Fi. The Quick Switch Adapter facilitates seamless switching between devices, ensuring efficient and interruption-free data transfer.
Steps for transferring data to pixel 8 with cable data transfer:
- Link the two phones using the Quick Switch Adapter and USB cable, establishing a physical connection for data transfer.
- On your Pixel 8, follow the step-by-step on-screen instructions to initiate the transfer process, guiding you through the necessary steps.
- Choose the specific data types you want to transfer and initiate the transfer process to begin moving your selected data.
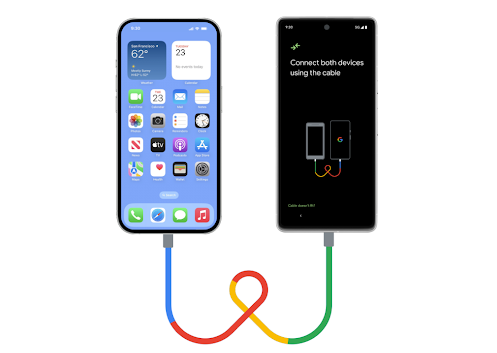
Conclusion
Transferring your digital life from a Samsung/iPhone to a Google Pixel 8 can be straightforward and worry-free. With these strategies in mind, you can select a transfer method that suits your preferences, ensuring a seamless transition to your new device. Embracing these methods allows you to enjoy your new Google Pixel with all your important data readily accessible, seamlessly transferred from your old Samsung or iPhone device.





