Summary: If you've lost data on your Google Pixel 7, don't worry. This guide will show you various ways to recover your lost data efficiently.
Whether you've accidentally deleted a file or experienced a hardware failure, losing your data can quickly become a significant problem that can disrupt your daily routine. If you own a Google Pixel 7 smartphone, however, you're in luck. This device is renowned for its incredible camera and robust features, and it's designed to help you recover your lost data in several ways. In this comprehensive guide, we'll present you with several proven methods for recovering your lost data on Google Pixel 7 devices.
Data loss on smartphones like Google Pixel 7 can result from various causes such as accidental deletion, factory reset without backup, software updates, physical damage, virus attacks, and system crashes. Users should consider solutions such as using official backup tools from Google, consulting the phone manufacturer or data recovery professionals if data is not backed up, and utilizing data recovery tools provided by the phone manufacturer. Changing the phone's password can also help protect against data loss. Professional help should be sought promptly, and appropriate measures should be taken to address the issue.
Guide Outline
- Method 1: Recover Deleted Data on Google Pixel 7 with Android Data Recovery
- Method 2: Recover lost data from Google Drive
- Method 3: Recover Google Pixel 7 Photos/Videos with Google Photos
Method 1: Recover Deleted Data on Google Pixel 7 with Android Data Recovery
There are several alternative data recovery tools available in the market. These powerful applications, like SyncRestore Android Data Recovery, provide solutions to specific data recovery challenges. These applications can scan and recover deleted or lost data including photos, videos, audios, documents and other types of important data. Whether you lost data due to device failure, accidental data deletion or data transfer errors, these apps can provide efficient solutions.
Just follow the next steps to restore lost data on your google pixel 7:
Step 1: Begin by downloading and installing the android data recovery tool of your choice onto your computer.
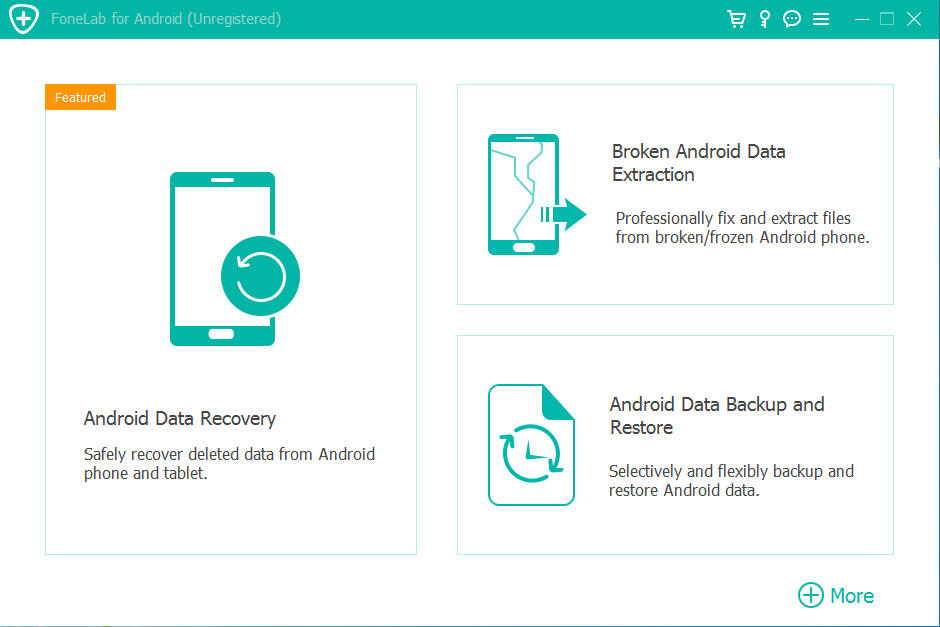
Step 2: Use a USB cable to connect your Google Pixel 7 to the computer.
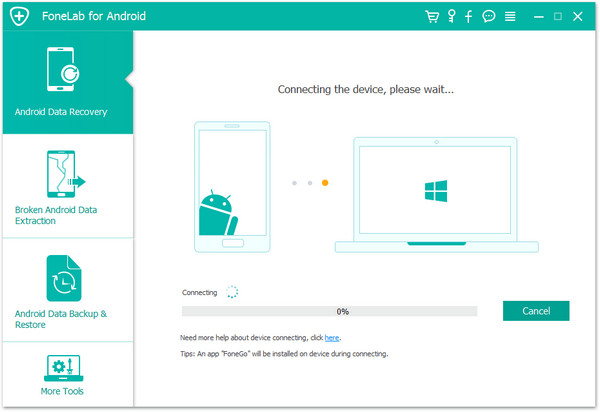

Step 3: You can now choose the specific type of data you want to recover, such as photos, videos, messages, or contacts.
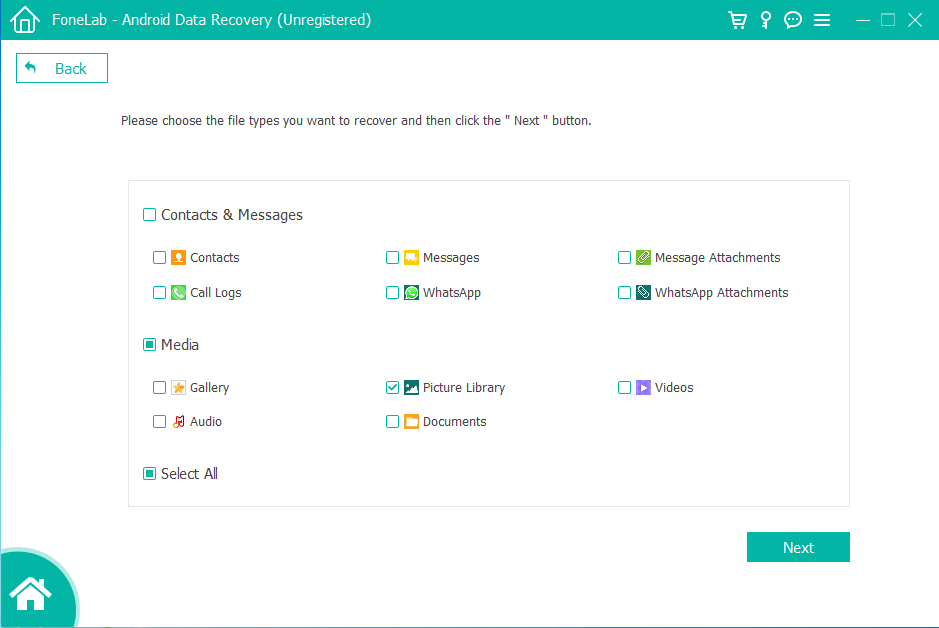
Step 4: The software will then perform a scan of your device and present you with a preview of the files it has found, allowing you to review and select the items you wish to recover.
Step 5: Once you have made your selections, you can proceed to recover the chosen files back to your phone or store them on your computer for safekeeping.
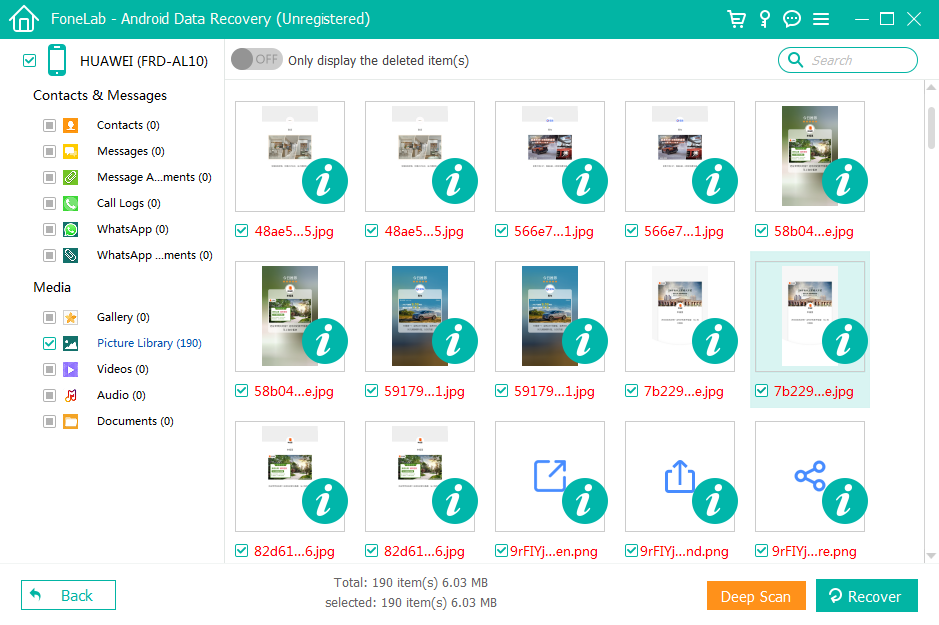
Method 2: Recover lost data from Google Drive
Restoring data from a Google Drive backup involves contacting customer support, accessing the backup file, reviewing and selecting files to restore, and possibly providing additional information. After data restoration, it's important to back up the restored files to prevent future losses.
Here are the steps details to recover lost data on google pixel 7:
Step 1: Go to the "Settings" on your Pixel device, which you can find on the main screen of your phone.
Step 2: Scroll down to "Accounts" and then tap on your Google account listed there. This will open up the settings for your Google account.
Step 3: Inside your Google account settings, look for and tap on "Account sync." This will allow you to manage what content is being synced with your Google account.
Step 4: Make sure that all the data types you want to recover are turned on. This ensures that the data is being backed up and will be available for recovery.
Step 5: Now, go back to the main "Settings" screen and then select "System." This will take you to the system settings of your Pixel device.
Step 6: Inside the "System" settings, tap on "Backup." Then select "App data" and follow the on-screen instructions to restore your data from your Google Drive backup. This will guide you through the process of restoring the app data from your Google account.
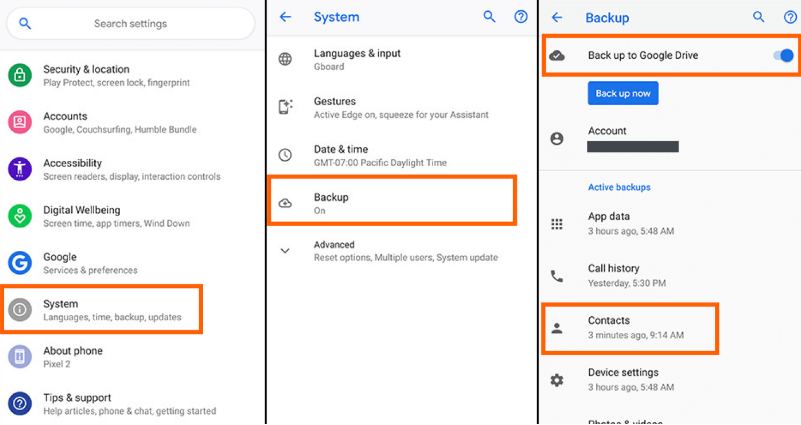
Method 3: Recover Google Pixel 7 Photos/Videos with Google Photos
Enabling Google Photos' automatic backup ensures excellent multimedia file recovery. It automatically backs up photos and videos to your designated Google Drive account. Additionally, the app offers convenient features for viewing, editing, and managing files, as well as exporting them in different formats for use on various devices. In sum, with the auto backup feature enabled, Google Photos becomes an excellent tool for recovering multimedia files.
Steps to Recover lost multimedia files on your pixel 7:
- Open the Google Photos app on your device or visit the website on your computer.
- Navigate to the "Trash" folder, where deleted items are stored.
- Select the files you want to recover.
- Then, click on the "Restore" option to bring them back to your gallery.
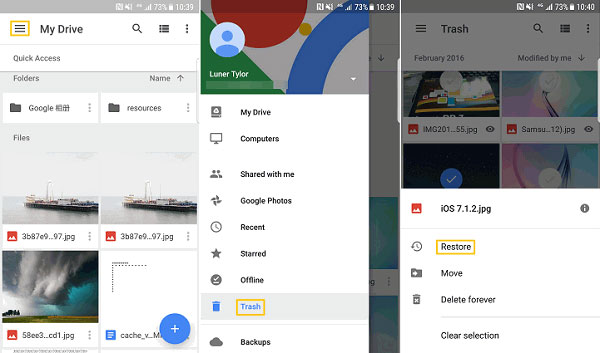
Conclusion
Experiencing data loss on your Google Pixel 7 can be disheartening, but there are usually ways to recover it. Whether it's your contacts, photos, or messages, the techniques explained in this guide provide numerous options for retrieving your missing data. Select the most suitable method for your circumstances and take precautionary measures to safeguard your data and reduce the possibility of future losses.





