Introduction: What do you do when you lose photos, videos, contacts, notes, documents and other data on your Vivo Y20/Y21? This article will answer this question for you.
Why did data get lost from Vivo Y20/Y21?
Human error deleted some data/phone formatted/factory settings restored/attacked by malicious virus/phone damaged, water damaged ...... Due to these various reasons, your data may be deleted from your device. But these data still exist in a piece of storage on your device and when they are deleted, they have another space to store them.
But don't forget to take steps to retrieve this lost data as soon as possible, once they've been overwritten they may never be recovered. What are the methods to retrieve lost data from the Vivo Y20/Y21?
List of methods:
- Method 1: Restore the data from Vivo cloud
- Method 2: Restore data files from Google Drive backup file
- Method 3: Restore deleted images from the gallery's recycle bin
- Method 4: Use Android Data Recovery to retrieve lost data from Vivo Y20/Y21 (Recomend)
- Method 5: Restore data from local backup file to Vivo Y20/Y21
Method 1: Restore data from vivo cloud
Vivo cloud is an exclusive cloud backup feature for Vivo users, through which you can backup and manage your data. So, if your data is backed up through Vivo cloud, you can restore them from here.
Step 1: Open vivo cloud in Vivo Y20/Y21
Step 2: Select the type of data you want to recover, e.g. contacts, notes, etc.
Step 3: Select the data you want to recover and click "Restore"
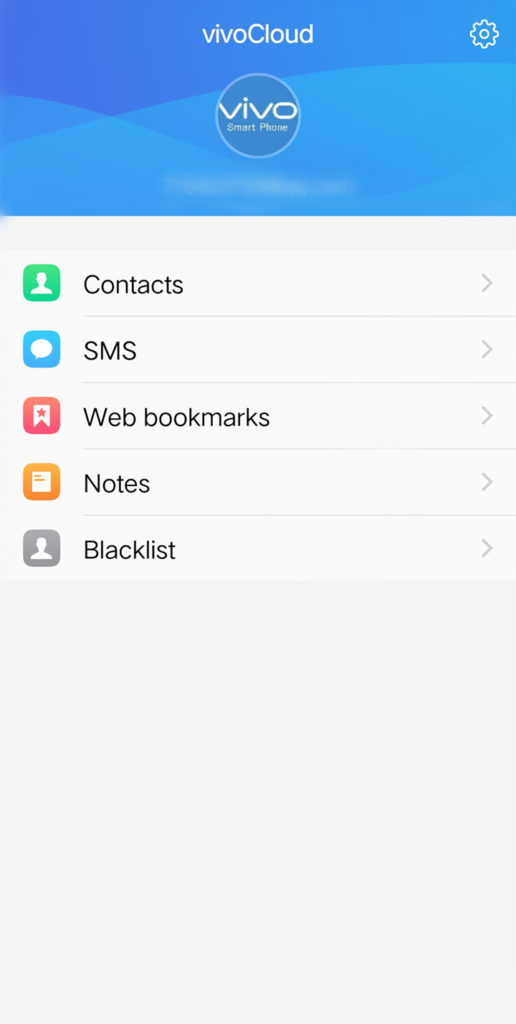
Method 2: Restore data files from Google Drive backup file
Google Drive is a cloud backup service commonly used by Android users, where you can get some storage space to back up your data. So if you have backed up your data to Google servers before you lost it, you can follow these steps to restore the lost data.
Step 1: Open the Google Drive app on your phone
Step 2: Sign in to the Google account you used to back up your data
Step 3: Go to "My Drive" or "Recently Used Folders" to view the files you have uploaded
Step 4: Find the file you want to restore and click "Download"
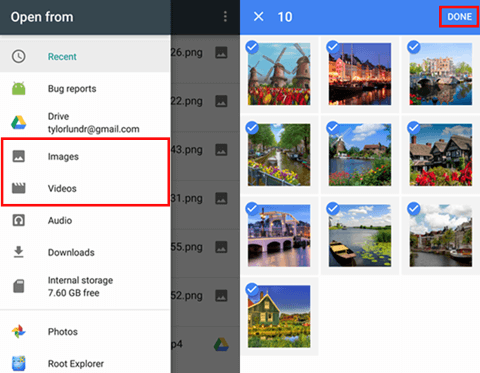
Method 3: Recover deleted photos from the gallery's recycle bin
In Vivo's Gallery app, Vivo has a Recycle Bin option from where you can retrieve your deleted photos.
Step 1: In your Vivo Y20/Y21, open the Gallery app
Step 2: Click on the three dots at the top of the page and select "Settings"
Step 3: Select the "Recycle Bin" option
Step 4: Select the photo files you want to recover to recover
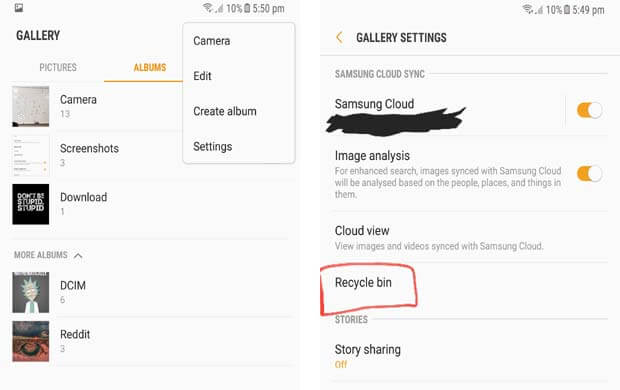
Method 4: Use Android Data Recovery to retrieve lost data from Vivo Y20/Y21
Not every user has the habit of backing up their data regularly, so what if the lost data has not been backed up? Don't worry, Android Data Recovery can help you recover your data directly to your device, whether you had a backup or not.
Android Data Recovery is a professional data recovery software that runs on Windows or Mac. It can retrieve and recover contacts, photos, videos, text messages, call logs, documents and other data on your Android phone or tablet with an easy to follow logic that won't put you off.
You can also manage and restore your data with Android Data Recovery Backup, so if you want to manage your data better and avoid losing it again, come and try it out.
Steps to use Android Data Recovery.
Step 1: Download and install Android Data Recovery on your computer, then launch it

Step 2: Connect your device to the computer and select "Android Data Recovery" on the front page of the software

Step 3: The program will remind you that you need to complete USB debugging on your phone first and will give you the relevant guidelines

Step 4: Select the type of data you want to recover on the interface and click "Next" to make the program scan your phone

Step 5: After the scan is complete, select the data you want to recover and click "Recover"

Method 5: Restore data from local backup file to Vivo Y20/Y21
Once you have backed up your data using Android Data Recovery, it's easy to restore your data to your phone.
Step 1: Launch Android Data Recovery on your computer and connect your phone to the computer
Step 2: Select "Device Data Backup & Restore" on the home page of the software

Step 3: Select "Device Data Restore" to restore some data or "One - Click Restore" to restore all backup data

Step 4: Select the appropriate backup file on the interface and click "Next" to extract the data inside
Step 5: Once the data extraction is complete, select the data you want to restore and click "Recover"






