Introduction: This blog is designed to help you recover lost contacts, messages, photos, call logs, videos and other data from Samsung A10, this article covers various methods from which you can choose the right one for your Samsung A10 data recovery.
Have you ever lost data on your Samsung A10? Or maybe you have accidentally deleted some important data yourself. It is normal for this to have happened. There are various reasons for data loss, apart from human error, factory settings restoration, water ingress, malicious virus attacks and so on.
Improper data management is also a cause of panic after data loss, as most people do not have the habit of backing up their data, which makes it impossible to restore it easily after loss. So what do you do? Don't worry, below you will find a comprehensive guide on how to restore lost data to your Samsung A10.

Method Catalogue:
- Method 1: Use Android Data Recovery to restore lost data to Samsung A10
- Method 2: Restore data to Samsung A10 from a local backup
- Method 3: Use Samsung Cloud to restore Samsung A10 data after data loss
- Method 4: Restore data to Samsung A10 via Google account
- Bonus: How to avoid losing your data twice?
Method 1: Use Android Data Recovery to Restore Lost Data On Samsung A10
Android Data Recovery is a powerful and professional data recovery software that can help recover lost data from Android phones or tablets, including contacts, photos, messages, videos, audios, call logs, documents and application data wait. Even without data backup, you can easily recover these lost data from Android devices. This software uses the latest data recovery technology to effectively recover data from data loss caused by various reasons. At the same time, Android Data Recovery also has a fast and reliable interface, allowing users to use the software easily.
In addition, it also has data backup function, which can help you better manage and protect your data. This way, even if you lose your data again in the future, you can easily restore them to your Android device using Android Data Recovery feature. Android Data Recovery scans all files on your device and automatically backs up your important data. This way, you can safely discard the data on your device without worrying about data loss.
Steps to use Android Data Recovery.
Step 1: Download and install Android Data Recovery on your computer, then launch it

Step 2: Select "Android Data Recovery" on the first page of the software and then connect your Samsung A10 to your computer using a USB cable

Step 3: At this point, the program may pop up to remind you that you need to complete USB debugging on your phone first, and will give you the appropriate guidelines

Step 4: Select the data type corresponding to the data you want to recover from the page, then click "Next" to make the program scan your phone's data

Step 5: After the scan is complete, select the data you want to recover from the page and finally click "Recover".

Method 2: Restore Data from Local Backup On Samsung A10
Once you have previously backed up your phone using Android Data Recovery, your data will be in the backup folder and you can easily retrieve them again using Android Data Recovery.
Step 1: Launch Android Data Recovery on your computer
Step 2: Select "Android Data Backup & Restore" on the front page of the software, then connect your Samsung A10 to your computer using a USB cable

Step 3: Select "Device Data Restore" or "One-click Restore" on the page

Step 4: Select the appropriate backup file from the list on the page and click "Start" to extract the data
Step 5: After the data extraction is complete, select the data you want to recover on the page and finally click "Recover".

Method 3: Recover Samsung A10 Data with Samsung Cloud
If you frequently back up your Samsung A10 data files to Samsung Cloud, and after checking the lost data in the backup file, you can restore the data through Samsung Cloud. Samsung Cloud provides reliable data backup and recovery functions that allow you to recover lost data easily. Once your data is backed up to Samsung Cloud, you can access these backup files anytime, anywhere, and the backup files are stored on Samsung Cloud servers, thus ensuring data security and reliability. If the data you need to recover cannot be found in the Samsung Cloud backup file, you can contact Samsung Cloud customer service for help. Samsung Cloud customer service staff will assist you in solving the problem and ensure that your data can be recovered. The special feature of Samsung Cloud backup files is that the backup files can be stored in the cloud or downloaded to your device. Therefore, you can always access your backup data at any time, ensuring that your data will not be lost.
Step 1: Open Samsung A10 and go to Settings
Step 2: Click on "Cloud and Accounts" and navigate to Samsung Cloud
Step 3: Click on "Samsung Cloud" > "Back up and restore" > "Restore data" option, then select the data you want to recover and finally click "Restore"
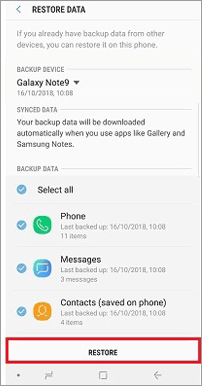
Method 4: Retrieve Data from Samsung A10 via Google Account
If you want to recover lost data on Samsung A10, you need to back up your data to Google Drive. Since the Samsung A10 does not have the function of backing up data, you need to back up the data to Google Drive to ensure that even if there is a problem with the Samsung A10, you can still access your data. In addition, to be on the safe side, it is recommended that you back up your data to at least two different locations when backing up your data. This prevents data loss or corruption. Once you have backed up your data to Google Drive, you can restore it to your Samsung A10 via your Google account when needed. Please note that since Samsung A10 does not have the function of recovering data, you may need to contact Samsung customer service or a professional data recovery company to recover lost data.
Step 1: Open the Samsung A10 and go to Settings
Step 2: Click on "Backup and reset", then "Backup my data"
Step 3: Click on "Backup Account" > "Add Account" option and log in to your Google account to access your Google account
Step 4: Select the account you just logged into, check the backup data you want to restore and finally click "Sync now"
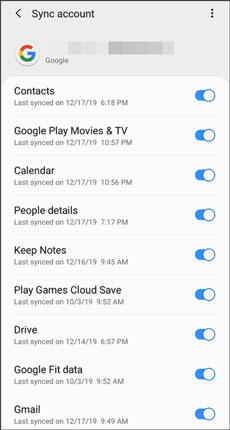
Bonus: How to Avoid Losing Your Data Twice?
The Samsung A10 is a powerful smartphone, but sometimes data loss is inevitable, such as accidentally dropping the phone on the ground, poor battery, etc. To avoid these situations, we can take some steps to better protect our data. It is very important to back up mobile phone data regularly. In this way, even if the phone is accidentally lost or damaged, we can quickly recover the data. The way you back up your data is also very important. It is recommended to store the backup data on a cloud server or computer, so that even if the phone is lost, the backup data can be safely stored in a safe place. In addition to backing up data, we can also take other measures to protect our mobile phone data. For example, set the phone lock screen time to be longer so that even if someone wants to steal your phone, it will take a certain amount of time to succeed. We can also prevent strangers from accessing my phone, so that data can be prevented from being tampered with by inappropriate operations. Samsung A10 is a smartphone with excellent performance. We only need to take some simple measures to better protect our mobile phone data and avoid data loss.
Here, we highly recommend using Android Data Recovery to backup your data. It doesn't require much action, just connect your phone to your computer and follow some simple steps to complete the data backup. Android Data Recovery is a powerful backup tool that can back up all data on your Android device, including photos, music, videos, contacts, apps, etc.
Step 1: Launch Android Data Recovery on your computer
Step 2: Select "Android Data Backup & Restore" on the front page of the software, then connect your phone to the computer using a USB cable

Step 3: Select "Device Data Backup" or "One-click Backup" on the software page, the former is to selectively backup certain data, the latter is to backup all data in one click

Step 4: Select the data you want to backup, then click "Start" to begin the backup






