Summary: How to speed up the Win10 system quickly? Here are some tips and procedures for speeding up the Win10 system. I hope it can help everyone!
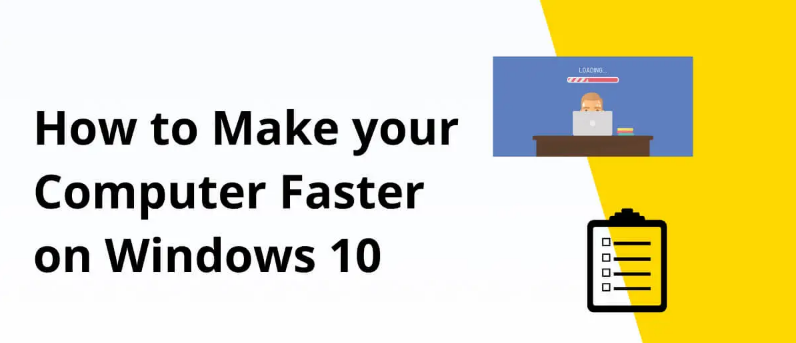
There's no doubt that Microsoft's latest Windows 10/11 operating system is faster than its predecessors. However, some bugs can appear after long-term use, and even a fast computer can turn into a slow one. Although the company regularly releases new security patches to improve security and fix bugs. But sometimes it starts to fall behind due to its multitude of features. In addition, there are other factors that may affect the overall efficiency of your computer, such as unnecessary caches, bloatware, corrupted computer drivers, etc.
After we installed the new system, we felt that the computer was running very slowly.
At this time, you can try to close some infrequently used services, or use computer optimization software to do some cleaning, or cancel fast startup.
The following we have shared 6 methods to solve the problem of slow running speed of Win10 computers.
Let's learn about it together.
Guidesline
- Method 1: Use professional driver optimization tools
- Method 2: Disable unnecessary startup programs
- Method 3: Turn off visual effects
- Method 4: Disable background apps
- Method 5: Uninstall unused software
- Method 6: Clear cache and temporary files
- Conclusion
Method 1: Use professional driver optimization tools
The Windows driver tool provides a very user-friendly version of the latest technology. You only need to click to download. It does not require you to worry about falling behind. This tool combines human wisdom and allows you to easily update and optimize all your drivers with one click. , and can automatically identify the device and system you are using, as long as it is a Windows system. You don’t need to worry about other installation errors or failures at all, it’s convenient and efficient. Make your computer run faster and more conveniently.
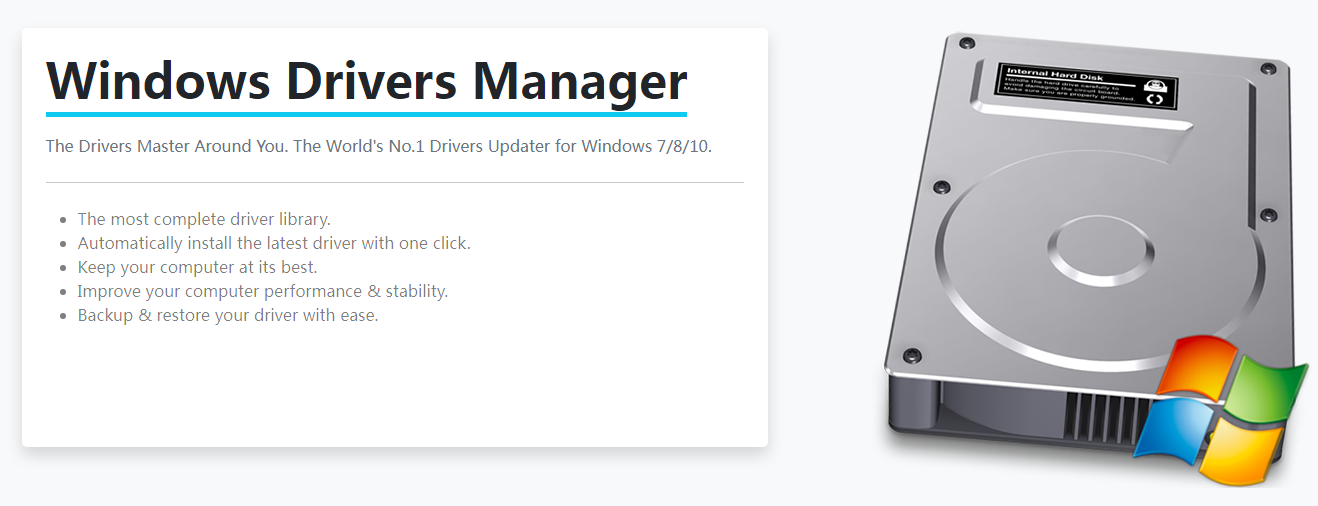
- 100% safe and reliable
- Pure, no plug-ins bundled
- Easy to operate
- Download with confidence
Here are a few simple steps on how to use this tool:
Step 1: Download the file from the button above, then launch it on your computer, and follow the instructions on the interface to complete it step by step.
Step 2: Run Windows Drivers Tool and click Update in the left column.

Step 3: Purchase the software and copy and paste the key in your purchase information email.

Step 4: Click Scan in the left column to detect whether your device has drivers or is out of date.

Step 5: Select Update All, and the tool will automatically download all new driver versions provided by the manufacturer, so that your outdated or outdated drivers can be fully updated.

Method 2: Disable unnecessary startup programs
If your computer runs too many programs when it starts, the entire system will be paralyzed.
Disabling unnecessary startup software from running is absolutely critical to performance.
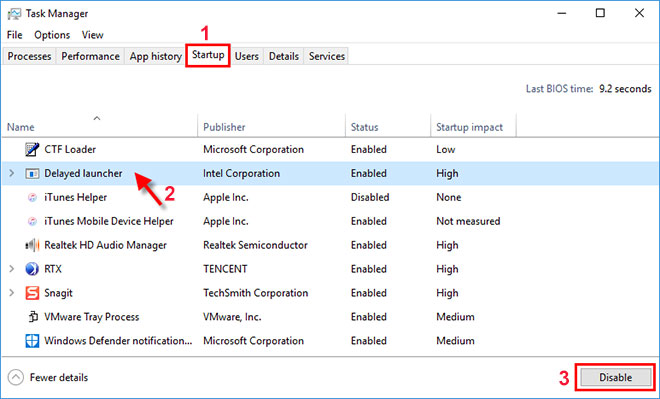
1.Stop them and your computer will run more smoothly.
2.Use the keyboard shortcut Ctrl-Shift-Esc to launch Task Manager.
3.Click the "Startup" tab, where you will see a list of programs and services that start when you start Windows.
4. In addition, it will also show whether which programs are enabled to run at startup and their "startup impact".
To prevent a program or service from starting at startup, right-click it and select Disable.
Method 3: Turn off visual effects
Heavy visuals can really affect the smooth performance of Windows 10, especially if your PC lacks proper memory, processor, etc. Disabling visual effects can have a big impact, especially on older computers.
- Press Windows + R, enter sysdm.
- cpl and click OK
- In the "System Properties" window, click the "Advanced" tab.
- Next, click on the “Settings” button under the “Performance” section.
- Select the Custom option on the Performance Options window.
- Then turn off all unnecessary animations and special effects.
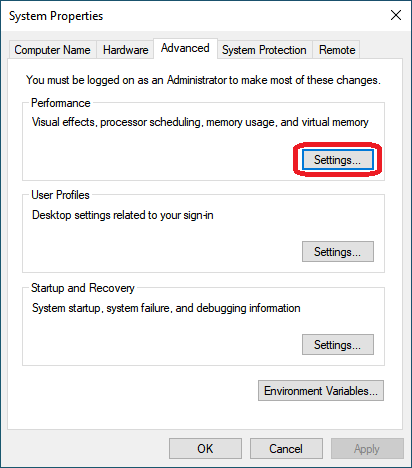
Alternatively, you can click to select the Adjust for best performance radio button to turn off all visual effects.
Method 4: Disable background apps
Many programs on your computer, even when you are not using them, run silently in the background to perform many tasks.
You need to disable these apps that you don’t want to run in the background to improve Windows 10 performance.
- Use the keyboard shortcut window+i to open Settings.
- Click "Privacy" and then "Background Apps".
- Turn off the toggle switch of the app you want to prevent from running in the background.
Also, navigate to Start > Settings > System > Notifications & Actions and uncheck the "Get tips, tricks, and advice while using Windows" option.
Method 5: Uninstall unused software
Newly purchased Windows 10 laptops come with a lot of pre-installed apps that may turn out to be of little use, so delete them if you don’t need them.
- Control Panel>Programs>Programs and Features>Uninstall a program
- Right-click the useless software and select "Uninstall".
- When a pop-up window asks for your consent, click Yes to continue.
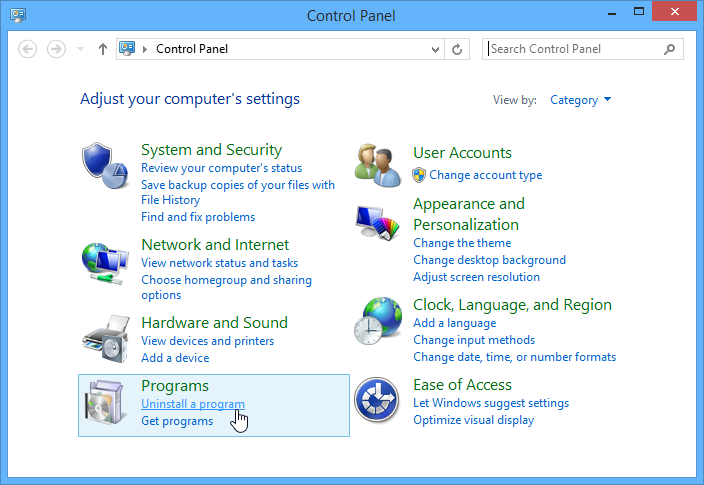
When a pop-up window asks for your consent, click Yes to continue.
Method 6: Clear cache and temporary files
Run Windows 10 Storage Sense to clear accumulated temporary files and unnecessary cache files on your computer.
The Windows registry plays a vital role in keeping the system healthy and error-free, but sometimes errors in the registry can lead to BSOD errors, update-related errors, system freezes, etc.
Then you need to clean the Windows registry ( You can use free third-party applications) to avoid slowing down your computer.
Likewise, computer performance mainly depends on memory, storage capacity, and processor.
Increasing virtual memory can also improve computer performance.
Also, if possible, replace the HDD with an SSD, which uses flash memory and allows faster access to data.
Conclusion
After testing, the above methods can alleviate the problem of Win10 system running too slowly. If the configuration of some models is seriously unable to keep up, it is recommended to upgrade the hardware configuration as much as possible.
That’s it, we hope the above tips and tricks help make your Windows 10 fast and efficient.




