Este es un artículo que le enseña cómo recuperar/extraer datos de un dispositivo Samsung, como un teléfono inteligente Samsung con la pantalla rota o una tableta Samsung.
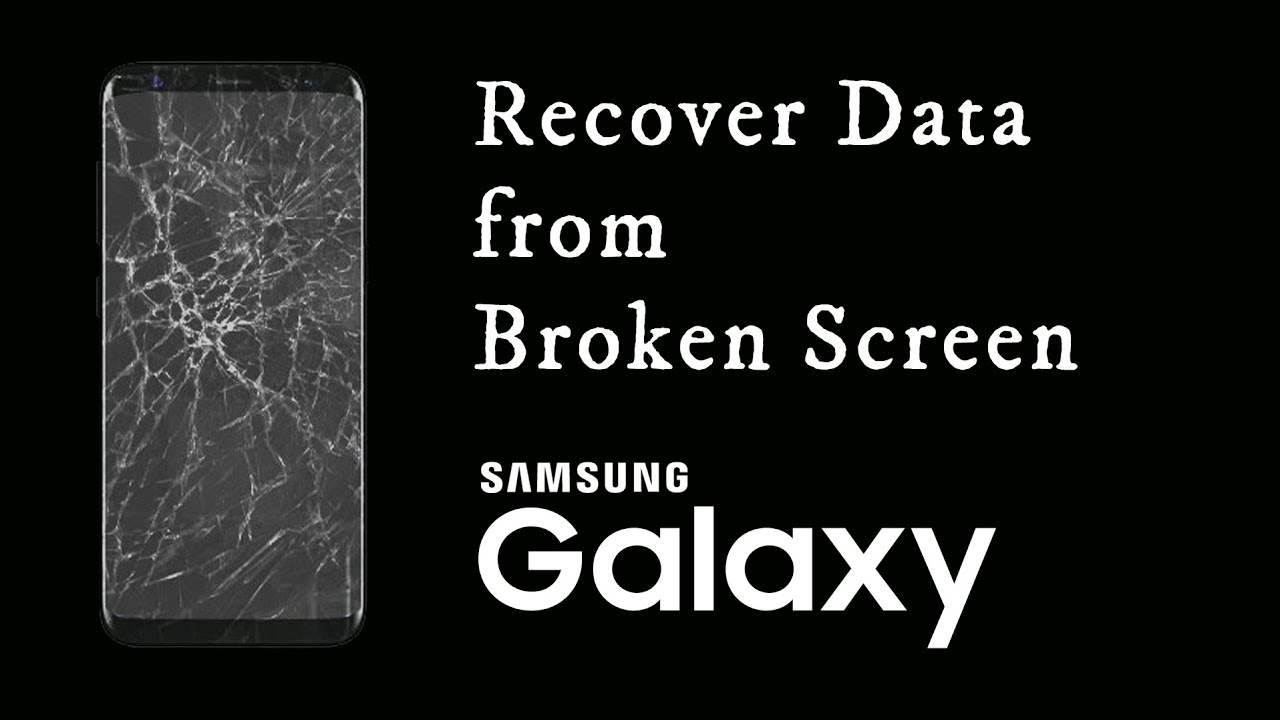
Si su dispositivo Samsung tiene una pantalla negra o rota y otros daños en la pantalla, siempre es malo para nosotros sentirnos mal. Lo peor es que muchas veces no sabemos cómo recuperar datos de un dispositivo Samsung con la pantalla rota. A continuación, le proporcionaremos varios métodos confiables y eficientes para ayudarlo a resolver las dificultades de diferentes situaciones de daños en la pantalla del teléfono.
Cuando su dispositivo Samsung encuentra problemas como una pantalla negra, una pantalla rota u otros problemas relacionados con la pantalla, puede ser una experiencia muy frustrante y desalentadora. Nos identificamos con los desafíos que enfrenta al intentar recuperar datos de un Samsung con la pantalla dañada . Sin embargo, nuestro objetivo es presentarle una selección de enfoques confiables y efectivos para afrontar estos desafíos y abordar los problemas relacionados con las diferentes formas de daño de la pantalla. Ya sea que se trate de una grieta menor o de una rotura de pantalla más extensa, ofrecemos varios métodos para que intente recuperar sus datos.
Esquema del método:
- Parte 1: Reparar/extraer datos de la pantalla rota de Samsung con Android Data Recovery (Recomendado)
- Parte 2: acceder a datos desde una pantalla Samsung dañada pero aún visible
- Parte 3: acceder a los datos del dispositivo Samsung desde una pantalla oscurecida/invisible
- Parte 4: Recuperar datos de una pantalla Samsung dañada usando un cable USB
- Parte 5: Recuperar la pantalla negra de Samsung con Find My Mobile
- Parte 6: Restaurar datos de Samsung en pantalla negra desde la cuenta de Google
Parte 1: Reparar/extraer datos de la pantalla rota de Samsung con Android Data Recovery
Si la pantalla de tu teléfono está rota y no puedes usarlo normalmente abriéndola, puede ser una experiencia frustrante. Pero hay buenas noticias para ti. Puede recuperar los datos de su teléfono con la ayuda de una aplicación de terceros. Esta es una buena decisión, especialmente si tiene fotos, videos u otros archivos importantes almacenados en su teléfono. En este artículo, lo guiaremos a través de la recuperación de datos de Android y cómo usarlo. Entendemos que perder archivos importantes puede ser una experiencia desalentadora, pero queremos ayudarte a recuperarlos con el menor estrés. Android Data Recovery es una aplicación versátil que puede ayudarte a recuperar archivos eliminados, chats de WhatsApp y otros datos importantes que hayas eliminado accidentalmente. Esta aplicación está diseñada para funcionar en dispositivos Android, por lo que puedes estar seguro de que también funcionará para ti.
Características clave de la recuperación de datos de Android:
- Recupere sus datos de un dispositivo Android roto o con pantalla negra, incluso sus dispositivos no se pueden usar o no pueden ingresar al sistema.
- Desbloquee su teléfono móvil Android y repárelo para que vuelva a la normalidad, incluida la pantalla negra del teléfono móvil, atascado en la pantalla de inicio, modo de descarga atascado, etc.
- Desbloquea el bloqueo de pantalla sin perder tus datos en dispositivos Android.
- Realice fácilmente una copia de seguridad de sus datos en dispositivos Android en la PC y restaure selectivamente copias de seguridad anteriores en dispositivos Android compatibles.
- Restaurar datos de tu tarjeta SD.
Modelos compatibles: Samsung, HTC, LG, Huawei, Meizu, Xiaomi, Sony, Google, Motolora, Lenovo, ZTE, Meizu, Coolpad, Oplus, Micromax, OPPO, TCL, Asus, etc.
Tipos de datos admitidos: contactos, SMS, fotos, mensajes y archivos adjuntos de WhatsApp, archivos de audio, vídeos, documentos, etc.
Pasos de operación:
Paso 1: descargue la versión adecuada de Android Data Recovery para MAC o WINDOWS. ejecútelo una vez finalizada la instalación.

Paso 2: haga clic en "Extracción de datos de Android rotos" en la página de inicio. Conecte su teléfono a la computadora mediante un cable USB.
Paso 3: Verás dos opciones, una para daños en la pantalla e inoperable y la otra para daños en el sistema, aquí elegimos el primer caso y hacemos clic en "Iniciar".
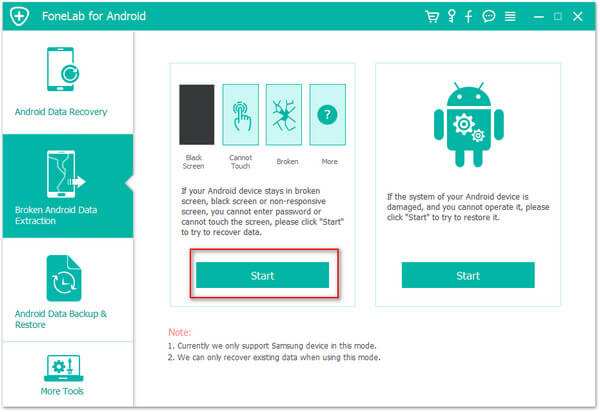
Paso 4: Seleccione el nombre y modelo de su dispositivo, haga clic en "Acepto el reclamo" y "Confirmar" a su vez.
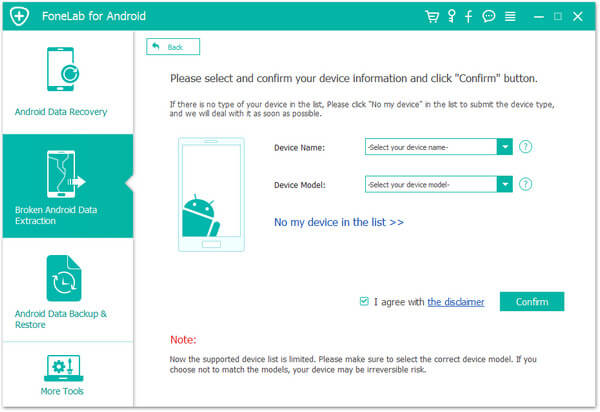
Paso 5: Siga la guía en pantalla para ingresar al modo de descarga y haga clic en "Iniciar". Durante este proceso se solucionarán los problemas de su teléfono.
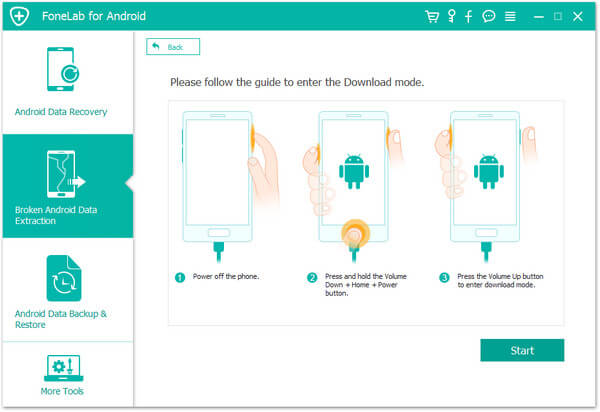
Paso 6: Una vez recuperado el teléfono, los datos se escanearán y se mostrarán en la página.
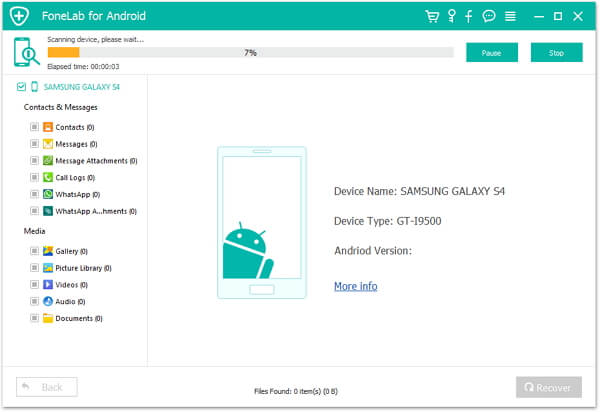
Paso 7: seleccione los datos que necesita recuperar y haga clic en "Recuperar".

Relacionado:
Recuperar fotos borradas de Samsung A54
Samsung S23/Recuperación de datos de pantalla ultra rota
Parte 2: Acceso a datos desde una pantalla Samsung dañada pero aún visible
Todavía existe una solución para aquellas situaciones en las que la pantalla se puede encender pero no se puede operar. Necesitamos utilizar algunas herramientas como un mouse y un cable adaptador de Micro USB a USB hembra. En este caso, puede utilizar el ratón para controlar la pantalla. Conecte el mouse a la interfaz USB, luego mueva el puntero del mouse al área de la pantalla que desea operar y podrá operar la pantalla. Además, si necesita funciones de expansión más avanzadas, puede utilizar un cable adaptador de Micro USB a USB hembra para conectar el mouse y la interfaz USB. De esta manera, se pueden conectar más dispositivos externos, incluidos teclados y ratones, a través de la interfaz USB para un funcionamiento cómodo. En resumen, para la situación en la que la pantalla no funciona, puede usar un mouse y un adaptador de cable Micro USB a USB hembra para resolver el problema.
Paso 1: conecte el cable micro USB al puerto USB del teléfono

Paso 2: conecte el cable USB del mouse al otro extremo del adaptador
Paso 3: Ahora puedes operar tu dispositivo con el mouse

Parte 3: Restaurar datos de Samsung desde una pantalla oscurecida/invisible
Si la pantalla de su teléfono se daña y se vuelve completamente negra, una solución es conectarlo a un televisor y mostrar el contenido del teléfono a través de la pantalla del televisor. En este momento necesitas un adaptador USB OTG (adaptador universal de USB a Android). El adaptador USB OTG es un dispositivo que conecta un dispositivo Android a un televisor. Puede transmitir el contenido del dispositivo Android al televisor mediante el protocolo OTG (On-The-Go). Con este dispositivo, puedes ver contenido desde tu teléfono en tu televisor sin tener que preocuparte de que la pantalla de tu teléfono se dañe o se quede completamente negra. Además, el adaptador USB OTG también es un dispositivo muy práctico, especialmente cuando se viaja. Cuando necesite ver mapas, navegar o usar algunos videos o música mientras está de viaje, este dispositivo puede ayudarlo a ver o reproducir fácilmente contenido de su teléfono en el televisor sin conectar su teléfono o tableta al sistema de entretenimiento del automóvil. en el sistema. Por lo tanto, el adaptador USB OTG es un dispositivo muy útil que puede ayudarte a resolver el problema de que la pantalla de tu teléfono esté dañada o completamente negra, o facilitar la visualización y el uso de tu dispositivo Android mientras estás en movimiento.
Paso 1: Conecte el puerto USB del adaptador USB OTG a su dispositivo Samsung.

Paso 2: conecte la fuente de alimentación al adaptador OTG.

Paso 3: conecte el cable HDMI conectado al televisor al adaptador OTG.

Paso 4: enciende el televisor y selecciona el canal al que está conectado el cable HDMI. Seleccione HDMI y ahora podrá ver la pantalla del dispositivo proyectada en la pantalla del televisor. Ahora puedes operar en tu dispositivo.

Parte 4: recuperar datos de la pantalla Samsung dañada con un cable USB
Si tiene activada la depuración de USB, puede optar por probar este método.
Paso 1: conecte su dispositivo Samsung a su computadora usando un cable USB.
Paso 2: Cuándo comenzará la reproducción automática. Seleccione la opción "Abrir carpeta/dispositivo para ver archivos".
Paso 3: Seleccione los archivos de datos que necesita y cópielos y péguelos desde su dispositivo a su computadora.
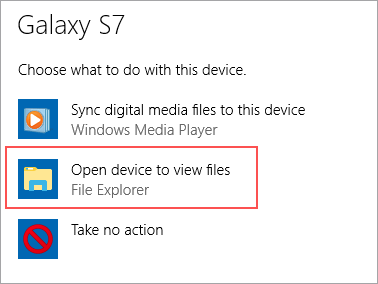
Parte 5: Recuperar la pantalla negra de Samsung con Find My Mobile
Find My Mobile de Samsung es un servicio basado en web que permite a los usuarios conectarse de forma remota a sus dispositivos y realizar diversas operaciones sin tocar físicamente el dispositivo. Esta función está disponible para los teléfonos inteligentes Samsung Galaxy y permite a los usuarios controlar sus dispositivos desde una computadora u otro dispositivo sin ningún inconveniente. Con Find My Mobile, los usuarios pueden bloquear y desbloquear sus dispositivos, transferir archivos y medios, verificar el estado de la batería y más. El servicio es seguro y los datos del usuario están protegidos, lo que garantiza que los dispositivos de los usuarios estén siempre seguros y protegidos. Para usar Find My Mobile, los usuarios pueden simplemente abrir el sitio web en su computadora u otro dispositivo y seguir las instrucciones para vincular su dispositivo Samsung Galaxy. Una vez que el dispositivo está vinculado, los usuarios pueden acceder a todas las funciones de Find My Mobile desde su computadora, incluido el bloqueo y desbloqueo remotos, la transferencia de archivos, la transferencia de medios y más. Find My Mobile es un servicio conveniente y fácil de usar que permite a los usuarios controlar sus dispositivos Samsung Galaxy a distancia.
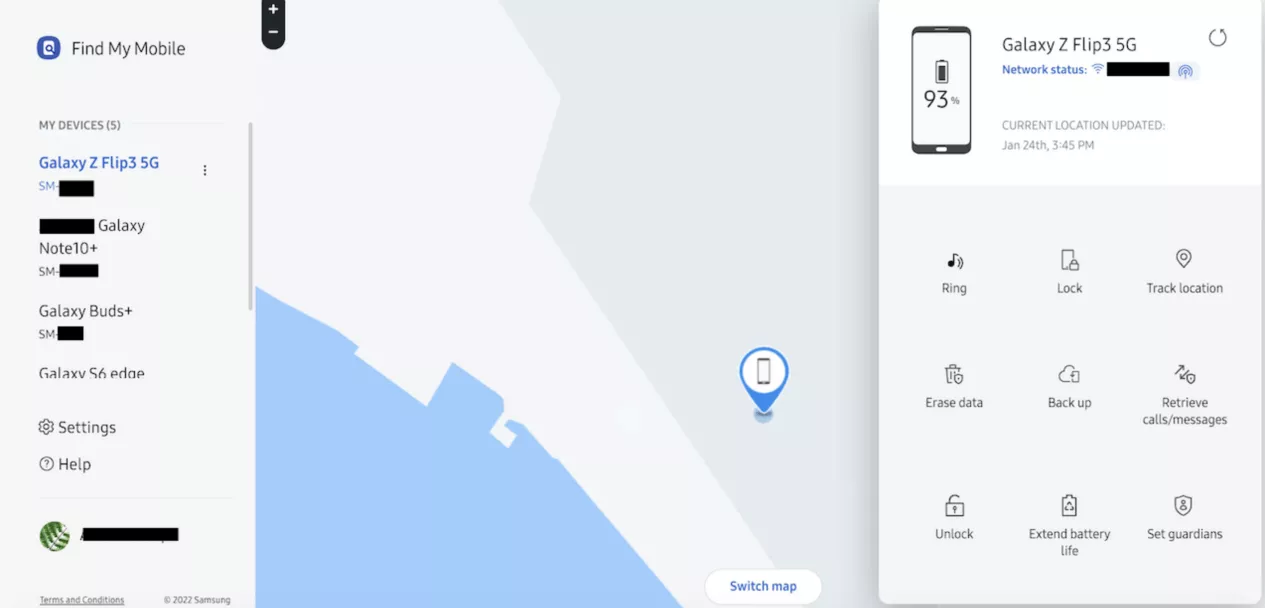
Paso 1: acceda a Buscar mi móvil e inicie sesión con las credenciales de su cuenta Samsung.
Paso 2: Identifique su dispositivo y opte por la función "Copia de seguridad" para recuperar datos de su teléfono Samsung que no funciona.
Parte 6: Restaurar datos de Samsung en pantalla negra desde la cuenta de Google
Si ha habilitado la sincronización en línea con su cuenta de Google, es posible que pueda utilizar Google Drive para recuperar datos de la pantalla negra de Samsung . Cuando su dispositivo está conectado a Google Drive, puede utilizar la función de sincronización de Google Drive para realizar una copia de seguridad de los datos en Google Drive. De esta manera, puedes recuperar datos de Google Drive en cualquier momento, incluso si tu dispositivo falla o se apaga. Tenga en cuenta que este proceso puede variar según el modelo específico de dispositivo Samsung y es posible que deba probar algo diferente o comunicarse con el servicio de atención al cliente de Samsung para obtener más ayuda.
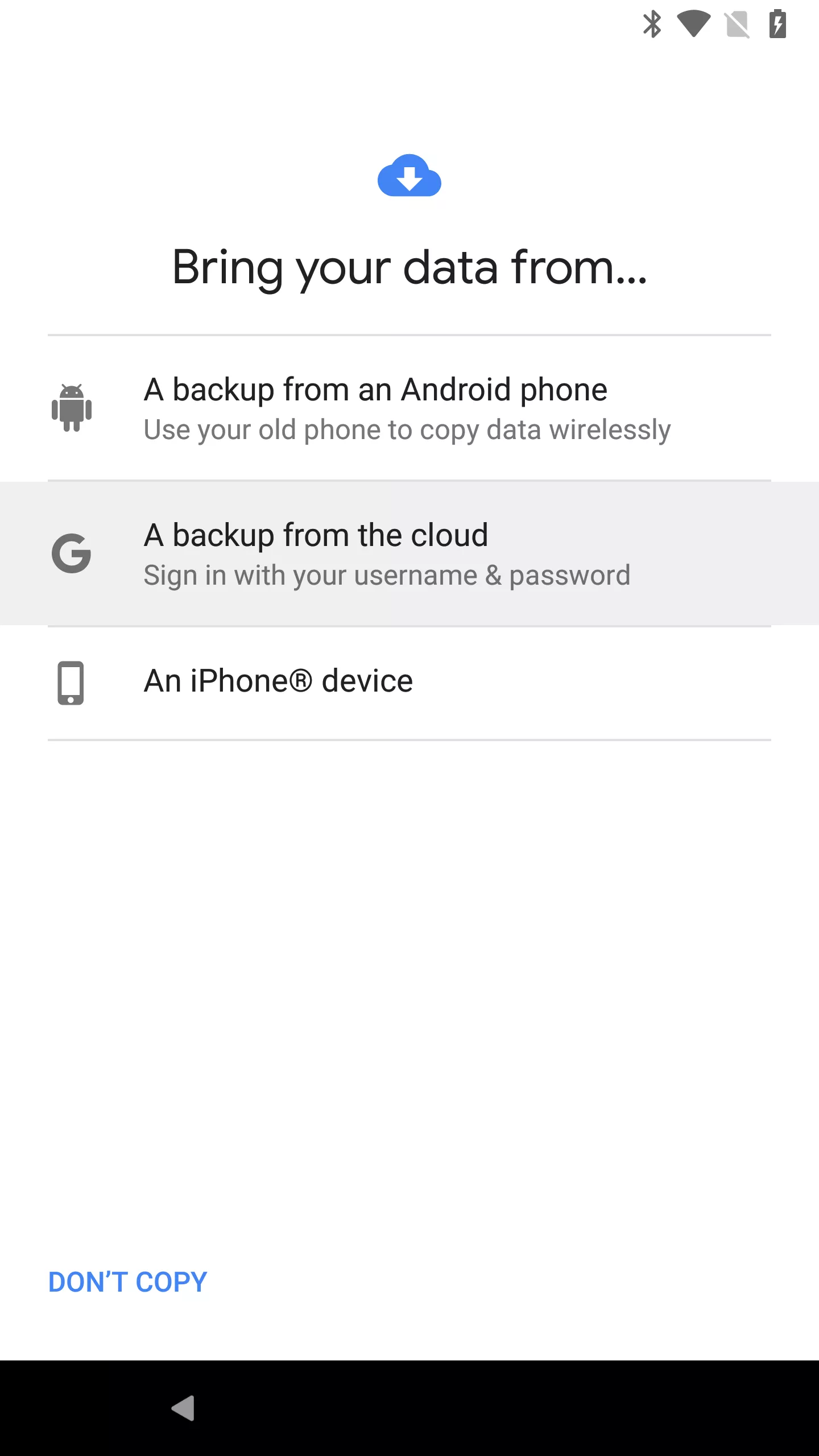
Paso 1: utilice un dispositivo Android alternativo para iniciar una restauración completa.
Paso 2: Durante el proceso de configuración, opte por "Importar sus datos desde una copia de seguridad en la nube".
Paso 3: Inicie sesión con la misma cuenta de Google que utilizó en su dispositivo Samsung que funciona mal y espere pacientemente la sincronización de datos en su nuevo dispositivo.
Conclusión
Siguiendo los métodos mencionados anteriormente, deberías haber recuperado con éxito los datos de la pantalla rota de Samsung. Si está buscando la solución más eficaz, SyncRestore Android Data Recovery se destaca como la mejor opción. Esta herramienta simplifica la recuperación de datos de cualquier dispositivo Samsung roto con sólo unos pocos clics. Puedes obtener fácilmente SyncRestore Android Data Recovery de forma gratuita y probarlo. Si encuentra algún problema al aplicar los métodos mencionados anteriormente, no dude en dejar un comentario a continuación. Examinaremos minuciosamente el problema y le proporcionaremos una respuesta de inmediato.





