تعلمك هذه المقالة كيفية استرداد/استخراج البيانات من جهاز Samsung مثل هاتف Samsung الذكي بشاشة مكسورة أو جهاز لوحي من Samsung.
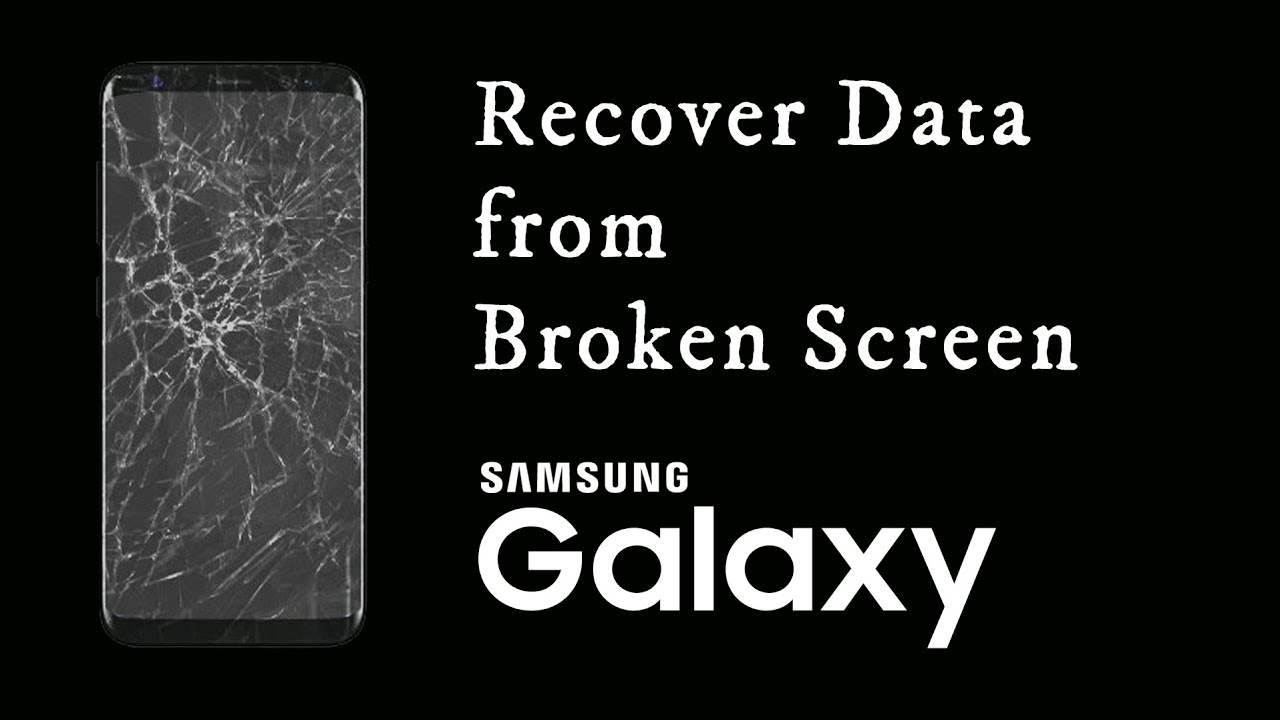
إذا كان جهاز Samsung الخاص بك يحتوي على شاشة سوداء/شاشة مكسورة وأضرار أخرى في الشاشة، فمن السيئ دائمًا أن نشعر بالسوء. والأمر الأسوأ هو أننا غالبًا لا نعرف كيفية استرداد البيانات من جهاز Samsung بشاشة مكسورة. سنزودك أدناه بالعديد من الطرق الموثوقة والفعالة لمساعدتك في حل الصعوبات التي تواجه حالات تلف شاشة الهاتف المختلفة.
عندما يواجه جهاز Samsung الخاص بك مشكلات مثل شاشة سوداء، أو شاشة مكسورة، أو مشكلات أخرى متعلقة بالشاشة، فقد تكون تجربة محبطة ومثبطة للهمم للغاية. نحن نتعاطف مع التحديات التي تواجهها عند محاولة استرداد البيانات من جهاز Samsung به شاشة تالفة . ومع ذلك، فإن هدفنا هو أن نقدم لك مجموعة مختارة من الأساليب الموثوقة والفعالة للتغلب على هذه التحديات ومعالجة المشكلات المرتبطة بالأشكال المختلفة لتلف الشاشة. سواء كان ذلك كسرًا بسيطًا أو كسرًا أوسع للشاشة، فإننا نقدم لك طرقًا متنوعة لمحاولة استعادة البيانات.
الخطوط العريضة للطريقة:
- الجزء 1: إصلاح/استخراج البيانات من شاشة Samsung المكسورة باستخدام Android Data Recovery (مستحسن)
- الجزء 2: الوصول إلى البيانات من شاشة Samsung التالفة ولكن لا تزال مرئية
- الجزء 3: الوصول إلى بيانات جهاز سامسونج من شاشة معتمة/غير مرئية
- الجزء 4: استعادة البيانات من شاشة سامسونج التالفة باستخدام كابل USB
- الجزء 5: استرداد شاشة سامسونج السوداء باستخدام Find My Mobile
- الجزء 6: استعادة بيانات Samsung ذات الشاشة السوداء من حساب Google
الجزء 1: إصلاح/استخراج البيانات من شاشة Samsung المكسورة باستخدام Android Data Recovery
إذا كانت شاشة هاتفك مكسورة ولا يمكنك استخدامها بشكل طبيعي عن طريق فتح الشاشة، فقد تكون تجربة محبطة. ولكن هناك أخبار جيدة بالنسبة لك. يمكنك استعادة بيانات هاتفك بمساعدة تطبيق تابع لجهة خارجية. يعد هذا قرارًا حكيمًا، خاصة إذا كان لديك صور أو مقاطع فيديو أو ملفات أخرى مهمة مخزنة على هاتفك. في هذه المقالة، سنرشدك خلال عملية استرداد بيانات Android وكيفية استخدامها. نحن ندرك أن فقدان الملفات المهمة يمكن أن يكون تجربة شاقة، ولكننا نريد مساعدتك في استعادتها بأقل قدر من التوتر. يعد Android Data Recovery تطبيقًا متعدد الاستخدامات يمكنه مساعدتك في استعادة الملفات المحذوفة ومحادثات WhatsApp وغيرها من البيانات المهمة التي ربما قمت بحذفها عن طريق الخطأ. تم تصميم هذا التطبيق للعمل على أجهزة Android، لذلك يمكنك الاطمئنان إلى أنه سيعمل معك أيضًا.
الملامح الرئيسية لاستعادة بيانات أندرويد:
- استرجع بياناتك من جهاز Android ذو شاشة مكسورة أو سوداء حتى أن أجهزتك لا يمكن استخدامها أو لا يمكنها الدخول إلى النظام.
- قم بفك كسر هاتفك المحمول الذي يعمل بنظام Android وإصلاحه وإعادته إلى وضعه الطبيعي، بما في ذلك الشاشة السوداء للهاتف المحمول، والتوقف في شاشة البدء، وتوقف وضع التنزيل، وما إلى ذلك.
- فتح قفل الشاشة دون فقدان بياناتك على أجهزة Android.
- قم بإجراء نسخ احتياطي لبياناتك بسهولة على أجهزة Android إلى جهاز الكمبيوتر واستعادة النسخ الاحتياطية السابقة بشكل انتقائي إلى أجهزة Android المدعومة.
- استعادة البيانات من بطاقة SD الخاصة بك.
الموديلات المدعومة: Samsung، HTC، LG، Huawei، Meizu، Xiaomi، Sony، Google، Motolora، Lenovo، ZTE، Meizu، Coolpad، Oplus، Micromax، OPPO، TCL، Asus، إلخ.
أنواع البيانات المدعومة: جهات الاتصال، والرسائل النصية القصيرة، والصور، ورسائل ومرفقات WhatsApp، والملفات الصوتية، ومقاطع الفيديو، والمستندات، وما إلى ذلك.
خطوات العملية:
الخطوة 1: قم بتنزيل الإصدار المناسب من Android Data Recovery لنظام التشغيل MAC أو WINDOWS. تشغيله بعد الانتهاء من التثبيت.

الخطوة 2: انقر على "استخراج بيانات Android المكسورة" في الصفحة الرئيسية. قم بتوصيل هاتفك بالكمبيوتر عبر كابل USB.
الخطوة 3: سيظهر لك خياران، أحدهما لتلف الشاشة وغير قابل للتشغيل والآخر لتلف النظام، وهنا نختار الحالة الأولى ونضغط على "ابدأ".
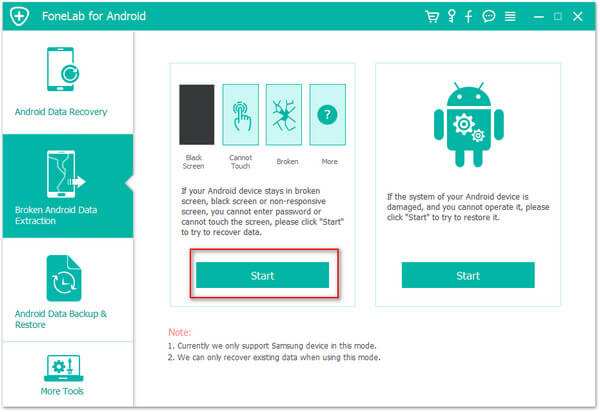
الخطوة 4: حدد اسم جهازك وطرازه، ثم انقر فوق "أوافق على المطالبة" و"تأكيد" تباعًا.
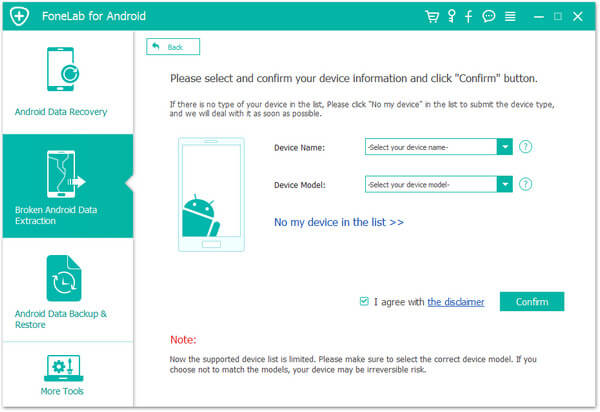
الخطوة 5: اتبع دليل الشاشة للدخول إلى وضع التنزيل وانقر على "ابدأ". خلال هذه العملية سيتم إصلاح مشاكل هاتفك.
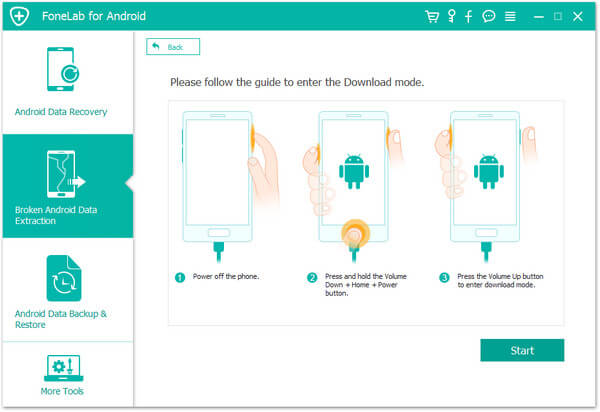
الخطوة 6: بعد استرداد الهاتف، سيتم فحص البيانات وعرضها على الصفحة.
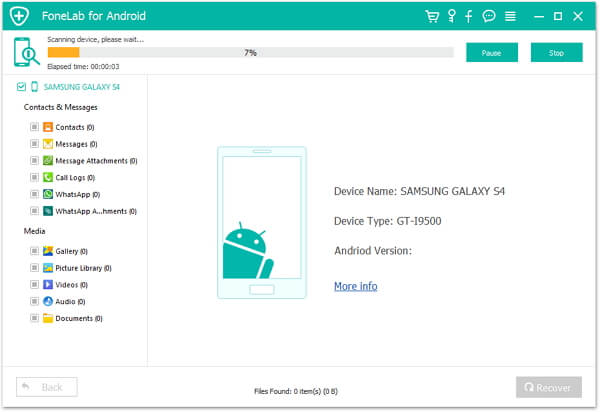
الخطوة 7: حدد البيانات التي تريد استردادها وانقر على "استرداد".

متعلق ب:
استعادة الصور المحذوفة من سامسونج A54
Samsung S23 / استعادة بيانات الشاشة المكسورة للغاية
الجزء 2: الوصول إلى البيانات من شاشة Samsung التالفة ولكن لا تزال مرئية
لا يزال هناك حل لتلك المواقف التي يمكن فيها تشغيل الشاشة ولكن لا يمكن تشغيلها. نحن بحاجة إلى استخدام بعض الأدوات مثل الماوس ومحول كابل Micro USB إلى USB أنثى. وفي هذه الحالة، يمكنك استخدام الماوس للتحكم في الشاشة. قم بتوصيل الماوس بواجهة USB، ثم حرك مؤشر الماوس إلى المنطقة التي تريد تشغيلها على الشاشة، ويمكنك تشغيل الشاشة. بالإضافة إلى ذلك، إذا كنت بحاجة إلى وظائف توسيع أكثر تقدمًا، يمكنك استخدام محول كابل USB صغير إلى أنثى لتوصيل الماوس وواجهة USB. بهذه الطريقة، يمكن توصيل المزيد من الأجهزة الخارجية، بما في ذلك لوحات المفاتيح والفأرة، من خلال واجهة USB للتشغيل المريح. لتلخيص ذلك، بالنسبة للحالة التي تكون فيها الشاشة غير قابلة للتشغيل، يمكنك استخدام الماوس ومحول كابل USB صغير إلى USB أنثى لحل المشكلة.
الخطوة 1: قم بتوصيل كابل USB الصغير بمنفذ USB الخاص بالهاتف

الخطوة 2: قم بتوصيل كابل USB الخاص بالماوس بالطرف الآخر للمحول
الخطوة 3: الآن يمكنك تشغيل جهازك باستخدام الماوس

الجزء 3: استعادة بيانات سامسونج من شاشة معتمة/غير مرئية
إذا تضررت شاشة هاتفك وتحولت إلى اللون الأسود بالكامل، فإن أحد الحلول هو توصيلها بالتلفزيون وعرض محتوى الهاتف من خلال شاشة التلفزيون. في هذا الوقت، تحتاج إلى محول OTG USB (محول USB عالمي إلى Android). محول OTG USB هو جهاز يقوم بتوصيل جهاز Android بالتلفزيون. يمكنه نقل محتوى جهاز Android إلى التلفزيون من خلال بروتوكول OTG (On-The-Go). باستخدام هذا الجهاز، يمكنك مشاهدة المحتوى من هاتفك على التلفزيون الخاص بك دون الحاجة إلى القلق بشأن تلف شاشة هاتفك أو تحولها إلى اللون الأسود تمامًا. بالإضافة إلى ذلك، يعد محول OTG USB أيضًا جهازًا عمليًا جدًا، خاصة عند السفر. عندما تحتاج إلى عرض الخرائط أو التنقل أو استخدام بعض مقاطع الفيديو أو الموسيقى أثناء السير على الطريق، يمكن لهذا الجهاز أن يساعدك بسهولة في عرض المحتوى الموجود على هاتفك أو تشغيله على التلفزيون دون توصيل هاتفك أو جهازك اللوحي بنظام الترفيه في السيارة. في النظام. لذلك، يعد محول OTG USB جهازًا مفيدًا للغاية يمكنه مساعدتك في حل مشكلة تعرض شاشة هاتفك للتلف أو اللون الأسود بالكامل، أو تسهيل عرض واستخدام جهاز Android الخاص بك أثناء التنقل.
الخطوة 1: قم بتوصيل منفذ USB الخاص بمحول OTG USB بجهاز Samsung الخاص بك.

الخطوة 2: قم بتوصيل مصدر الطاقة بمحول OTG.

الخطوة 3: قم بتوصيل كابل HDMI المتصل بالتلفزيون بمحول OTG.

الخطوة 4: قم بتشغيل التلفزيون وحدد القناة التي تم توصيل كابل HDMI بها. حدد HDMI وستتمكن الآن من رؤية شاشة الجهاز معروضة على شاشة التلفزيون. الآن يمكنك العمل على جهازك.

الجزء 4: استرداد البيانات من شاشة سامسونج التالفة باستخدام كابل USB
إذا قمت بتشغيل تصحيح أخطاء USB، فيمكنك اختيار تجربة هذه الطريقة.
الخطوة 1: قم بتوصيل جهاز Samsung الخاص بك بالكمبيوتر باستخدام كابل USB.
الخطوة 2: عندما يبدأ التشغيل التلقائي. حدد خيار "فتح المجلد/الجهاز لعرض الملفات".
الخطوة 3: حدد ملفات البيانات التي تحتاجها وانسخها والصقها من جهازك إلى جهاز الكمبيوتر الخاص بك.
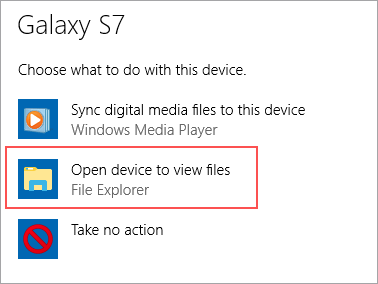
الجزء 5: استرداد شاشة سامسونج السوداء باستخدام Find My Mobile
خدمة Find My Mobile من سامسونج هي خدمة قائمة على الويب تتيح للمستخدمين الارتباط عن بعد بأجهزتهم وإجراء عمليات متنوعة دون لمس الجهاز فعليًا. هذه الميزة متاحة لهواتف سامسونج جالاكسي الذكية، وتتيح للمستخدمين التحكم في أجهزتهم من جهاز كمبيوتر أو جهاز آخر دون أي إزعاج. باستخدام Find My Mobile، يمكن للمستخدمين قفل وفتح أجهزتهم، ونقل الملفات والوسائط، والتحقق من حالة البطارية والمزيد. الخدمة آمنة وبيانات المستخدم محمية، مما يضمن أن أجهزة المستخدمين آمنة ومأمونة دائمًا. لاستخدام Find My Mobile، يمكن للمستخدمين ببساطة فتح موقع الويب على أجهزة الكمبيوتر الخاصة بهم أو جهاز آخر واتباع المطالبات لربط جهاز Samsung Galaxy الخاص بهم. بمجرد ربط الجهاز، يمكن للمستخدمين الوصول إلى جميع ميزات Find My Mobile من أجهزة الكمبيوتر الخاصة بهم، بما في ذلك القفل وفتح القفل عن بعد، ونقل الملفات، ونقل الوسائط، والمزيد. Find My Mobile هي خدمة مريحة وسهلة الاستخدام تتيح للمستخدمين التحكم في أجهزة Samsung Galaxy الخاصة بهم عن بعد.
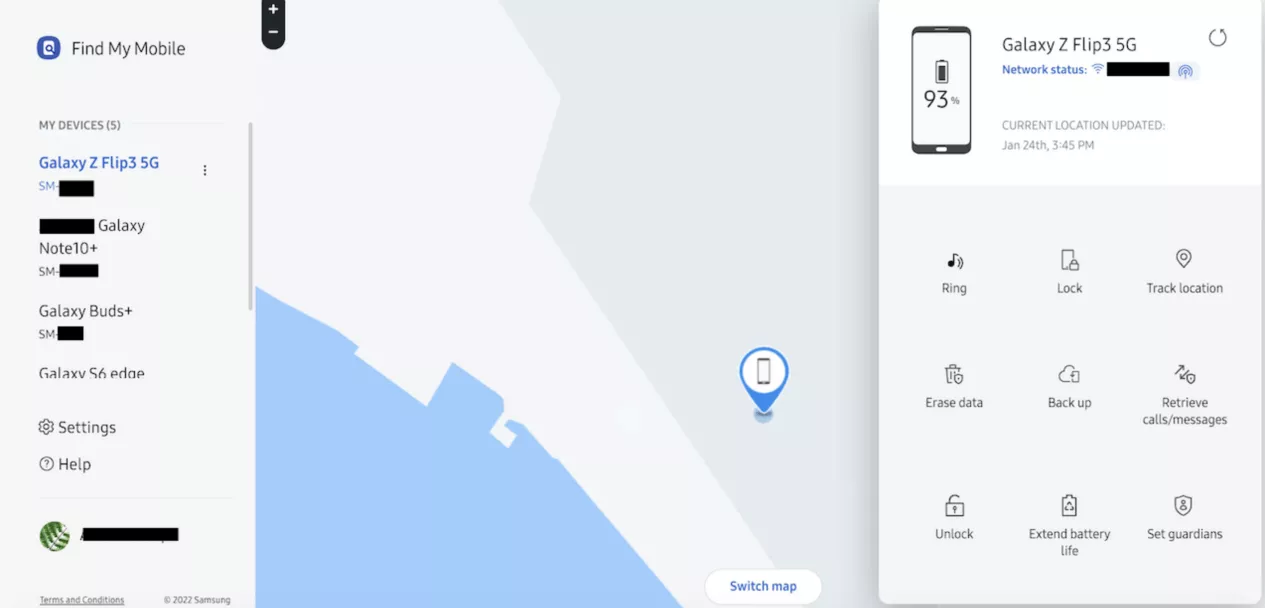
الخطوة 1: قم بالوصول إلى Find My Mobile وقم بتسجيل الدخول باستخدام بيانات اعتماد حساب Samsung الخاص بك.
الخطوة 2: حدد جهازك واختر ميزة "النسخ الاحتياطي" لاسترداد البيانات من هاتف Samsung الذي لا يعمل.
الجزء 6: استعادة بيانات Samsung ذات الشاشة السوداء من حساب Google
إذا قمت بتمكين المزامنة عبر الإنترنت مع حساب Google الخاص بك، فقد تتمكن من استخدام Google Drive لاستعادة البيانات من شاشة Samsung السوداء . عندما يكون جهازك متصلاً بـ Google Drive، يمكنك استخدام ميزة مزامنة Google Drive لعمل نسخة احتياطية من البيانات على Google Drive. بهذه الطريقة، يمكنك استرداد البيانات من Google Drive في أي وقت حتى في حالة تعطل جهازك أو إيقاف تشغيله. يرجى ملاحظة أن هذه العملية قد تختلف وفقًا للطراز المحدد لجهاز Samsung، وقد تحتاج إلى تجربة شيء مختلف أو الاتصال بخدمة عملاء Samsung للحصول على مزيد من المساعدة.
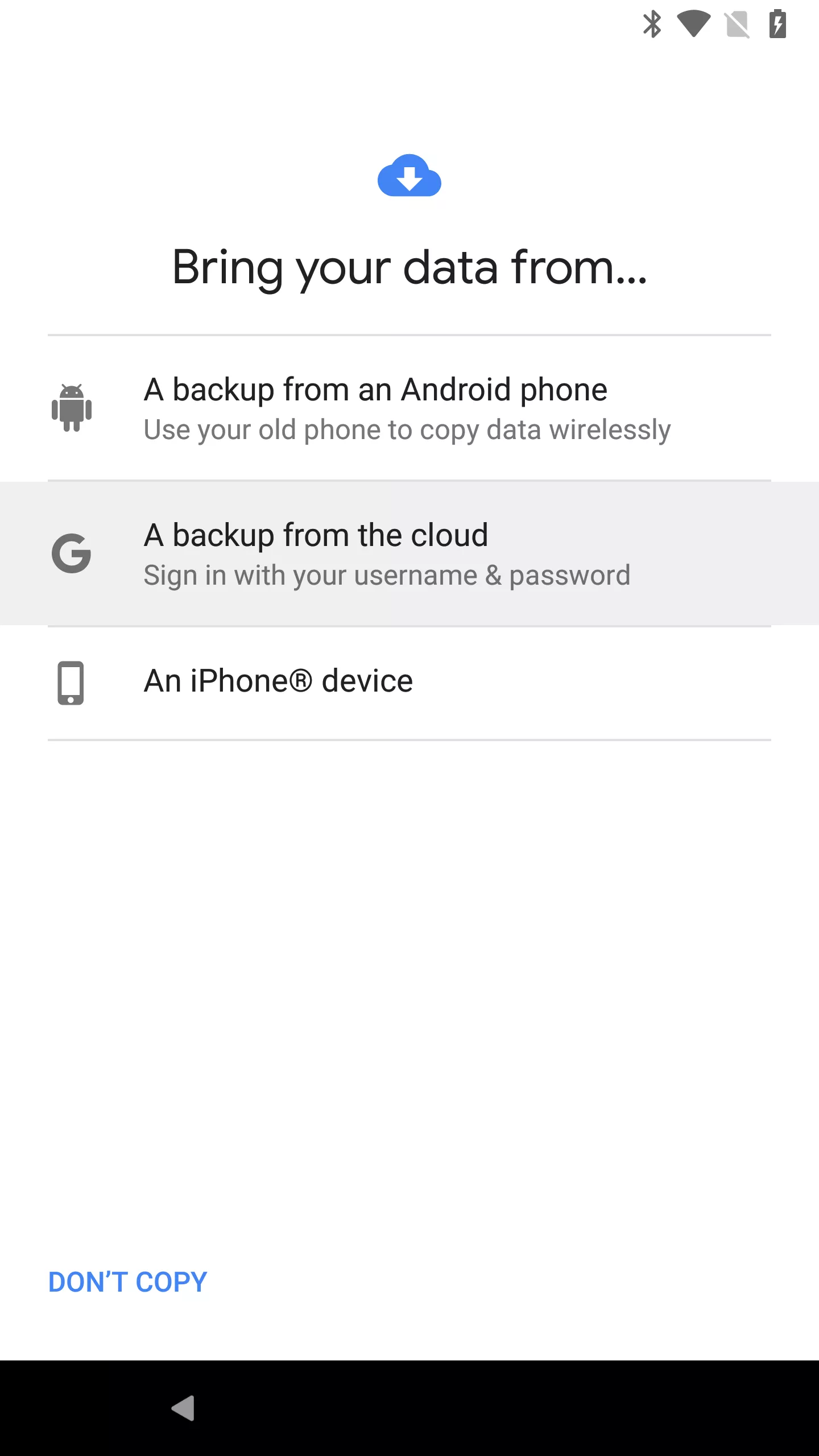
الخطوة 1: استخدم جهاز Android بديل لبدء عملية الاستعادة الكاملة.
الخطوة 2: أثناء عملية الإعداد، اختر "استيراد بياناتك من نسخة احتياطية سحابية".
الخطوة 3: قم بتسجيل الدخول باستخدام حساب Google المطابق الذي استخدمته على جهاز Samsung المعطل الخاص بك وانتظر بصبر مزامنة البيانات على جهازك الجديد.
خاتمة
باتباع الطرق المذكورة سابقًا، من المفترض أن تكون قد نجحت في استعادة البيانات من شاشة سامسونج المكسورة. إذا كنت تبحث عن الحل الأكثر فعالية، فإن SyncRestore Android Data Recovery يبرز باعتباره الخيار الأفضل. تعمل هذه الأداة على تبسيط عملية استعادة البيانات من أي جهاز Samsung مكسور ببضع نقرات فقط. يمكنك بسهولة الحصول على SyncRestore Android Data Recovery مجانًا وتجربته. إذا واجهت أي مشاكل أثناء تطبيق الطرق المذكورة أعلاه، فلا تتردد في ترك تعليق أدناه. سوف نقوم بفحص المشكلة بدقة ونقدم لك الرد على الفور.





