Summary: Are you getting into trouble switching data from Android/Samsung/Huawei/vivo/oppo to Samsung A53? This article will offer you some ideas about how to sync your data and transfer them to another device.
Have you ever come across such situations where you get a new Samsung but not knowing how to sync the data in the old device to your new Samsung? A friend of mine recently got a new Samsung A53 but had trouble transfering his data to it completely and he didn't want to be bothered to transfer it manually. I've successfully helped him out and I will display the solutions in the following content to help you guys with the same problem about transfering data/contacts/messages/videos/photos/call logs/apps from Android/samsung/huawei/vivo/oppo or iPhone to Samsung A53 series.
Methods 0utline:
- Method 1: Transfer Data with Mobile Transfer
- Method 2: Use Bluetooth to transfer data between Android devices
- Method 3: Transfer your data using Nearby Share
- Method 4: Use a SIM card to transfer your data
Method 1: Transfer Data with Mobile Transfer
Mobile Transfer is an all-round software that can help you with data trensfering between two no matter same or different phone system, so you don't have to worry about failing to transfer the data due to devices being of different systems. And it's proper user-friendly, there's no complicated operation or necessicity for high-tech things. It's absolutely reliable, therefore you give it your total trust and use it to transfer your data.
Step 1: Download and Install Mobile Transfer
Make sure to download and install the right edition and avoid virus in the wrong edition.

Step 2: Open Mobile Transfer and get started
Click "Phone to Phone Transfer" in the home page if that's exactly what you want.

Step 3: Set up connection respectively between the two devices and the PC
Use two USB cable to connect your new Samsung A53 with the PC and do the same with your old device.
Step 4: Select to Transfer
When the transfering program successfully detects both of the devices, select the data you want to transfer from the old to the new one and click "Start Transfer" to get transfered.
Method 2: Use Bluetooth to transfer contacts between Android devices
Bluetooth is a normal means when people transfer data, for it's efficient and easy to handle. Since it's a tool for Android devices, make sure both your devices are of Android system. One limit is that it can't transfer large files, so you could sperately transfer your data bit by bit.
Step 1: Pair the two Android devices
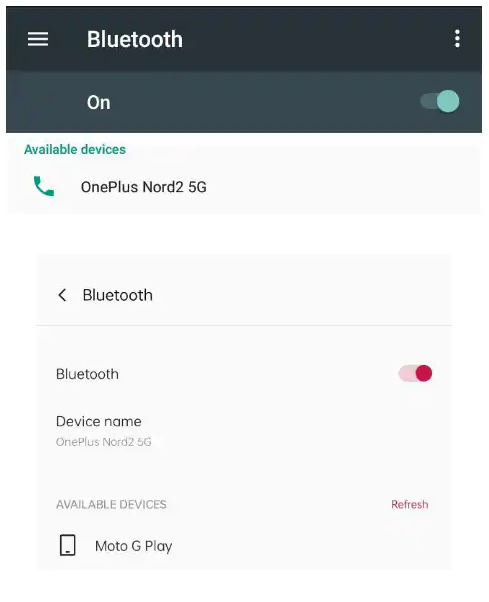
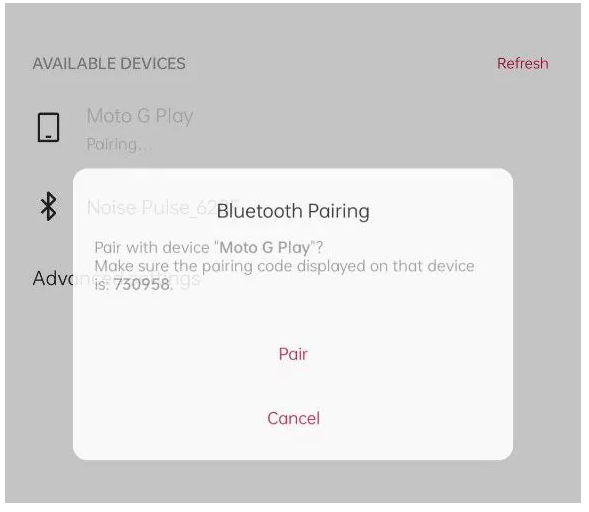
Step 2: Go to Phone on your old phone and select the Contacts tab
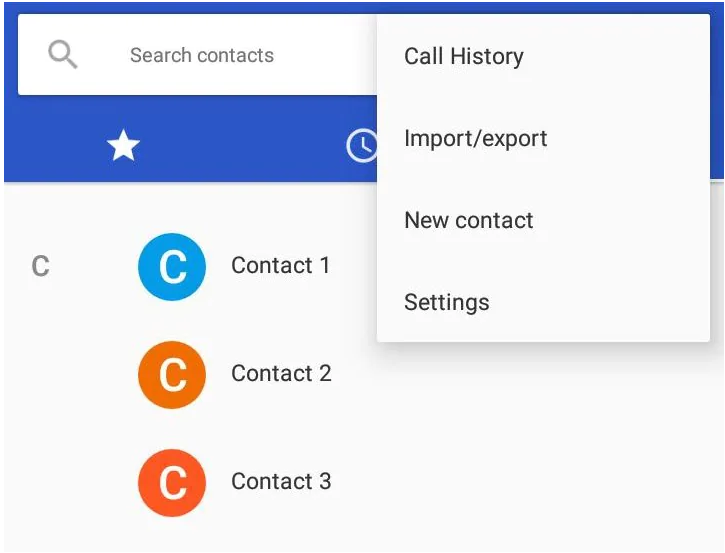
Step 3: Tap the vertical ellipses and select Export and select Share all contacts from the options in the pop-up
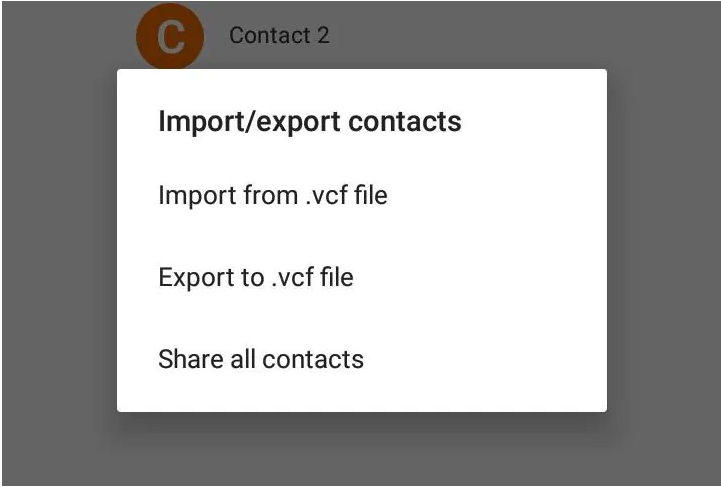
Step 4: Select Bluetooth in the Share With menu and choose the paired handset
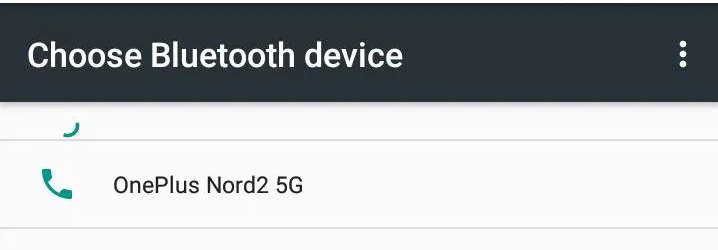
Method 3: Transfer your data using Nearby Share
Nearby Share is a proper new tool of Android system for data sharing and transfering between Android devices. Once your device is running on Android 6.1 or later, you can use Nearby Share.
Step 1: Turn on Nearby Share
If it's your first time using Nearby Share, you have to turn it on first. Launch Settings, tap Google and click Devices& sharing. Then tap Nearby Share and enable it.
Step 2: Go to the file you want to transfer to your new Samsung A53.
Step 3: Tap Share icon and select Nearby Share from the options. Target your new device and transfer to it.
Method 4: Use a SIM Card to transfer your Contacts
That's a very traditional way to use a SIM Card to transfer your data. But it's also accessible and praticle and you don't have to do anything else but manually move the data in your old device to the SIM Card file.
Step 1: Insert the SIM card into your old device
Step 2: Tap Contacts icon on the home page
Step 3: Go to "Menu", find "Settings" and tap "import"
Step 4: Tap "SIM card" and pick the account where you'd like to save the contacts






