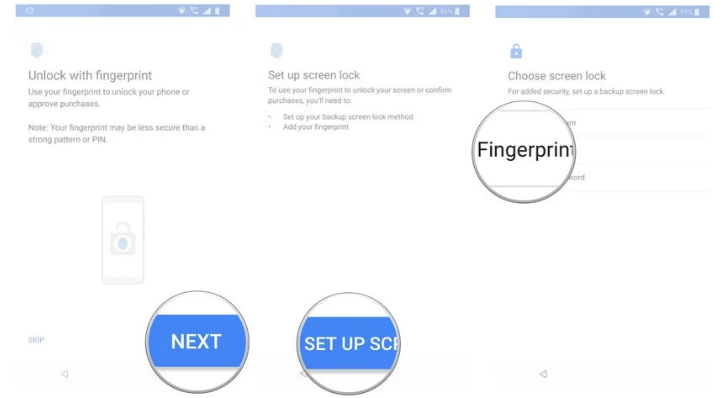In diesem Artikel erfahren Sie, wie Sie verschiedene Daten wiederherstellen / abrufen können, die versehentlich von Ihrem Samsung-Tablet verloren gegangen oder gelöscht wurden.
Samsung Galaxy Tab ist eine Reihe von Tablets, die erstmals im September 2010 von der südkoreanischen Firma Samsung auf den Markt gebracht wurden. Sie basieren auf Android und Windows. Die S-Serie des Samsung Galaxy Tab ist hauptsächlich für High-End-Tablet-Serien gedacht (z. B. Samsung Galaxy Tab S6 Lite, Samsung Galaxy Tab S7 und S7 +, Samsung Galaxy Tab S5e, Samsung Galaxy Tab S6 usw.). Während die A-Serie hauptsächlich für Benutzer gedacht ist, die ein Low-End-Tablet kaufen möchten (zum Beispiel gibt es Samsung Galaxy Tab A7 10.4, Samsung Galaxy Tab A 8).
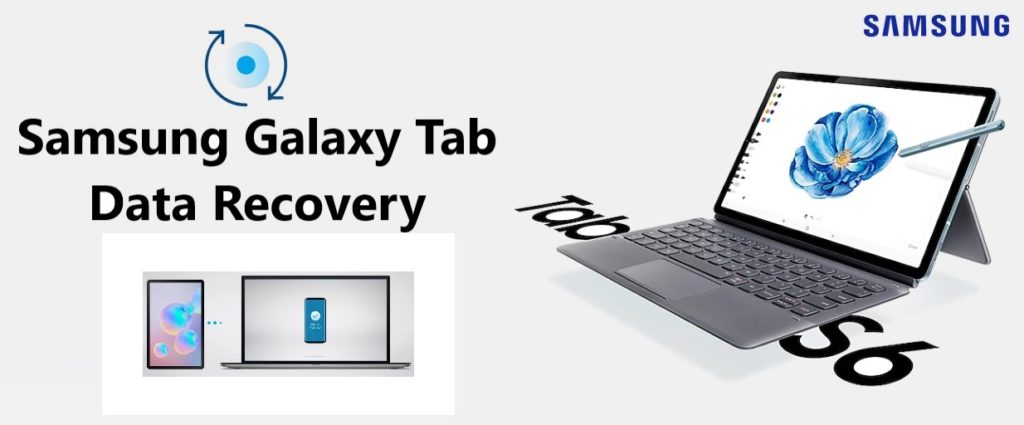
Viele Benutzer von Samsung-Tablets verwenden das Gerät dabei. Das Gerät wird versehentlich oder aufgrund von Systemfehlern und anderen Gründen, die durch Datenverlust verursacht werden, gelöscht. Es ist wichtig, den richtigen Weg zu finden, um Daten wiederherzustellen. Obwohl Sie einige Methoden online finden können, um Ihre Daten zurückzugewinnen, sind einige davon sehr unzuverlässig und umständlich, und Sie möchten den Daten keinen sekundären Schaden zufügen oder Einstellungen in Ihrem Gerät während der Datenwiederherstellung.
Hier empfehlen wir Ihnen eine zuverlässige und professionelle Datenwiederherstellungssoftware, Android Data Recovery . Mit nur einem Computer, einem Datenkabel und Ihrem Samsung-Tablet können Sie Ihre Daten mit einem Klick wiederherstellen.
Warum empfehlen wir Android Data Recovery hier dringend?
Stellen Sie alle Arten von Daten mit einem Klick von Ihrem Android-Gerät wieder her
Unterstützt fast alle Android-Modelle
Stellen Sie Daten von beschädigtem Android wieder her
Wiederherstellung und Sicherung von Android-Daten
Kompatibel mit verschiedenen Betriebssystemen
Ja, dies ist eine leistungsstarke All-in-One-Datenwiederherstellungssoftware, mit der Sie Ihre Samsung-Tablet-Daten auf effizienteste und sicherste Weise zurückerhalten können.
Unterstützte Modelle: Samsung, HTC, LG, Huawei, Meizu, Xiaomi, Sony, Google, Motolora, Lenovo, ZTE, Meizu, OPPO, TCL, Asus ...
Unterstützte Datentypen: Kontakte, SMS, Fotos, WhatsApp-Nachrichten und -Anhänge, Audiodateien, Videos, Dokumente ...
Methoden zum Wiederherstellen von Daten vom Samsung-Tablet
Methode 1: Erhalten Sie Samsung Tablet-Daten über Android Data Recovery zurück (Empfehlen)
Methode 2: Wiederherstellen von Samsung Tablet-Daten aus dem Backup
Methode 3: Extrahieren Sie Daten von defekten Samsung-Tablet-Geräten
Methode 4: Daten über Google sichern und reparieren
Methode 1: Erhalten Sie Samsung Tablet-Daten über Android Data Recovery zurück.
Schritt 1: Klicken Sie auf den Link oben, um die entsprechende Version von Android Data Recovery herunterzuladen und anschließend auszuführen
erfolgreiche Installation. Gehen Sie auf der Startseite zum Modul "Android Data Recovery".
Schritt 2: Schließen Sie das Gerät über ein USB-Kabel an den Computer an. Auf der Seite werden automatisch die USB-Debugging-Richtlinien angezeigt. Befolgen Sie die Anweisungen, um das USB-Debugging abzuschließen.
Schritt 3: Wählen Sie den entsprechenden Datentyp aus der Liste für die Wiederherstellung aus und klicken Sie dann auf "Weiter".
Tipp: Während dieses Vorgangs lädt FoneGo automatisch auf Ihr Gerät herunter, um den Datenwiederherstellungsprozess abzuschließen.
Schritt 4: Wenn der Scan abgeschlossen ist, wählen Sie die Dateien aus, die Sie wiederherstellen möchten, und klicken Sie auf "Wiederherstellen". Wenn Sie die gewünschten Daten nicht finden, können Sie "Deep Scan" auswählen.
Methode 2: Wiederherstellen von Samsung Tablet-Daten aus dem Backup
Schritt 1: Klicken Sie auf der Homepage der Software auf "Android Data Backup & Recovery".
Schritt 2: Schließen Sie Ihr Gerät über ein USB-Kabel an den Computer an. Auf der Seite werden automatisch die USB-Debugging-Richtlinien angezeigt. Befolgen Sie die Anweisungen, um das USB-Debugging abzuschließen.
Schritt 3: Wählen Sie "Gerätedatenwiederherstellung".
Schritt 4: Wählen Sie die Daten aus, die Sie wiederherstellen möchten, und klicken Sie auf "Start".
Methode 3: Extrahieren Sie Daten von defekten Samsung-Tablet-Geräten
Machen Sie sich keine Sorgen, auch wenn Ihr Gerät beschädigt ist. Android Data Recovery bietet Ihnen auch eine zuverlässige Lösung.
Schritt 1: Schließen Sie Ihr Gerät mit dem USB-Kabel an den Computer an und klicken Sie auf der Startseite der Software auf "Broken Android Data Extraction".
Schritt 2: Klicken Sie entsprechend der Ursache Ihres Geräteschadens auf die entsprechende Schaltfläche "Start".
Schritt 3: Wählen Sie Ihren Gerätenamen und Ihr Modell aus und klicken Sie dann auf "Ich stimme dem Antragsteller zu" und anschließend auf "Bestätigen".
Schritt 4: Befolgen Sie die Anweisungen, um den Download-Modus aufzurufen, und klicken Sie auf "Start".
Schritt 5: Nach der Wiederherstellung des Telefons werden Ihre Daten gescannt und angezeigt.
Schritt 6: Wählen Sie die Daten aus, die Sie wiederherstellen möchten, und klicken Sie auf "Wiederherstellen".
Methode 4: Daten über Google sichern und reparieren
Google ist eine weitere Option zum Wiederherstellen von Samsung-Tablet-Fotodaten. Im Vergleich zur Android-Datenwiederherstellung sind die Schritte etwas komplizierter. Stellen Sie sicher, dass Ihr Gerät während des Vorgangs mit dem Internet verbunden ist.
Teil 1: Daten sichern
Schritt 1: Nachdem Sie zu Einstellungen gegangen sind, klicken Sie auf System
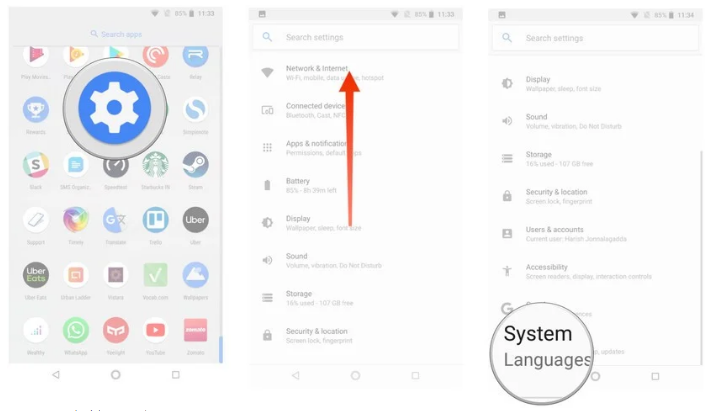
Schritt 2: Klicken Sie auf Backup.
Schritt 3: Wählen Sie Backup to Google Cloud .
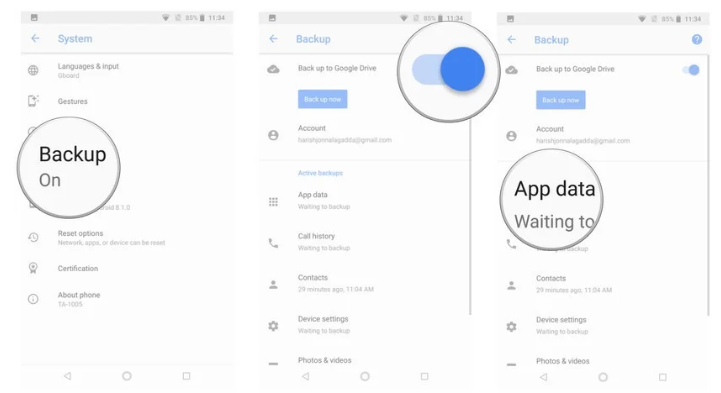
Teil 2: Stellen Sie die Daten Ihres Samsung-Tablets aus dem Backup wieder her.
Schritt 1: Wählen Sie Ihre Sprache aus und klicken Sie im Begrüßungsbildschirm auf die Schaltfläche Start.
Schritt 2: Wählen Sie Daten kopieren.
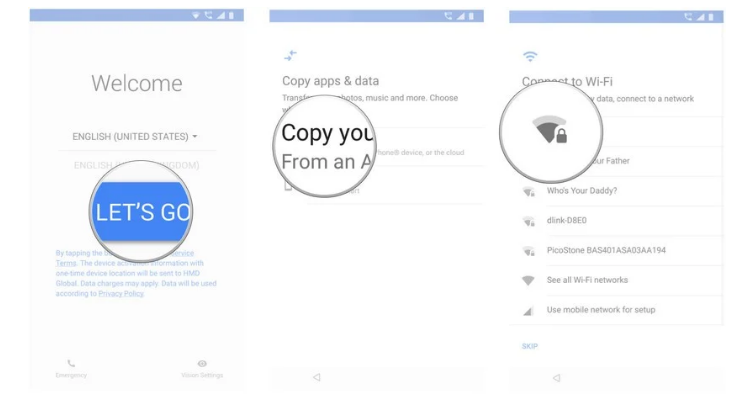
Schritt 3: Wählen Sie auf der nächsten Seite aus allen verfügbaren Wiederherstellungsoptionen die Option Vom Android-Gerät sichern aus. In diesem Fall verwenden wir eine der Sicherungsoptionen aus der Cloud.
Schritt 4: Aktivieren Sie das Kontrollkästchen Ich stimme den Nutzungsbedingungen von Google zu und melden Sie sich in Ihrem Google-Konto an.
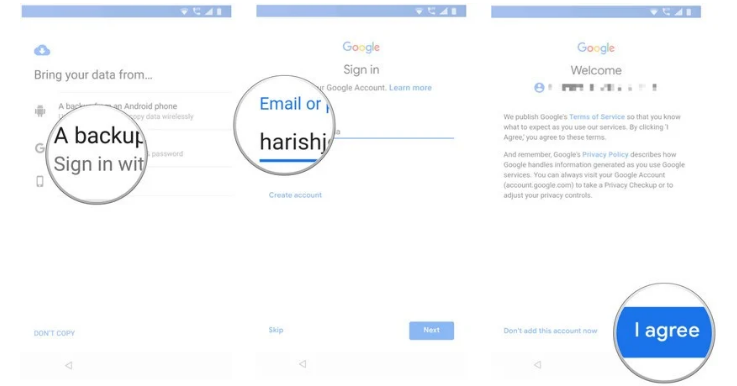
Schritt 5: Wählen Sie den Datentyp aus, der aus der angezeigten Sicherungsdatei wiederhergestellt werden soll.
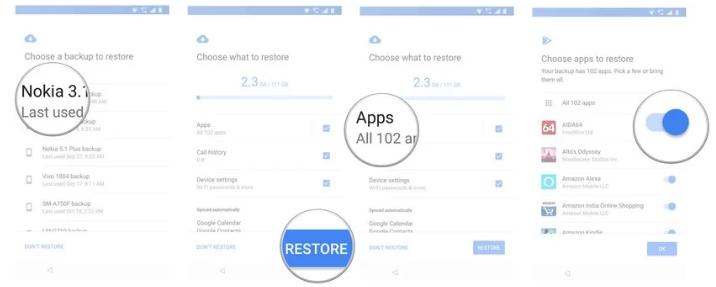
Schritt 6: Der Datenwiederherstellungsprozess findet im Hintergrund statt.