7 einfache Möglichkeiten, gelöschte und verlorene Daten vom Telefon der Samsung Galaxy A-Serie wiederherzustellen, unabhängig davon, ob Sie ein Backup haben oder nicht.
Nachdem Sie Daten in Samsung verloren haben, fühlen Sie sich sehr verärgert? Keine Sorge, wenn Sie diesen Artikel gelesen haben, müssen Sie sich keine Sorgen mehr über Datenverlust machen. In diesem Artikel werde ich Ihnen eine Reihe effizienter und praktischer Methoden vorstellen, mit denen Sie verlorene oder gelöschte Daten in der Samsung Galaxy A-Serie wiederherstellen können. Bitte aufmerksam lesen!
Samsung Galaxy A Series ist eine stilvolle Handyserie, die Samsung für junge Leute entwickelt hat. Die Galaxy A-Serie, die sich auf den jungen Markt konzentriert, ermöglicht es Benutzern, das soziale Leben freier zu genießen. Derzeit hat die Galaxy A-Serie eine Vielzahl von Modellen herausgebracht, darunter die 2017 vorgestellten Galaxy A7-, Galaxy A5- und Galaxy A3-Telefone sowie die vier am 17. April 2019 vorgestellten Galaxy A40-, Galaxy A60- und Galaxy A70-Telefone Das Galaxy A90, das Galaxy A70, das Galaxy A50, das Galaxy A20 und andere Mobiltelefone wurden Ende 2019 auf den Markt gebracht. Die Galaxy A-Serie bietet Benutzern mit einem klaren und hervorragenden Bildschirm ein schockierendes visuelles Fest. Es befriedigt den täglichen Strombedarf der Benutzer mit einer langen Akkulaufzeit. Es verwendet eine leistungsstarke Kamera, mit der Sie jeden wunderbaren Moment aufzeichnen können. Nicht nur das, Der in der Galaxy A-Serie verwendete Prozessor bietet Benutzern eine andere Erfahrung. Alles in allem entspricht die Samsung Galaxy A-Serie in Aussehen und Konfiguration sehr der Ästhetik zeitgenössischer junger Menschen. Daher wird es auch von jungen Verbrauchern geliebt.

Es besteht kein Zweifel, dass die Ausstattung der Samsung Galaxy A-Serie recht gut ist. Unabhängig davon, ob es sich um eine Konfiguration oder andere Aspekte handelt, ist es für Benutzer sehr zufriedenstellend. Wir wissen jedoch, dass die Daten im Gerät, egal wie gut das Gerät ist, während unserer Verwendung aus irgendeinem Grund immer verloren gehen. Wenn unsere Daten verloren gehen, fühlen wir uns immer verzweifelt, weil diese Daten für uns sehr wichtig sein können. Wenn Sie auch Mitglied der verlorenen Daten sind, lesen Sie diesen Artikel! In diesem Artikel werden verschiedene effiziente und bequeme Methoden zum Wiederherstellen verlorener oder gelöschter Daten in der Samsung Galaxy A-Serie vorgestellt. In diesem Artikel erhalten Sie die Methode, die am besten zu Ihnen passt.
Teil 1 Methoden zur Datenwiederherstellung
- Methode 1. Stellen Sie Daten auf dem Samsung Galaxy A Series ohne Backup direkt wieder her
- Methode 2. Wiederherstellen von Daten aus dem Backup auf der Samsung Galaxy A-Serie
- Methode 3. Extrahieren Sie Daten aus defekten / beschädigten Samsung Galaxy A-Serien
- Methode 4. Stellen Sie die Sicherung auf der Samsung Galaxy A-Serie mit Samsung Kies wieder her
- Methode 5. Stellen Sie die Sicherung auf der Samsung Galaxy A-Serie mithilfe der Samsung Cloud wieder her
- Methode 6. Stellen Sie die Sicherung auf der Samsung Galaxy A-Serie mithilfe von Google Cloud wieder her
- Methode 7. Stellen Sie die Sicherung auf Samsung Galaxy A Series mithilfe von Mobile Transfer wieder her
Teil 2 Methoden zur Datensicherung
- Weg 1. Sichern Sie Daten von der Samsung Galaxy A-Serie auf den Computer
- Weg 2. Sichern Sie Daten von der Samsung Galaxy A-Serie in die Samsung Cloud
- Weg 3. Sichern Sie Daten von der Samsung Galaxy A-Serie mit Samsung Kies
- Weg 4. Sichern Sie Daten von Samsung Galaxy A Series mit Mobile Transfer
Methode 1. Stellen Sie Daten auf dem Samsung Galaxy A Series ohne Backup direkt wieder her
Ohne Backup können Sie verlorene oder gelöschte Daten auch direkt in der Samsung Galaxy A-Serie wiederherstellen. Sie benötigen jedoch die Hilfe von Samsung Data Recovery, um diese Methode verwenden zu können. Samsung Datenrettungist eine leistungsstarke Datenwiederherstellungssoftware. Auch wenn Sie die benötigten Daten nicht sichern, können Sie mit ihrer Hilfe die benötigten Daten abrufen und auf Ihrem Samsung-Gerät wiederherstellen. Natürlich sind die Datentypen, die Samsung Data Recovery wiederherstellen kann, sehr umfangreich. Unabhängig davon, ob es sich um Kontakte, Anrufaufzeichnungen, Fotos, Videos, Audios, Textnachrichten, WhatsApp-Chat-Aufzeichnungen usw. handelt, kann es problemlos wiederhergestellt werden. Darüber hinaus ist auch die Kompatibilität sehr gut. Es ist mit mehr als 7000 Gerätemodellen kompatibel, einschließlich der Samsung Galaxy A-Serie. Erwähnenswert ist, dass die Software auch eine Testversion hat. Sie können entscheiden, ob Sie diese Software kaufen möchten, nachdem Sie die Testversion getestet haben.
- Unterstützte Geräte der Samsung Galaxy A-Serie: Samsung Galaxy A91 / A90 / A9 Pro / A9, Samsung Galaxy A8 / A8s / A8 + / A8 Dous / A8 Star / A80, Samsung Galaxy A7 / A7 Dous / A70 / A70s / A71 / A72, Samsung Galaxy A6 / A6 + / A6s / A60, Samsung Galaxy A5 / A50 / A50s / A51 / A52, Samsung Galaxy A42 / A41 / A40, Samsung Galaxy A3 / A30 / A30s / A31 / A32, Samsung Galaxy A21 / A21s, Samsung Galaxy A20 / A20e / A20s, Samsung Galaxy A11, Samsung Galaxy A10e / A10 / A10s, Samsung Galaxy A01 / A01 Core usw.
- Unterstützte Situation: Unsachgemäße Behandlung, versehentliches Löschen, Betriebssystem- / Root-Fehler, Gerätefehler / -stau, Virenangriff, Systemabsturz, vergessenes Passwort, SD-Kartenproblem, Wiederherstellung der Werkseinstellungen usw.
Schritt 1: Laden Sie Samsung Data Recovery herunter und installieren Sie es
Wählen Sie je nach Computersystem die entsprechende Samsung-Datenwiederherstellung aus, die Sie auf Ihren PC herunterladen möchten. Folgen Sie dann den Anweisungen, um die Installation abzuschließen und zu starten.
Schritt 2: Wählen Sie einen Wiederherstellungsmodus
Wählen Sie nach erfolgreichem Aufrufen der Homepage der Software den Modus "Android Data Recovery".

Schritt 3: Schließen Sie das Gerät an den Computer an
Verwenden Sie ein USB-Kabel, um Ihr Gerät (Samsung Galaxy A Series) an den Computer anzuschließen. Aktivieren Sie dann das USB-Debugging auf dem Gerät.

Tipps: Wenn Sie nicht wissen, wie Sie das USB-Debugging auf Ihrem Gerät aktivieren können, bietet Ihnen Samsung Data Recovery die entsprechenden Schritte entsprechend Ihrem Gerätemodell und System.
Schritt 4: Scannen Sie die wiederherzustellenden Daten
Wenn die Software Ihr Gerät erfolgreich erkennt, können Sie alle Dateitypen auf der Seite anzeigen. Wählen Sie den Dateityp aus, den Sie wiederherstellen möchten, und klicken Sie zum Scannen auf "Weiter".

Tipps: Während des Scanvorgangs benötigt dieses Programm die Berechtigung zum Scannen weiterer gelöschter Daten, um einige Einschränkungen zu überwinden. Bitte erlauben Sie die entsprechende Anfrage.

Schritt 5: Vorschau und selektive Wiederherstellung von Daten
Nach Abschluss des Scanvorgangs werden alle gescannten datenspezifischen Elemente auf der Seite angezeigt. Sie können auf der Seite eine Vorschau der Daten anzeigen und auswählen, die für Samsung wiederhergestellt werden sollen. Klicken Sie nach Auswahl auf "Wiederherstellen", um die Datenwiederherstellung durchzuführen.

Methode 2. Wiederherstellen von Daten aus dem Backup auf der Samsung Galaxy A-Serie
Wenn Sie über ein Backup verfügen, können Sie auch Samsung Data Recovery verwenden, um verlorene oder gelöschte Daten auf Ihrem Gerät wiederherzustellen.
Schritt 1: Starten Sie Samsung Data Recovery und wählen Sie auf der Startseite den Modus "Android Data Backup & Restore".

Schritt 2: Schließen Sie die Samsung Galaxy A-Serie mit einem USB-Kabel an den Computer an.

Schritt 3: Nachdem Ihr Gerät erfolgreich erkannt wurde, wählen Sie auf der Seite den Modus "Gerätedatenwiederherstellung" oder "Ein-Klick-Wiederherstellung".
Schritt 4: Jetzt zeigt die Software alle Ihre Sicherungsdateien auf der Seite an. Wählen Sie die Sicherungsdatei aus, die Sie wiederherstellen möchten, und klicken Sie dann auf "Start", um alle Inhalte zu extrahieren, die aus der ausgewählten Sicherung wiederhergestellt werden können.

Wählen Sie danach die gewünschten Dateien aus und drücken Sie "Auf Gerät wiederherstellen" oder "Auf PC wiederherstellen", um die ausgewählten Daten wiederherzustellen.

Methode 3. Extrahieren Sie Daten aus defekten / beschädigten Samsung Galaxy A-Serien
Neben der direkten Wiederherstellung von Daten und der Wiederherstellung von Daten aus dem Backup können Benutzer mit Samsung Data Recovery das Samsung-Telefon unabhängig von der Situation, in der sich Ihr Telefon befindet, wieder normalisieren und Daten von einem beschädigten / defekten Samsung Galaxy-Gerät wiederherstellen. Lassen Sie uns ohne weiteres sehen, wie es funktioniert.
Schritt 1. Tippen Sie nach dem Ausführen der Software auf "Broken Android Data Extraction" und schließen Sie Ihr Telefon der Samsung Galaxy A-Serie über ein USB-Kabel an den Computer an. Das Programm erkennt Ihr Gerät automatisch.

Schritt 2. Wenn Ihr Telefon erkannt wurde, wählen Sie den Grund aus, warum Ihr Gerät stecken bleibt, und tippen Sie dann auf die entsprechende Schaltfläche „Start“.
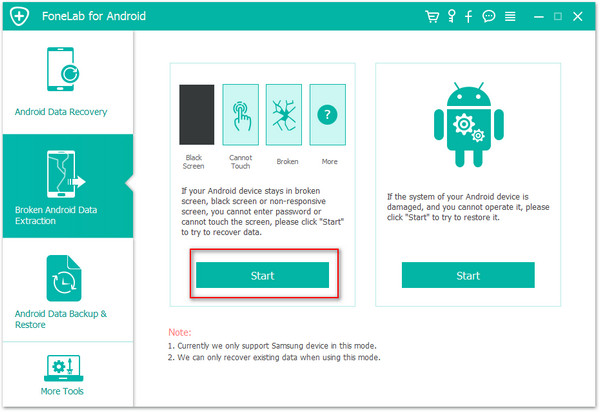
Schritt 3. Wählen Sie den Namen und das Modell Ihres Samsung-Geräts aus, aktivieren Sie das Kontrollkästchen neben der Option "Ich stimme dem Antragsteller zu" und tippen Sie auf "Bestätigen".
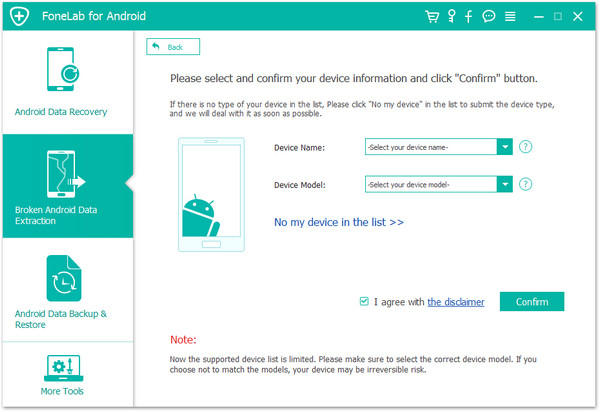
Schritt 4. Befolgen Sie die Anleitung, um den Download-Modus Ihres Telefons aufzurufen, und tippen Sie dann auf „Start“, um die normale Rückkehr Ihres Telefons zu beheben.
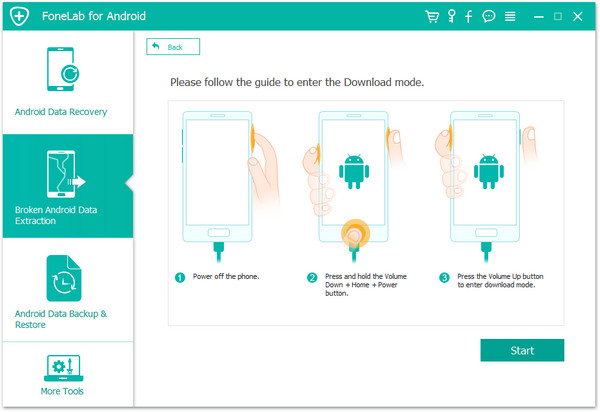
Schritt 5. Nachdem Ihr Telefon wieder normal ist, werden alle wiederherstellbaren Dateien auf Ihrem Telefon angezeigt. Wählen Sie diejenigen aus, die Sie wiederherstellen möchten, und tippen Sie dann auf "Wiederherstellen", um sie wieder zu speichern.
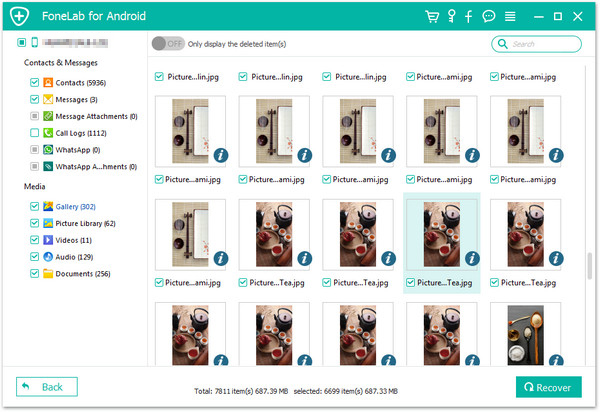
Methode 4. Stellen Sie die Sicherung auf Samsung Galaxy A Series mit Samsung Kies wieder her
Schritt 1. Führen Sie Samsung Kies auf Ihrem Computer aus und verbinden Sie Ihre Samsung Galaxy A-Serie mit einem USB-Kabel mit dem Computer.
Schritt 2. Tippen Sie in der oberen Menüleiste auf "Sichern / Wiederherstellen", um die entsprechende Seite zu laden. Scrollen Sie dann zum unteren Rand des Fensters und drücken Sie "Wiederherstellen".

Schritt 3. Wählen Sie eine Sicherungsdatei aus der Liste aus und klicken Sie auf "Weiter".

Schritt 4. Wählen Sie die auf der Benutzeroberfläche angezeigten Datentypen aus und klicken Sie auf "Weiter". Stellen Sie sicher, dass Sie das Backup auf Ihrem Gerät wiederherstellen möchten. Dies ist Ihre letzte Chance, die Wiederherstellung zu beenden.

Schritt 5. Jetzt stellt das Programm die ausgewählten Daten automatisch auf Ihrem Gerät wieder her. Nach Abschluss der Wiederherstellung wird ein Bestätigungsdialogfeld angezeigt und Ihr Gerät wird neu gestartet.
Methode 5. Stellen Sie die Sicherung auf der Samsung Galaxy A-Serie mithilfe der Samsung Cloud wieder her
Wenn Ihre verlorenen Daten jemals in Samsung Cloud gesichert wurden, können Sie diese Methode verwenden, um die Datenwiederherstellung abzuschließen.
Schritt 1: Verbinden Sie die Samsung Galaxy A-Serie mit einem stabilen Wi-Fi-Netzwerk.
Schritt 2: Geben Sie "Einstellungen" in das Gerät ein, tippen Sie auf "Konten und Sicherung" und anschließend auf "Sichern und Wiederherstellen".

Schritt 3: Drücken Sie nun auf "Daten wiederherstellen", wählen Sie das gewünschte Gerät aus und wählen Sie die Daten aus, die Sie für die Wiederherstellung auf dem Samsung Galaxy A Series benötigen. Klicken Sie nach der Auswahl auf "Wiederherstellen", um die erforderlichen Daten auf dem Gerät wiederherzustellen.
Tipps: Die Wiederherstellung der Daten dauert einige Zeit. Bitte haben Sie etwas Geduld!
Methode 6. Stellen Sie die Sicherung auf der Samsung Galaxy A-Serie mithilfe von Google Cloud wieder her
Wenn die benötigten Daten in Google Cloud gesichert werden, können Sie die folgende Methode auswählen.
Schritt 1: Verbinden Sie Ihr Gerät mit einem stabilen Wi-Fi-Netzwerk.
Schritt 2: Öffnen Sie die Einstellung, suchen Sie nach Konten und klicken Sie dann auf Konto hinzufügen. Hier müssen Sie Ihr Google-Konto hinzufügen und sich bei ihm anmelden.

Schritt 3: Jetzt können Sie die Daten auswählen, die aus der Sicherung der Samsung Galaxy A-Serie wiederhergestellt werden sollen. Klicken Sie nach Auswahl auf "WIEDERHERSTELLEN", um die Sicherungsdaten von Google Cloud auf Ihrem Gerät wiederherzustellen.
Methode 7. Stellen Sie die Sicherung auf Samsung Galaxy A Series mithilfe von Mobile Transfer wieder her
Wenn Sie jemals Daten von Ihrem Gerät mit Mobile Transfer gesichert haben , können Sie diese Methode verwenden. Der Vorteil dieser Methode ist, dass ihre Bedienung sehr einfach und bequem und sehr sicher ist.
Schritt 1: Laden Sie Mobile Transfer herunter, installieren Sie es und führen Sie es auf dem Computer aus. Wählen Sie dann auf der Hauptseite den Modus "Aus Backups wiederherstellen" und klicken Sie auf "MobileTrans" oder "Kies", je nachdem, welche Sicherungsdateitypen auf Ihrem Computer gespeichert sind.

Schritt 2: Wählen Sie ein Backup aus der Liste aus und verbinden Sie das Telefon der Samsung Galaxy A-Serie mit einem USB-Kabel mit dem Computer.

Schritt 3: Sobald Ihr Gerät erkannt wurde, wählen Sie die Daten aus, die Sie wiederherstellen möchten. Nachdem Sie die Richtigkeit bestätigt haben, klicken Sie auf "Übertragung starten", um die Daten aus der Sicherung auf dem Telefon der Samsung Galaxy A-Serie wiederherzustellen.

Weg 1. Sichern Sie Daten von der Samsung Galaxy A-Serie auf den Computer
Nur wenn Sie Ihre Daten regelmäßig sichern, müssen Sie sich keine Sorgen über Datenverlust machen. Im Folgenden werde ich Ihnen eine sichere und effiziente Methode zum Sichern von Daten in einem Telefon der Samsung Galaxy A-Serie vorstellen.
Schritt 1: Führen Sie Samsung Data Recovery aus und wählen Sie dann auf der Hauptseite den Modus "Android Data Backup & Restore".

Schritt 2: Verwenden Sie ein USB-Kabel, um Ihr Telefon der Samsung Galaxy A-Serie an den Computer anzuschließen.
Schritt 3: Wählen Sie auf der Seite die Option "Gerätedatensicherung" oder "Ein-Klick-Sicherung".

Schritt 4: Jetzt können Sie die Daten auswählen, die Sie auf der Seite sichern möchten. Nach der Auswahl können Sie den Speicherpfad Ihrer Sicherungsdatei ändern. Klicken Sie abschließend auf "Start", um Ihre Daten auf Ihrem Computer zu sichern.

Weg 2. Sichern Sie Daten von der Samsung Galaxy A-Serie in die Samsung Cloud
Stellen Sie sicher, dass Sie das Samsung-Konto auf Ihrem Telefon angemeldet haben. Jetzt können Sie Ihre Samsung-Daten gemäß den folgenden Schritten sichern:
Schritt 1: Verbinden Sie Ihr Gerät mit einem stabilen Wi-Fi-Netzwerk.
Schritt 2: Öffnen Sie "Einstellung", drücken Sie Ihren "Namen" und dann "Daten sichern". Wenn Sie Daten zum ersten Mal sichern, müssen Sie auf "Keine Sicherungen" klicken.

Schritt 3: Drücken Sie erneut auf "Daten sichern" und wählen Sie dann die Daten aus, die Sie auf der Seite sichern möchten. Nach der Auswahl. Klicken Sie auf "Sichern", um die Sicherung Ihrer Daten in der Samsung Cloud zu starten. Drücken Sie nach Abschluss der Datensicherung auf "Fertig", um die Sicherung zu beenden.
Weg 3. Sichern Sie Daten von der Samsung Galaxy A-Serie mit Samsung Kies
Samsung Kies wurde von Samsung speziell für die Datensynchronisation und das Software-Management entwickelt. Daher ist es auch eine gute Wahl, um Ihre Telefondaten zu sichern.
Schritt 1: Führen Sie Samsung Kies aus und verbinden Sie Ihr Telefon der Samsung Galaxy A-Serie über das USB-Kabel mit dem Computer.
Schritt 2: Warten Sie, bis Ihr Telefon erkannt wurde, und klicken Sie in der oberen Menüleiste auf "Sichern / Wiederherstellen".
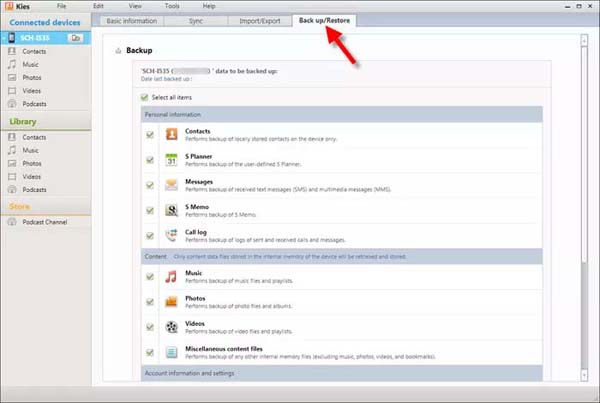
Schritt 3: Wählen Sie die Dateien aus, die Sie sichern möchten, scrollen Sie zum unteren Rand des Fensters und tippen Sie auf die Schaltfläche "Sichern".
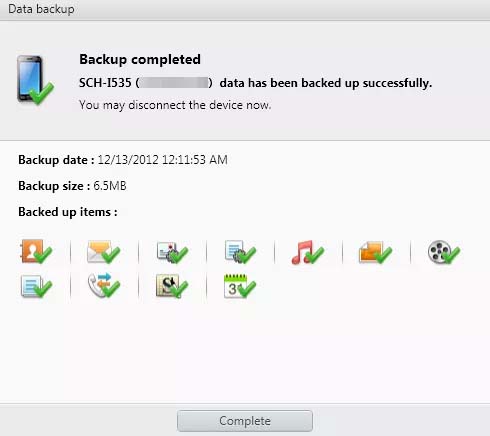
Schritt 4: Klicken Sie nach Abschluss der Sicherung auf "Abgeschlossen". Die für die Sicherung erforderliche Zeit hängt von der Menge Ihrer ausgewählten Daten ab. Bitte halten Sie eine stabile Verbindung zwischen Ihrem Telefon und dem Netzwerk aufrecht, bis Sie darüber informiert werden, dass die Sicherung abgeschlossen ist.
Weg 4. Sichern Sie Daten von der Samsung Galaxy A-Serie mit Mobile Transfer
Mobile Transfer ist auch der Meister der Datensicherung. Sie können mit einem Klick alle Daten wie Kontakte, Textnachrichten, Fotos, Videos, Anrufprotokolle, Musik, Kalender, Apps, App-Daten und mehr von Ihrem Samsung Galaxy A-Telefon sichern zum Computer.
Schritt 1: Führen Sie Mobile Transfer aus und tippen Sie auf "Telefon sichern".

Schritt 2: Verwenden Sie ein USB-Kabel, um Ihr Telefon an den Computer anzuschließen.

Schritt 3: Wählen Sie die Dateien aus, die Sie sichern möchten, und tippen Sie dann auf "Übertragung starten", um sie für den angegebenen Pfad auf Ihrem Computer zu speichern.






