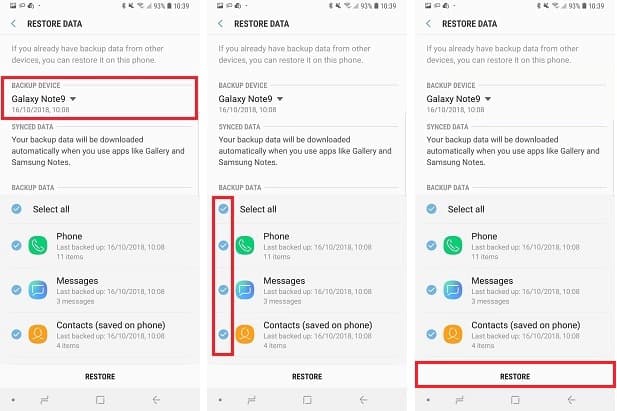Aus irgendeinem Grund ist das Löschen wichtiger Daten von einem Smartphone für alle Benutzer ein sehr schlechter Moment. Keine Panik bei Datenverlust in Samsung Galaxy Note 20/Note 20 Ultra Lesen Sie diesen Assistenten, um zu erfahren, wie Sie verlorene Daten/Kontakte/Nachrichten/Fotos/Videos vom Samsung Galaxy Note 20 wiederherstellen können.
Informationen zum Samsung Note 20:
Obwohl Galaxy Note20 und Note20 ultra unterschiedliche Geräte zu sein scheinen, ist der 6,7-Zoll-Bildschirm des Note20 nicht nur kleiner als das 6,9-Zoll-Display des Note20 Ultra.
Ultra hat eine Glasrückseite (eigentlich Gorilla Glass Victus), aber das Note 20 verwendet Polycarbonat (Kunststoff). Es mag keinen großen Unterschied geben, wenn die Schale verwendet wird, aber in den Jahren, in denen die Glasstruktur die gleiche ist wie die des fortschrittlichen 1000-Dollar-Geräts, fühlt es sich, obwohl die Spezifikation des Kunststoffs sehr stark ist, billiger an als die Preisliste.
Außerdem habe ich festgestellt, dass sich die scharfen Kanten und Ecken des Kunststoffträgers von Note 20 in Kombination mit dem Metallrahmen in einer großen Lücke treffen, in der sich die Nägel vollständig bewegen können. Wenn Sie die Handyhülle verwenden möchten, ist dies möglicherweise nicht sehr störend, aber Samsung kann es immer besser.
Gründe für das Löschen von Daten in Samsung Galaxy Note 20. Im Folgenden werden einige häufige Ursachen für den Verlust von Gerätedaten aufgeführt, mit denen viele Benutzer häufig konfrontiert sind.
- Aus Versehen gelöscht
- Werkseinstellungen zurückgesetzt
- PIN/Passwort/Modus für die Bildschirmsperre
- Virusinfektion
- Rooten des Geräts
- Bildschirmschaden
- Schwarz-Weiß-Bildschirm des Todes
- Wasser beschädigt
- Systemfehler
Samsung Galaxy Note 20/Note 20 Ultra Fehler wichtige Dateien löschen? Hier finden Sie die beste Lösung zum Wiederherstellen von Fotos, Videos, Kontaktinformationen, Informationen, Audio, Anrufaufzeichnungen, Memos, Dokumenten usw., die in Samsung Galaxy Note 20 / Note 20 Ultra gelöscht wurden.
Der Verlust wichtiger Daten im Samsung Galaxy Note 20/Note 20 Ultra kann zu einem Albtraum werden. Viele Smartphone-Nutzer denken, dass das Samsung Galaxy Note 20/Note 20 ultra gelöschte Daten nicht wiederherstellen kann, was im Grunde ein falsch interpretiertes Konzept ist. Wenn Sie über die richtigen Tools verfügen und rechtzeitig Maßnahmen ergreifen, können Sie die in Samsung Galaxy Note 20/Note 20 Ultra gelöschten Dateien problemlos wiederherstellen. In diesem Beitrag erfahren Sie, wie Sie die in Samsung Galaxy Note 20/Note 20 ultra gelöschten Daten in zwei Skripten wiederherstellen können.
Methodenübersicht:
Methode 1: Wiederherstellen verlorener Samsung Note 20-Daten ohne Backup
Methode 2: Wiederherstellen des defekten Bildschirms Samsung Note 20 Data
Methode 3: Gelöschte Fotos von Samsung Note 20 per Backup wiederherstellen
Methode 4: Holen Sie sich Samsung Note 20-Dateien über Samsung Kies zurück
Methode 5: Wiederherstellen verlorener Daten auf Samsung Note 20 mit Samsung Cloud
Methode 1: Wiederherstellen verlorener Samsung Note 20-Daten ohne Backup
Diese Android-Datenwiederherstellungssoftware ist die erste und beste Datenwiederherstellungssoftware der Welt. Sie können die gelöschten Daten im internen Speicher des Samsung Galaxy Note 20/Note 20 Ultra wiederherstellen und nach den gelöschten Daten in Samsung Galaxy Note 20 Ultra suchen. Bei Bedarf: Fotos vom Samsung Tablet wiederherstellen
Die Android-Datenwiederherstellungssoftware ist leistungsstark und hilft bei der Wiederherstellung gelöschter Daten wie Fotos, Videos, Kontaktinformationen, Informationen, Audio, Anrufaufzeichnungen, Memos, Dokumente, Anrufaufzeichnungen, Sprachnachrichten usw.
Wenn der Bildschirm des Samsung Galaxy Note 20/Note 20 Ultra beschädigt ist, können Sie diese Android-Datenwiederherstellung leider verwenden, um nach vorhandenen Daten im Samsung Galaxy Note 20/Note 20 Ultra zu suchen.
Schritt 1: Starten Sie Android Data Recovery und wählen Sie "Android Data Recovery" in der Standardoberfläche.

Schritt 2: Verbinden Sie das Samsung Galaxy Note 20 über das USB-Kabel und aktivieren Sie das USB-Debugging gemäß der Anwendungsprogrammoberfläche.

Schritt 3: Wenn das Note 20 mit dem Computer verbunden ist, wählen Sie den zu scannenden Dateityp aus und klicken Sie auf "Weiter", um die verlorenen Daten zu scannen.

Schritt 4: Nachdem Sie einige Minuten lang gescannt haben, können Sie die verlorenen Daten auf Ihrem Computer überprüfen und wiederherstellen. Wählen Sie die wiederherzustellenden Dateien aus. Klicken Sie auf Wiederherstellen, um die verlorenen Dateien auf Ihrem Computer wiederherzustellen und zu speichern.

Methode 2: Wiederherstellen des defekten Bildschirms Samsung Note 20 Data
Wenn das Mobiltelefon beschädigt/kaputt/gesprungen ist, müssen Sie zunächst wertvolle Daten aus dem beschädigten Mobiltelefon extrahieren. Wenn Sie ein Samsung-Telefon verwenden und das Samsung Galaxy-Telefon beschädigt ist oder nicht auf das System zugreifen kann, besteht weiterhin die Möglichkeit, Dateien aus der vollständigen Mitarbeiterdatenwiederherstellung für Android-Telefone oder -Tablets zu extrahieren - beschädigte Android-Datenwiederherstellung. Die Android-Datenwiederherstellung verfügt über eine spezielle erweiterte Funktion, die das defekte Samsung-Handy leicht erkennen und die Kontakt-, SMS-, Foto-, Musik- und Videodatei auf dem Samsung Galaxy Note 20 extrahieren kann . Bei Bedarf: Wiederherstellen von Samsung-Fotos mit defektem Bildschirm .
Schritt 1: Verbinden Sie das defekte Samsung-Gerät mit dem Computer
Nachdem Sie Android Data Recovery auf dem Computer gestartet haben, verwenden Sie das Samsung USB-Kabel, um das defekte Samsung Galaxy Note 20 mit dem Computer zu verbinden.
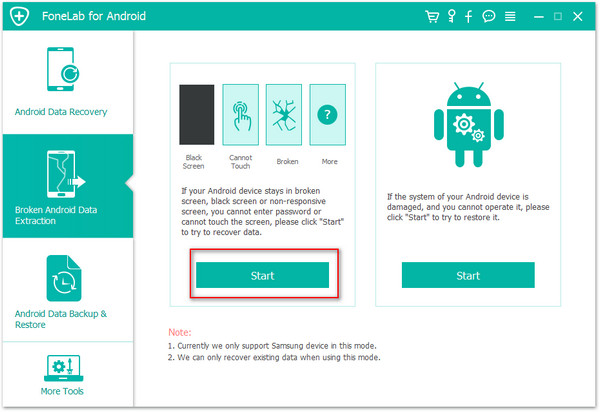
Schritt 2: Auswahl von Dateitypen, die aus defekten Samsung-Handys extrahiert wurden
Im nächsten Fenster müssen Sie den zu scannenden Dateityp auswählen. Wählen Sie den wiederherzustellenden Dateityp aus. Alles auswählen ist ausgewählt. Wenn Sie nur Ihre Daten von einem defekten Samsung-Telefon wiederherstellen möchten, wählen Sie Daten aus und klicken Sie dann auf Weiter, um fortzufahren.
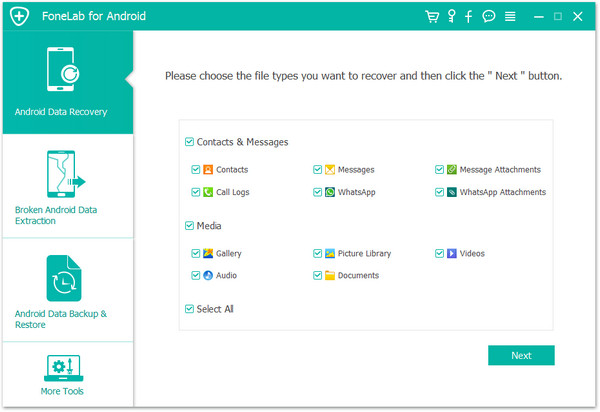
Schritt 3: Wählen Sie den Telefonfehlertyp aus
Es erscheint ein neues Fenster zur Auswahl von Mobilfehlern. Das Programm beweist, dass zwei Arten von false ausgewählt werden können. Auf der linken Seite steht "Touch kann nicht verwendet werden oder das System nicht betreten" und auf der rechten Seite. Bitte wählen Sie "Schwarzer Bildschirm oder defekter Bildschirm". Da der Touchscreen des Samsung-Handys kaputt ist, wird die Option "schwarzer Bildschirm (oder Bild ist kaputt)" auf der rechten Seite angezeigt.
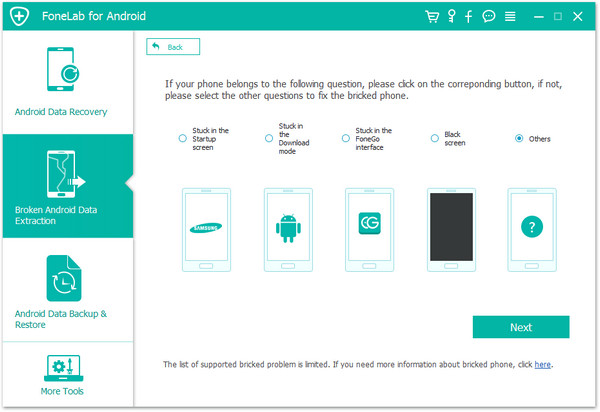
Schritt 4: Wählen Sie den Samsung-Telefonmodus mit defektem Bildschirm aus
Im nächsten Fenster müssen Sie das Modell des ausgefallenen Geräts auswählen. Wenn Sie das Gerätemodell nicht kennen, klicken Sie bitte auf "So bestätigen Sie das Gerätemodell", um Hilfe zu erhalten.
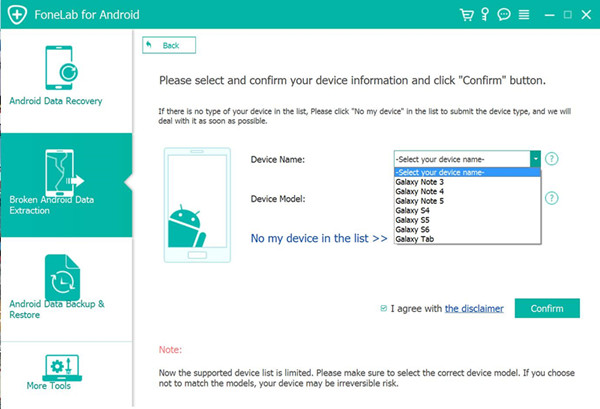
Schritt 5: Schalten Sie das defekte Samsung-Telefon in den Download-Modus
Bietet Anleitungen zum Umschalten Ihres Telefons in den Download-Modus.
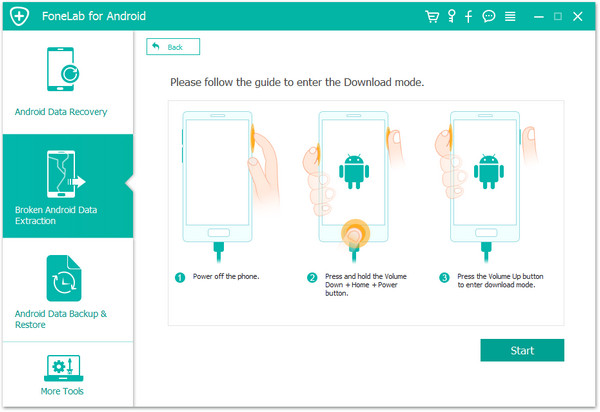
Schritt 6: Laden Sie das Analyse- und Wiederherstellungspaket für das beschädigte Samsung-Telefon herunter
Schalten Sie das Telefon in den Download-Modus, die Anwendung analysiert das Telefon und lädt das Wiederherstellungspaket in das defekte Samsung Galaxy Note 20 herunter.
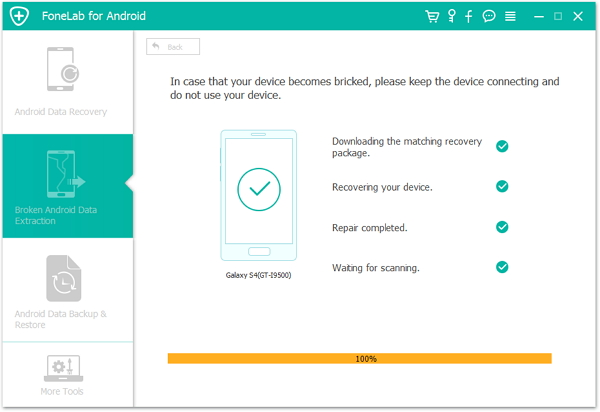
Schritt 7: Vorab-Datenscan und Vorschau auf defekten/beschädigten Samsung-Speicher
Nachdem das Wiederherstellungspaket erfolgreich heruntergeladen wurde, beginnt das Programm mit dem Scannen aller im internen Speicher des Telefons gespeicherten Inhalte. In dieser Phase können Sie alle Inhalte im Voraus anzeigen, bevor Sie sie erneut importieren.
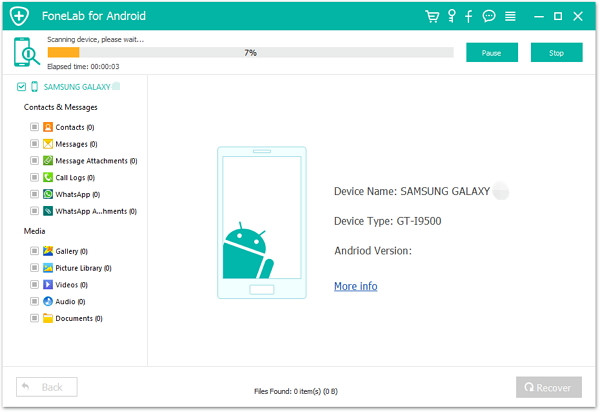
Schritt 8: Datenextraktion von Samsung gelöscht
Die letzte Phase des Extrahierens von Dateien von defekten Telefonen. Klicken oder extrahieren Sie einen der Dateitypen und klicken Sie dann auf Wiederherstellen, um alle Dateien zu extrahieren und auf Ihrem Computer zu speichern.
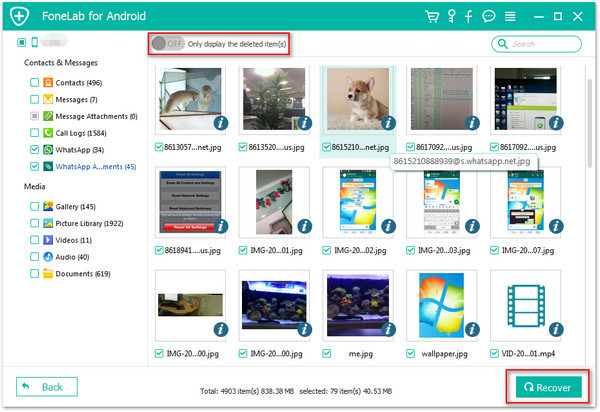
Methode 3: Gelöschte Fotos von Samsung Note 20 per Backup wiederherstellen
Wenn Sie Fotos zur Sicherung mit der Foto-App von Google synchronisieren, können Sie bei Verlust oder Löschung von Fotos schnell den Papierkorb nach Fotos durchsuchen, die innerhalb von 60 Tagen gelöscht wurden. Die Implementierungsmethode ist wie folgt.
Schritt 1: Öffnen Sie die Foto-App von Google auf Ihrem Samsung Galaxy-Handy.
Schritt 2: Markieren Sie im Menü in der oberen linken Ecke "Papierkorb", und alle gelöschten Fotos werden in den Details angezeigt.
Schritt 3: Klicken Sie lange auf das Foto, das Sie wiederherstellen möchten, und klicken Sie dann auf "Wiederherstellen", um nach dem gelöschten Foto auf dem Samsung Galaxy-Telefon zu suchen.
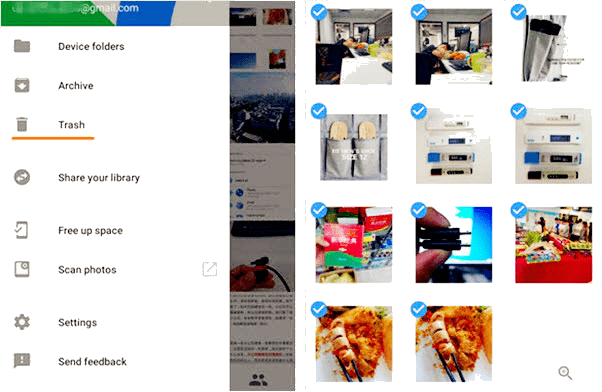
Methode 4: Holen Sie sich Samsung Note 20-Dateien über Samsung Kies zurück
Samsung-Nutzer sollten die Datenverwaltungssoftware Samsung KIEs kennen . Es bietet Datenübertragung, Datensicherung und andere Funktionen.
Wenn Sie diese Option zum Sichern wichtiger Daten verwenden, können Sie daher alle Dateien problemlos mit Ihrem Telefon wiederherstellen.
Schritt 1: Führen Sie zuerst Samsung KIEs auf dem PC aus und verbinden Sie dann das Galaxy Note 20. Wählen Sie dann Backup/Restore und klicken Sie auf die Schaltfläche Wiederherstellen.
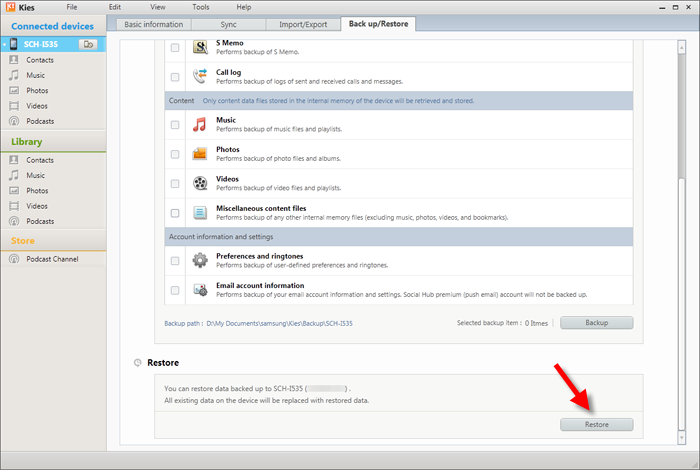
Schritt 2: Wählen Sie hier die von KIEs erstellte Sicherungsdatei aus und beschriften Sie dann "Weiter".
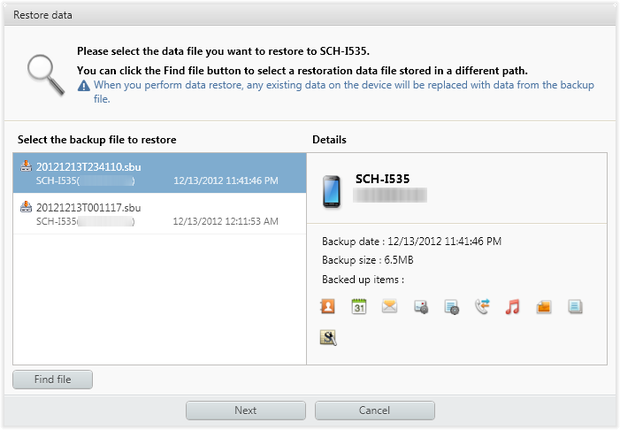
Schritt 3: Wählen Sie dann die wiederherzustellende Datei aus und klicken Sie auf "Weiter".
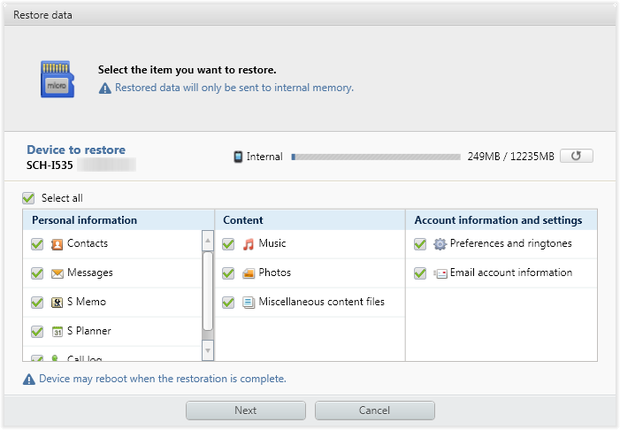
Schritt 4: Der Wiederherstellungsprozess beginnt. Klicken Sie abschließend auf die Option "Fertig stellen", wenn der Vorgang abgeschlossen ist.
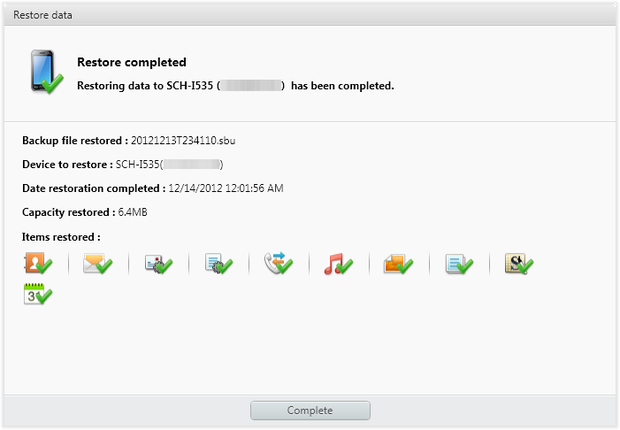
Methode 5: Wiederherstellen verlorener Daten auf Samsung Note 20 mit Samsung Cloud
Einer der Vorteile der Aktivierung der Samsung Cloud besteht darin, dass alle vom Gerät gelöschten Elemente sicher auf dem Server gespeichert werden. Dadurch wird verhindert, dass der Inhalt dauerhaft gelöscht wird und die Datei im Fehlerfall wiederhergestellt wird. Wenn die Funktion „Automatisches Backup“ aktiviert ist oder Daten regelmäßig manuell gesichert werden, stellen Sie bitte das Samsung Cloud-Backup wieder her und suchen Sie auf dem Samsung Galaxy Note 20 Handy nach Dateien. Möglicherweise benötigen Sie mehr: Wiederherstellen von Daten beim Zurücksetzen auf die Werkseinstellungen von Samsung .
Öffnen Sie auf dem Startbildschirm die Anwendungsseite durch Umschalten.
Öffnen Sie die Konfigurationsanwendung.
Klicken Sie auf Cloud und Konto > Samsung Cloud > Sichern und Wiederherstellen > Daten wiederherstellen.
Wählen Sie die wiederherzustellenden Elemente aus: Telefon, SMS, Kontaktinformationen, Uhr, Kalender, Einstellungen, Anwendung, Musik, Diktiergerät, Dokument, Homepage.
Wird auf der Registerkarte Wiederherstellen angezeigt.
Auf alle vom Samsung Note 20 wiederhergestellten Daten kann jetzt zugegriffen werden.