Samsung Galaxy S23/S22/S21/S20 hat die Fotos/Bilder versehentlich gelöscht? In diesem Tutorial erfahren Sie mithilfe von Samsung Data Recovery, wie Sie auf dem Samsung Galaxy S9/S9 Plus verlorene oder gelöschte Fotos/Bilder problemlos wiederherstellen können.
Samsung-Handys Samsung Galaxy S23/S22/S21/S20 sind aus vielen Gründen bei Fotokünstlern beliebt. Einer der Gründe dafür ist, dass Sie, solange die Fotos mehrfach markiert sind, verschiedene grundlegende Methoden zur Fotowiederherstellung verwenden können, um die von Samsung gelöschten Fotos wiederherzustellen.
Obwohl jedes Mobiltelefon über wertvolle Fotos verfügt, können diese nicht gelöscht, formatiert, aktualisiert, initialisiert werden oder aufgrund von Fehlern verloren gehen. Was also, wenn das passiert? Mach dir keine Sorgen. Der Bericht zeigt am Beispiel eines Samsung-Geräts, wie Sie verlorene Fotos von Ihrem Samsung Galaxy S23/S22/S21/S20 löschen oder schnell wiederherstellen können.

Bevor Sie beginnen, sollten Sie eines bedenken: Selbst wenn Sie ein Foto verlieren oder löschen, verschwindet es nicht wirklich, sondern das Telefon existiert noch und kann repariert werden, bevor es mit neuen Daten bedeckt ist. Daher ist es besser, wirksame Maßnahmen zur Wiederherstellung von Fotos zu ergreifen, bevor Sie Fotos mit Mobiltelefonen aufnehmen.
Wenn Sie versehentlich Fotos oder Videos von Ihrem Gerät entfernen, können Sie diese mit einer der unten aufgeführten Lösungen wiederherstellen. Vom am wenigsten problematischen über die technische Rangfolge bis hin zum nächsten Problem, um eine Lösung zu finden, die Ihrem eigenen Fall entspricht.
Artikelrichtlinien
Methode 1: Fotos aus dem Papierkorb in der Galerieanwendung wiederherstellen
Methode 2: Samsung-Fotos mit Android Data Recovery wiederherstellen (empfohlen)
Methode 3: Samsung S23/S22/S21/S20 -Fotos mit der Samsung Cloud wiederherstellen
Methode 4: Gelöschte Fotos mit der Google Fotos-App wiederherstellen
Methode 5: Wiederherstellen von auf dem Samsung S8/S9/S10/S20 gelöschten Fotos über DiskDigger
Methode 1: Fotos aus dem Papierkorb in der Galerieanwendung wiederherstellen
Die grundlegende Galerie-App speichert alle gelöschten Fotos 30 Tage lang im Papierkorb, sodass Benutzer von Samsung-Mobilgeräten und -Tablets diese Funktion mögen. Danach werden die gelöschten Fotos und Videos automatisch vom Gerät gelöscht. Ergreifen Sie daher schnell Maßnahmen, bevor es zu spät ist, und befolgen Sie die folgenden Richtlinien.
So stellen Sie im Papierkorb der Samsung Gallery gelöschte Fotos wieder her:
Schritt 1: Starten Sie die Galerieanwendung.
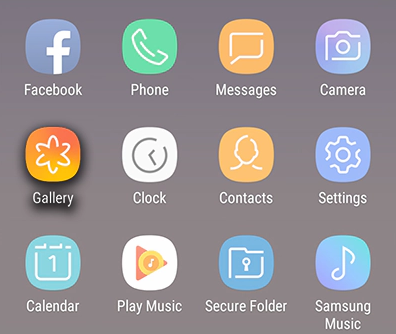
Schritt 2: Menüsymbol beschriften.
Schritt 3: Wählen Sie die Option „Papierkorb“.
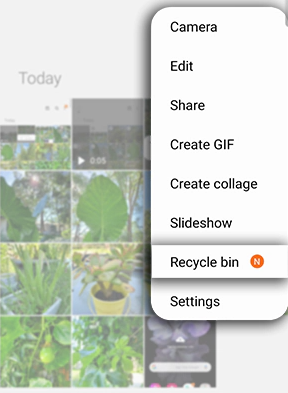
Schritt 4: Beschriften Sie das wiederherzustellende Foto.
Schritt 5: Klicken Sie auf das Wiederherstellungssymbol, um das Foto wiederherzustellen.
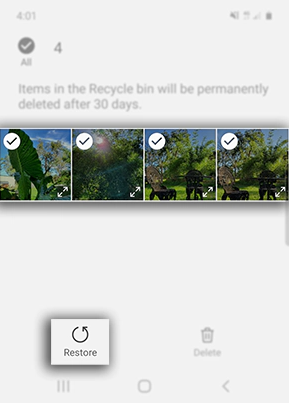
Drücken Sie lange auf das Foto und wählen Sie alle Fotos aus, deren Löschung Sie abbrechen möchten. Sie können mehrere Fotos gleichzeitig wiederherstellen.
Methode 2: Samsung-Fotos mit Android Data Recovery wiederherstellen (empfohlen)
Android Data Recovery ist eine geeignete und perfekte Datenwiederherstellungssoftware für Samsung S23/S22/S21/S20. Samsung Android-Gerät hat Daten gelöscht. Mit Hilfe des Programms kann das Samsung Galaxy S9/S10/S8/S20 die kürzlich gelöschten Fotos ganz einfach bestätigen und gezielt wiederherstellen. Neben Fotos kann es auch eine Vielzahl von Android-Daten wiederherstellen, darunter Fotos, Anrufprotokolle, Textnachrichten, Galerien, Videos, Kontakte, Dateien, WhatsApp-Informationen usw. Unterstützen Sie in jedem Fall die Wiederherstellung verlorener Daten. Tauschen Sie mit allen Samsung-Modellen und Android-Modellen.
Samsung Photos Recovery ist 100 % sicher.
Um die fehlenden Dateien auf dem Android-Gerät gründlich zu überprüfen, ist es erforderlich, das Gerät weiterzuleiten und zu scannen, wenn der erweiterte Modus ausgewählt ist. Nachdem die Daten erfolgreich wiederhergestellt wurden, werden sie in ihren ursprünglichen Zustand zurückversetzt. Durch die Wiederherstellung werden vorhandene Dateien nicht beschädigt.
Daher besteht kein Grund zur Sorge, dass die aktuellen Daten nach der Wiederherstellung abgedeckt sind.
Stellen Sie bei der Verwendung des Produkts sicher, dass Ihre persönlichen Informationen und Daten absolut sicher sind.
Es werden keine Dateien gespeichert oder exportiert und nur Sie können auf die Daten zugreifen.
Die schreibgeschützten Daten der Software beschädigen weder die Maschine noch das Betriebssystem.
Schritte zum Wiederherstellen gelöschter Samsung S23/S22/S21/S20-Fotos:
Schritt 1: Sie müssen die Android-Datenwiederherstellung auf Ihrem Computer installieren. Es stehen drei Modi zur Auswahl: Android-Datenwiederherstellung, Android-Datensicherung und -wiederherstellung, Extraktion defekter Android-Daten. Klicken Sie zum Starten auf die Option Android Data Recovery.

Schritt 2: Samsung-Telefon mit Computer verbinden
Verbinden Sie das Samsung Galaxy S23/S22/S21/S20 per USB-Kabel mit dem Computer und aktivieren Sie das USB-Debugging auf dem Mobiltelefon.

Schritt 3: Um die Android-Datenwiederherstellungssoftware für die Analyse des Samsung Galaxy S23/S22/S21/S20 zu aktivieren, bestätigen Sie bitte, ob das Samsung Galaxy S23/S22/S21/S20-Telefon das USB-Debugging aktiviert hat. Überspringen Sie die Phase, wenn Sie fertig sind.

Schritt 4: Wählen Sie die von Samsung S23/S22/S21/S20 gescannte Fotodatei aus
Nachdem das Mobiltelefon mit dem Computer verbunden ist, können Sie alle wiederherstellbaren Datentypen sehen, z. B. Galerie, SMS, Kontaktinformationen usw. Klicken Sie auf Galerie, um das Bild wiederherzustellen. Klicken Sie dann auf Weiter.

Schritt 5: Schritt Scannen des Samsung Galaxy S23/S22/S21/S20 zulassen
Wenn das nächste Fenster erscheint, wird möglicherweise eine Superuser-Authentifizierung angezeigt, um die Gerätesuche zu ermöglichen. Wenn Sie es erhalten möchten, klicken Sie bitte auf „Zulassen“.
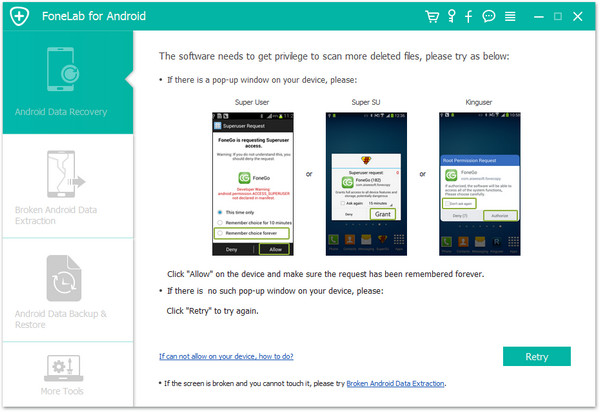
Schritt 6: Erweitertes Root-Android für präzises Scannen (Option)
Um mehr verlorene Daten wiederherzustellen, wird das Samsung Galaxy S23/S22/S21/S20 präzise gescannt, und die Android-Datenwiederherstellungssoftware wird auf Android-Geräten präzise gescannt und nach gelöschten Kontaktinformationen, SMS, Anrufaufzeichnungen, Fotos und Videos suchen , Mediendateien, Dateien, WhatsApp. Informationen, Anwendungsdaten und andere Dateitypen. Anschließend können Sie eine detaillierte Vorschau der gefundenen Dateien anzeigen und die gewünschten Dateien selektiv wiederherstellen.
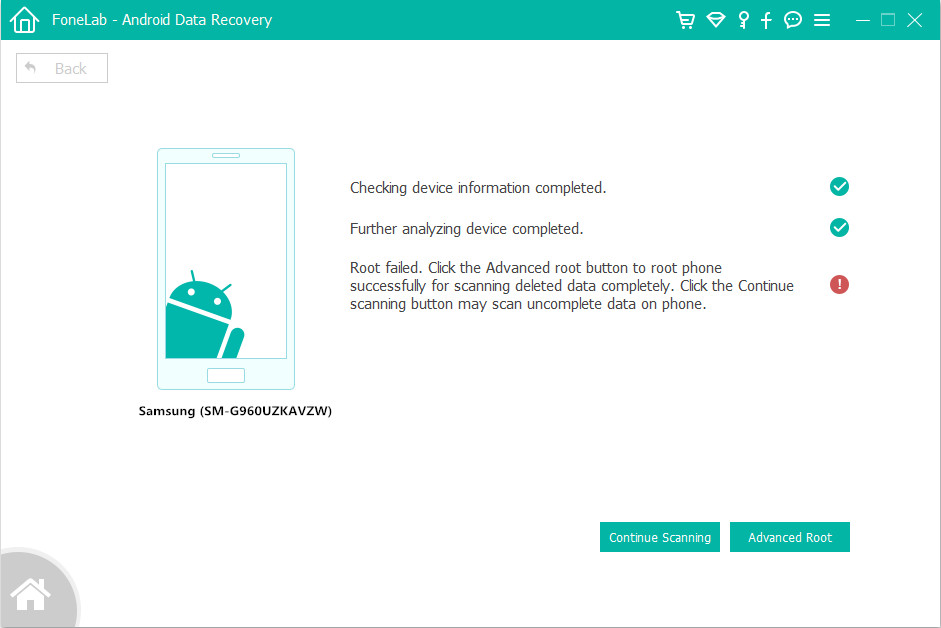
Schritt 7: Bestätigung und Wiederherstellung kürzlich gelöschter Fotos
Nach dem Scannen werden alle kürzlich gelöschten Daten in der Liste angezeigt. Sie können die Daten einzeln in der Datei „Galerie“ bestätigen und vorab anzeigen. Klicken Sie abschließend auf „Wiederherstellen“, um alle ausgewählten Fotos auf dem Computer zu speichern.

Methode 3: Samsung S23/S22/S21/S20-Fotos mit der Samsung Cloud wiederherstellen
Samsung-Benutzer können allen neuen Benutzern 5 GB kostenlosen Speicherplatz zur Verfügung stellen und wichtige Daten in der Samsung-Cloud sichern. Nachdem das Samsung-Cloud-Backup aktiviert wurde, werden alle Fotos in der Galerie automatisch auf den Samsung-Server übertragen. Selbst wenn das ursprünglich eingelagerte Mobiltelefon per LKW transportiert wird, lässt es sich leicht wiederherstellen.
Schritte zum Wiederherstellen der verlorenen Fotos von Samsung S23/S22/S21/S20 mit Samsung Cloud:
Schritt 1: Öffnen Sie die Konfigurationsanwendung, wechseln Sie zu Konten und Backup.
Schritt 2: Klicken Sie auf Samsung Cloud, um „Sichern und Wiederherstellen“ auszuwählen.
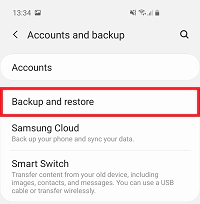
Schritt 3: Wiederherstellungsdaten kennzeichnen
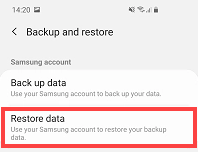
Schritt 4: Wählen Sie Galerie
Schritt 5: Label-Synchronisierung.
Sollten dennoch wichtige Fotos fehlen, kann es sein, dass diese aufgrund von Fehlern unbewusst gelöscht werden. Glücklicherweise verfügt die Samsung Cloud über einen eigenen Mülleimer-Ordner. Zum Wiederherstellen gehen Sie bitte zu Einstellungen > Konten und Sicherung > Samsung Cloud > Galerie > Papierkorb. Wählen Sie das Foto aus und tippen Sie auf Wiederherstellen.
Methode 4: Gelöschte Fotos mit der Google Fotos-App wiederherstellen
Wenn wir in der Vergangenheit Fotos zur Sicherung mit unserer Foto-App synchronisiert haben und die Fotos beschädigt oder gelöscht wurden, wurden die aus dem Papierkorb gelöschten Fotos 60 Tage lang gespeichert, sodass wir schnell im Papierkorb suchen können. Die Methode ist wie folgt.
Schritt 1: Öffnen Sie die Google Fotos-App auf Ihrem Samsung-Telefon.
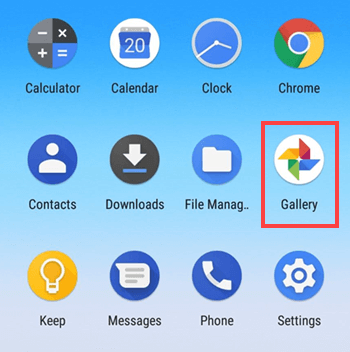
Schritt 2: Öffnen Sie den „Papierkorb“ im Menü in der oberen linken Ecke. Alle gelöschten Fotos werden in den Details angezeigt.
Schritt 3: Berühren Sie das Foto, das Sie wiederherstellen möchten, für längere Zeit und beschriften Sie es dann mit „Wiederherstellen“, um auf dem Samsung Galaxy-Telefon nach dem gelöschten Foto zu suchen.
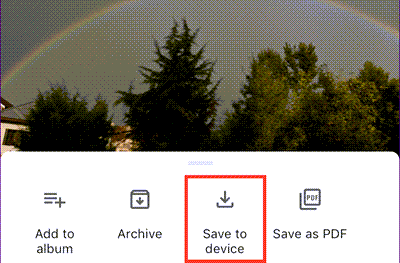
Hinweis: Diese Methode startet nicht, wenn Fotos verloren gehen oder länger als 60 Tage gelöscht werden.
Methode 5: Erhalten Sie mit DiskDigger auf dem Samsung S23/S22/S21/S20 gelöschte Fotos zurück
Mithilfe von DiskDigger können Sie ganz einfach aus dem internen Speicher gelöschte Fotos wiederherstellen und sie auf Dropbox oder Google Drive hochladen. Mit dieser Anwendung können Sie Dateien in einem anderen lokalen Ordner auf Ihrem Gerät speichern.
Um diese App nutzen zu können, ist die Installation eines Mobiltelefons nicht erforderlich. Wenn das Telefon jedoch nicht installiert ist, durchsucht die App den Cache und die Miniaturansichten, um den „eingeschränkten“ Scan des Bildes zu entfernen. Wenn das Telefon installiert ist, durchsucht die App den gesamten Speicherplatz des Geräts nach Spuren von Fotos und Videos! Wir machen uns keine Sorgen mehr. Mal sehen, wie man es benutzt.
Schritt 1: Gehen Sie zum Google Play Store, suchen Sie die DiskDigger-App, laden Sie sie herunter und installieren Sie sie auf Ihrem Telefon.
Schritt 2: Führen Sie die Anwendung aus und wählen Sie die Partition/data aus der unten bereitgestellten Liste aus. Wählen Sie dann das wiederherzustellende Fotoformat mit JPG, PNG, GIF usw. aus.
Schritt 3: Basierend auf dem Filter beginnt die App mit dem Scannen aller auf dem Telefon verlorenen Fotos. Nach dem Scannen können Sie die gewünschten Elemente bestätigen und auf dem Gerät speichern.
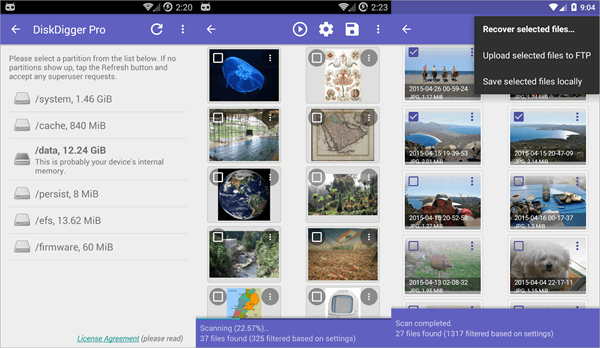
Abschluss
Jedes Mal, wenn Samsung-Benutzer gelöschte Fotos reparieren müssen, können sie aus einer Vielzahl effektiver Methoden wählen. In diesem Artikel werden die fünf Methoden und die Situationen erläutert, in denen sie eingesetzt werden müssen. Der Rest besteht darin, den Wiederherstellungsprozess so schnell wie möglich zu starten, die Richtlinien zu befolgen und beim nächsten Mal aufmerksam zu sein.





