Möchten Sie die im Samsung Galaxy Tablet S7 / S6 / S5e / S4 / S3 / S2 gelöschten Daten / Fotos / Dateien / Bilder wirklich wiederherstellen? Als ich hierher kam, zeigt dieser Artikel eine einfache und schnelle Möglichkeit, gelöschte Fotos / Dateien in Samsung Galaxy Tablet S7 / S6 / S5e / S4 / S3 / S2, Samsung Tablet Note, Galaxy Tablet A und Samsung Tablet wiederherzustellen.
Etwas über die Samsung Galaxy Tablet S-Serie:
Samsung Galaxy Tab ist eine Reihe von Android- und Windows-basierten Tablets, die von Samsung Electronics hergestellt werden. Das erste Modell der Serie, das 7-Zoll-Samsung Galaxy Tab, wurde am 2. September 2010 auf der IFA in Berlin der Öffentlichkeit vorgestellt und am 5. November 2010 vorgestellt. Seitdem wurden verschiedene Modelle veröffentlicht, darunter 7.7 8,9- und 10,1-Zoll-Displays. Die Wi-Fi-Versionen von Tablets enthalten GPS-Systeme, während 3G / 4G-Tablets Mobilfunkfunktionen hinzufügen.
Die Galaxy Tab-Serie des Elektronikgiganten Samsung ist 10 Jahre alt. Das erste Gerät der Produktgruppe wurde 2010 auf den Markt gebracht. Die Funktion des kürzlich veröffentlichten Modells war beeindruckend, sodass die Serie wirklich einen Sprung nach vorne macht. Vergleiche mit dem ersten. Das neue Galaxy Tab S7 erbt das beliebte Tab S6 des letzten Jahres und weist mehrere wichtige Verbesserungen auf. Das neue Gerät wird mit einem erstaunlichen 10,5-Zoll-Super-AMOLED-Display geliefert, das eine Auflösung von 1600 x 2560 Pixel bietet. Es gibt auch einen internen Fingerabdrucksensor auf dem Bildschirm. Das Tablet wird mit dem besten Snapdragon 865 SOC von Qualcomm in Bezug auf die mobile Verarbeitungsleistung betrieben. Und es verfügt über 6 GB RAM und 128 GB Vollversionsspeicher, der mithilfe des Speicherkartensteckplatzes auf 1 TB ansteigen kann. Das Tablet läuft auf einer Benutzeroberfläche, die auf Android 10 basiert, und ist mit einem Bluetooth Le-fähigen S-Pen ausgestattet. Das Dual-Kamera-System, das sich hinter den Galaxy Tabs S7 befindet, verfügt über eine 16-Megapixel-Basiskamera und einen zusätzlichen 5-Megapixel-Shooter. Für Videoanrufe und Selbstporträts verfügt das Tablet über eine 8-Megapixel-Kamera. S7 steigert die Leistung eines 7100-mAh-Akkus, der das Hochgeschwindigkeitsladen mit 25 W unterstützt. Einige der beliebtesten Samsung-Tablets sind Samsung Galaxy Tab S6, Samsung Galaxy Tab S5E und Samsung Tab A.

Das Samsung Galaxy Tablet sorgt aufgrund seiner intelligenten Funktionen, insbesondere seiner erstaunlichen Dateien / Bilder, für viele Fans. Das Samsung Galaxy Tablet ist das perfekte Tool zum Aufnehmen von Fotos und Videos. Samsung-Tablets können Geräte fliegen lassen, um Dateien zu speichern und zu verwalten, aber sie können keine Daten schützen. Die Verwendung eines Samsung Tablet PC kann zu Datenverlust führen. Aus diesem Grund richten wir diesen Artikel speziell für Personen ein, die gelöschte Dateien / Fotos / Videos und Dateien von Samsung Galaxy Tab S / Note / A / Pro / P, Samsung Tablet S7, Samsung Galaxy Tablet S6, Samsung Tablet S5e und Samsung Galaxy wiederherstellen möchten Tablet S4 / S3 / S2.
Artikelübersicht
Methode 1: Wiederherstellen von Samsung Tablet-Daten / -Fotos von Google Drive
Methode 2: Wiederherstellen gelöschter Dateien / Fotos vom Samsung Galaxy Tablet S7 / S6 / S5e / S4 / S3 / S2
Methode 3: Wiederherstellen von Dateien / Fotos von der Sicherung auf dem Samsung Galaxy Tablet
Methode 4: Wiederherstellen gelöschter Dateien / Fotos auf dem Samsung Galaxy Tablet über ein USB-Kabel
Methode 5: Wiederherstellen von Dateien / Fotos auf einem Samsung Galaxy Tablet mit Samsung Cloud
Tipps 1: Wie können Datenverluste auf Samsung-Tablet-Computern vermieden werden ?
Tipps 2: Ändern des abnormalen Signals des Samsung Galaxy-Tablets
Tipps 3: So beheben Sie das Samsung-Tablet lässt sich nicht ausschalten
Tipps 4: So beheben Sie, dass das SamSung Galaxy Tablet nicht eingeschaltet wird
Tipps 5: So beheben Sie den eingefrorenen Bildschirm des Samsung Galaxy Tablet
Methode 1: Wiederherstellen von Samsung Tablet-Daten / -Fotos von Google Drive
Unsere Nutzer können eine Datei in verschiedenen Datenformen und kompatiblen Google-Laufwerken hochladen. Das sind gute Neuigkeiten. Aber manchmal können die Dateien in unserem Laufwerk verloren gehen. Ich dachte, es wäre im Müll, aber ich habe es total vergessen. In diesem Fall erhalten Sie Tipps zum Beheben gelöschter Dateien.
Hinweis: Wenn Sie mehr als 60 Tage lang Dateien löschen, speichert unser Laufwerk gelöschte Dateien nur 60 Tage lang, sodass sie auf diese Weise nicht wiederhergestellt werden können.
Schritt 1 : Installieren Sie das Google-Laufwerk
Am wichtigsten ist es, zu überprüfen, ob das Google-Laufwerk auf dem Tablet gelöscht wurde und ob das Samsung-Tablet mit WLAN verbunden ist. Wenn Sie das Google-Laufwerk löschen, laden Sie unser Laufwerk herunter und installieren Sie es in Google Play.
Schritt 2: Melden Sie sich bei Google Drive an
Nachdem Sie auf das Laufwerkssymbol geklickt haben, müssen Sie sich bei dem Google-Konto anmelden, in dem die Datei zuletzt gelöscht wurde.
Schritt 3: Dateien aus dem Papierkorb wiederherstellen
-Wenn Sie sich anmelden, müssen Sie das "Menü" -Symbol in der oberen linken Ecke mit drei horizontalen Linien kennzeichnen. Klicken Sie dann in der Liste auf die Option "Papierkorb", um die gelöschten Dateien auf dem Bildschirm anzuzeigen.
- Wählen Sie nun die Datei aus, die Sie löschen möchten, und klicken Sie auf das Wiederherstellungssymbol. Nach einer Weile können die gelöschten Dateien auf dem Samsung-Tablet neu geladen werden.
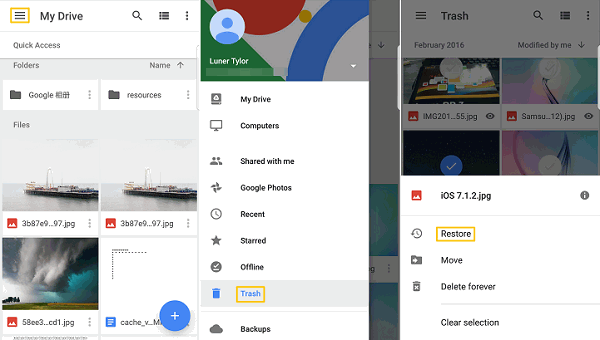
Methode 2: Wiederherstellen gelöschter Dateien / Fotos vom Samsung Galaxy Tablet S7 / S6 / S5e / S4 / S3 / S2
Um eine erfolgreiche Datenwiederherstellung zu gewährleisten, benötigen wir dieses leistungsstarke und benutzerfreundliche Android-Datenwiederherstellungsprogramm . Im Falle eines Datenverlusts können Sie die gelöschten Dateien / Fotos auf dem Android Samsung Galaxy Tablet gründlich suchen und wiederherstellen. Für Samsung Galaxy Tab ist es sehr effektiv, die Daten zu löschen. Sie können Kontakte, Textnachrichten, Bilder, Videos, Anrufprotokolle, WhatsApp-Informationen, Dokumente und weitere Arten von Android-Dateien wiederherstellen. Noch wichtiger ist, dass Android Data Recovery das diesjährige Android-Datenverwaltungstool für Mitarbeiter ist, mit dem alle Android-Probleme gelöst werden können. Fast alle Android-Marken sind mit bis zu 6000 Android-Modellen kompatibel.
Android Data Recovery ist mit allen Android-Betriebssystemversionen kompatibel und unterstützt alle Arten von Geräten wie Google, Huawei, Xiaomi, Oppo, Vivo, LG, Motorola, Lenovo, Samsung und Sony. Noch wichtiger ist, dass es vor der Wiederherstellung im Voraus angezeigt wird und es eine benutzerfreundliche Oberfläche gibt. Ist 100% schreibgeschützt, sicher und einfach zu bedienen.
Mehr Leute mögen:
Methode zum Wiederherstellen gelöschter Daten vom iPhone iPad
Methode zum Übertragen von Daten zwischen zwei Geräten (einschließlich Android, iOS-System)
Unterstützte Modelle:
Galaxy Tab 2 P5100-Serie, Galaxy Tab 3 7.0-Serie, Galaxy Tab 3 8.0-Serie, Galaxy Tab 3 10.1-Serie, Galaxy Tab 3 Light-Serie, Galaxy Tab 3 P32-Serie, Galaxy Tab 4 7.0-Serie, Galaxy Tab 4 8.0-Serie, Galaxy Tab 4 10.1-Serie, Galaxy Tab a 2 s-Serie, Galaxy Tab a 7.0-Serie, Galaxy Tab 4 Label a 8.0-Serie, Galaxy Tab Pro-Serie, Galaxy Tab p3100-Serie, Galaxy Tab p6200-Serie, Galaxy Tab p6800-Serie, Galaxy Tab Pro-Serie, Galaxy Tab Pro-Serie, Galaxy Tab S2 8.0-Serie, Galaxy Tab S2 9.7-Serie, Galaxy Tab 8.4-Serie, Galaxy Tab 10.5-Serie, Galaxy-Buchserie, Galaxy Note 8.0-Serie, Galaxy Note 10.1 2014 Edition-Serie, Galaxy Note 10.1-Serie, Galaxy Note 12.2-Serie, Galaxy Tab 2-Serie, Galaxy Tab 2-Serie, Galaxy Tab a 7-Serie, Galaxy Tab a t510-Serie, Galaxy Tab Pro 8.4-Serie, Galaxy Tab S3-Serie, Galaxy Tab S4-Serie,Galaxy Tab S5E-Serie, Galaxy Tab S6 Lite-Serie, Galaxy Tab S6-Serie, Galaxy Tab S7 + -Serie, Galaxy Tab S7-Serie und andere Android-Betriebssysteme.
Unterstützte Dateien:
Kontakte, Nachrichten, Nachrichtenanhänge, Anrufprotokolle, WhatsApp, WhatsApp-Anhänge, Galerie, Bildbibliothek, Ansichten, Audio, Dokumente
Schritte zum Wiederherstellen gelöschter Dateien / Fotos auf dem Samsung Galaxy Tablet S7 / S6 / S5e / S4 / S / S2:
Schritt 1: Das Ausführen der Anwendung ist mit dem Samsung Galaxy Tablet verbunden
Führen Sie Android Data Recovery auf dem Computer aus und verbinden Sie das Samsung Galaxy Tablet-Mobiltelefon mit dem Computer. Erkennen Sie das Telefon sofort automatisch. Klicken Sie auf der Startseite des Programms auf die Option "Android Data Recovery". Führe zum nächsten Schritt.

Schritt 2: Aktivieren Sie das USB-Debugging in Samsung Galaxy Tablet
Drücken Sie nun auf die Anleitung, um den USB-Debugging-Modus auf dem Telefon zu aktivieren. Wenn Sie bereits aktiviert haben, wird auf dem Bildschirm ein Popup-Fenster mit der Markierung "immer" angezeigt und Sie klicken auf "OK".

Schritt 3: Wählen Sie die zu scannende Datei aus
Sie können das USB-Debugging auf Ihrem Mobiltelefon aktivieren und hier nach anderen Dateitypen suchen. Wenn Sie alle Datentypen wiederherstellen möchten, können Sie auf "Alle auswählen" klicken, um alle mobilen Daten zu durchsuchen.

Schritt 4: Lassen Sie Samsung Tablet Daten scannen und analysieren
Das Telefon zeigt an, ob Sie mit der App nach einem neuen Bildschirm auf dem Telefon suchen können. Wenn Sie Zulassen aktivieren, können Sie die vom Programm vom Telefon gelöschten Daten analysieren.

Schritt 5: Wiederherstellen verlorener Daten vom Samsung Galaxy Tablet
Klicken Sie im letzten Schritt auf "Wiederherstellen", wählen Sie die gewünschten Daten unter dem Dateinamen aus und stellen Sie sie mit dem Computer wieder her.

Methode 3: Wiederherstellen von Dateien / Fotos von der Sicherung auf dem Samsung Galaxy Tablet
Die Android-Datenwiederherstellung wird zum Sichern der Daten von Samsung Galaxy Tablet oder anderen Smartphones verwendet, die mithilfe der Software problemlos auf dem Gerät wiederhergestellt werden können.
Schritt 1 : Kehren Sie zur Startseite der Software zurück und klicken Sie auf "Android-Datensicherung und -wiederherstellung".

Schritt 2: Schließen Sie das Mobiltelefon an den Computer an und wählen Sie je nach Bedarf den Wiederherstellungsmodus "Gerätedatenwiederherstellung" oder "Ein-Klick-Wiederherstellung".

Schritt 3 : Unabhängig davon, welchen Modus Sie auswählen, müssen Sie bei der Wahrnehmung des Geräts die Sicherungsdatei in der Liste auswählen.
Wenn Sie "Ein-Klick-Wiederherstellung" auswählen, wählen Sie die Sicherungsdatei aus und klicken Sie auf "Start", um die Sicherung des Geräts oder Computers wiederherzustellen.

Methode 4: Wiederherstellen gelöschter Dateien / Fotos auf dem Samsung Galaxy Tablet über ein USB-Kabel
Die Verwendung eines USB-Kabels kann zwar die vom Samsung Galaxy Tablet gelöschten Daten wiederherstellen, ist jedoch in Dateien, Fotos, Kontaktinformationen, Anrufinhalten und SMS nicht wirksam. Selbst wenn die Mediendateien des Samsung-Tablets nach der Sicherung gelöscht werden und Sie die Dateien des Samsung-Tablet-Computers vollständig wiederherstellen möchten, können Sie den Samsung-Tablet-Computer einfach mithilfe eines USB-Kabels vom Computer wiederherstellen.
Schritt 1: Samsung Tablet-Verbindung
Zunächst wurde das Samsung-Tablet mit einem USB-Kabel an den Computer angeschlossen. Wenn die Informationen angezeigt werden, ist es am besten, die Option "Zulassen" auf dem Tablet zu kennzeichnen.
Schritt 2: Öffnen Sie den Samsung-Ordner
Klicken Sie dann zweimal auf das Symbol "Dieser PC". Bestätigen Sie das Samsung-Gerät vor der Eingabe unter "Decives and Drive".
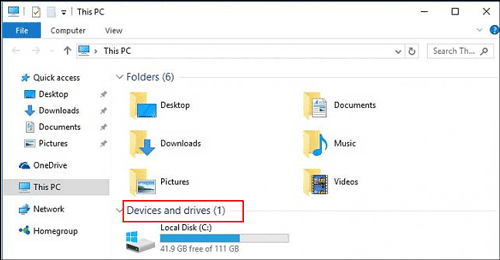
Schritt 3: Suchen Sie die wiederherzustellende Datei
- Nachdem Sie in den Ordner verschoben haben, in dem die Sicherungsdateien auf dem Computer gespeichert sind, klicken Sie auf eine Datei, klicken Sie mit der rechten Maustaste und wählen Sie dann die Option "Kopieren" in dem kleinen Fenster.
- Wenn Sie fertig sind, wechseln Sie zum Samsung-Tablet, fügen Sie die kopierte Datei ein und stellen Sie die Datei in wenigen Minuten auf dem Samsung-Tablet wieder her.
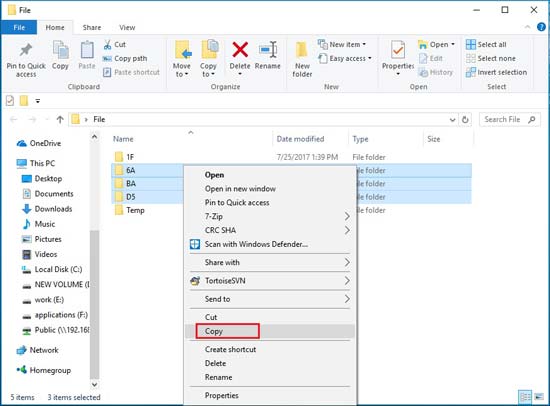
Methode 5: Wiederherstellen von Dateien / Fotos auf einem Samsung Galaxy Tablet mit Samsung Cloud
Schritte zum Wiederherstellen von Samsung Tablet-Dateien / Fotos:
Schritt 1: Einstellungen> Cloud und Konto
Setp 2: Klicken Sie auf die Option "Samsung Cloud"
Schritt 3: Tippen Sie auf "Wiederherstellen"
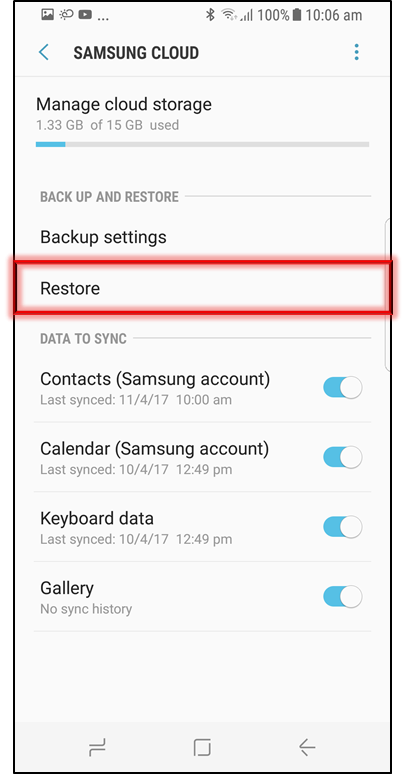
Schritt 4: Hier ist eine Liste der wiederherzustellenden Daten.
Schritt 5: Schalten Sie dann "Jetzt wiederherstellen" ein.
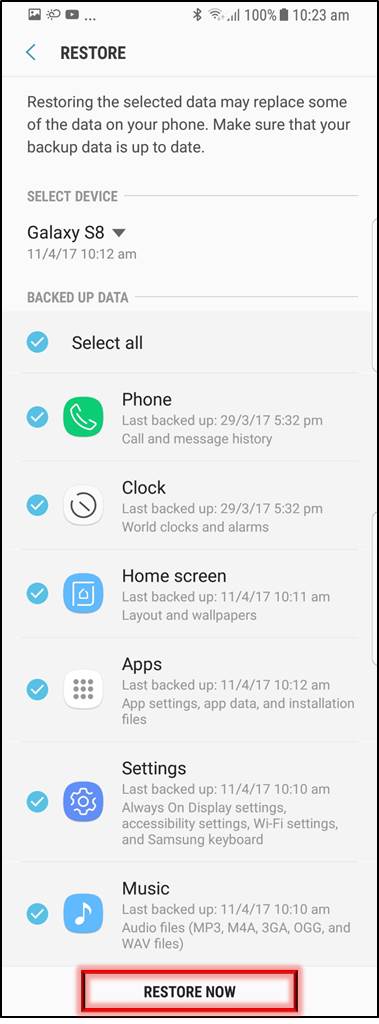
Schritt 6: Zeigt eine Popup-Meldung an, ob die Sicherungsanwendung installiert werden soll. Bitte klicken Sie auf "Installieren" , um fortzufahren.
Schritt 7: Jetzt ist es vorbei.
Methode 6: Verwenden Sie das Google-Konto, um vom Samsung Galaxy Tablet gelöschte Dateien / Fotos zurückzugewinnen
Wenn Sie die Option "Synchronisieren" in Ihrem Google-Konto aktivieren , werden einige Daten wie Kontaktinformationen und Fotos in Ihrem Google-Konto automatisch aktualisiert.
Wenn Sie mit allen Datenbeschädigungen konfrontiert sind, können Sie unser Konto verwenden, um fehlende Daten zu finden.
Was ist mit den Fotos https://www.google.com/photos ? Nach dem Besuch können Sie den Richtlinien für die Phase folgen.
Tipps 1: Wie können Datenverluste auf Samsung-Tablet-Computern vermieden werden?
Eine der besten Möglichkeiten, um den Datenverlust des Samsung-Tablets zu vermeiden, ist das einfache Sichern. Dies ist die einzige Möglichkeit, in allen Fällen von Datenverlust zu helfen. Daher ist dies sehr wichtig.
Aus diesem Grund bieten wir eine Vielzahl von Sicherungsoptionen an, z. B. Google-Laufwerk, SD-Karte, Cloud-Speicher usw., sodass Sie regelmäßig alle erforderlichen Dateien an einem sicheren Ort sichern müssen. Daher Android Datensicherung und Wiederherstellungstool.
Dies ist ein spezielles Tool, mit dem das Mobiltelefon alle erforderlichen Elemente sichern und sicher aufbewahren kann. Das Tool hilft bei der Wiederherstellung aller Arten von Daten, wenn alle Arten von Daten auf dem Telefon / Tablet verloren gehen.
Tipps 2: Ändern des abnormalen Signals des Samsung Galaxy-Tablets
Während Sie sich bewegen, kann sich das Selbstauslösersignal ändern. Abhängig von der Stärke und Verfügbarkeit des Self-Timer-Datendienstes können Sie die Änderung des Statussymbols von 4G LTE auf 3G beobachten.
Der Vorschlag eines abnormalen Zufallssignals ist zu warten. Das Signal erscheint oft nach einigen Minuten wieder. Andernfalls kann das Mobilkommunikationsdatennetz gelähmt sein oder schlechte Servicebereiche aufweisen. Erwägen Sie, den Standort zu ändern.
Wenn Sie mit Wi-Fi verbunden sind, müssen Sie überprüfen, ob Wi-Fi ordnungsgemäß eingerichtet und gestartet wurde. Dieser Prozess quält im Allgemeinen die Menschen, aus denen der WLAN-Router besteht, oder die glücklichen Menschen mit den schlechten Frisuren von Coffeeshops.
Das Problem sind möglicherweise nicht Tablets, sondern Wi-Fi-Netzwerke. Es kann einige Zeit dauern, bis die Verbindung zum Internet "getrennt" ist. Es löst oft Probleme.
Tipps 3: So beheben Sie das Samsung-Tablet lässt sich nicht ausschalten
Ein weiteres Problem, das von Samsung geändert werden muss, besteht darin, dass das Samsung-Tablet nicht heruntergefahren wird. Obwohl das Etikett flexibel verwendet werden kann, können Sie beim Schließen des Etiketts warten, bis sich der Akku vollständig entladen hat, oder eine der unten aufgeführten Lösungen ausprobieren.

Das Samsung-Tablet muss heruntergefahren werden, wenn es nicht heruntergefahren wird. Schließen Sie das Etikett grundsätzlich an das Ladegerät an. Drücken Sie nach dem Aufladen den Netzschalter 10 bis 15 Sekunden lang, um den Computer neu zu starten. Wenn das Ladeschild auf dem Bildschirm angezeigt wird, trennen Sie das Ladegerät und das Etikett wird ausgeschaltet.
Darüber hinaus können Sie in den Wiederherstellungsmodus wechseln, indem Sie die Tasten Power, Home und Low Volume drücken und den Befehl "System Now neu starten" ausführen. Wenn das Etikett erneut startet, schalten Sie den Schalter aus und starten Sie ihn normal.
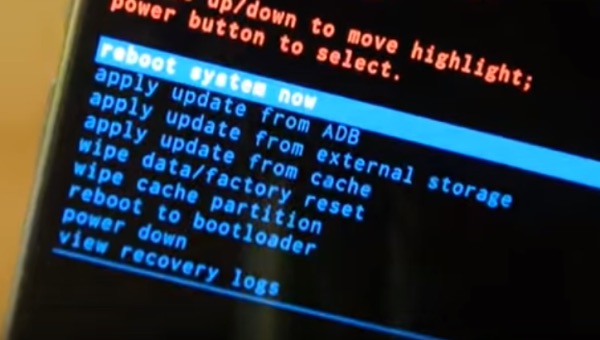
Tipps 4: So beheben Sie das Samsung Galaxy Tablet lässt sich nicht einschalten
Schritt 1: Schließen Sie das Tablet mit einem Ladegerät und einem Kabel an die Wandstromversorgung an.
Schritt 2: Warten Sie etwa 10 Minuten, um sicherzustellen, dass das Tablet mit genügend Kampfkraft startet.
Schritt 3: Drücken Sie gleichzeitig etwa 10 bis 15 Sekunden lang die Tasten "Low Volume" und "Power".

Nach dieser Phase zeigt Galaxy Tab a nicht mehr den schwarzen Bildschirm an, sondern startet vom Hauptbildschirm aus.
Wenn immer noch ein Problem auftritt, ist das Tablet möglicherweise nicht vollständig aufgeladen. Bitte verwenden Sie ein anderes USB-Ladegerät und Kabel. Einige Benutzer berichten, dass die Verwendung von Autoladegeräten effektiv ist.
Andernfalls kann es nur akzeptiert werden, wenn die Hardware von Samsung beschädigt oder der Dienst defekt ist.
Tipps 5: So beheben Sie den eingefrorenen Bildschirm des Samsung Galaxy Tablet
Wenn das Samsung-Tablet in einem bestimmten Bildschirm eingeschlossen ist, wird es gestoppt, unabhängig davon, was es tut. Es erhält nicht den gleichen Befehl wie das Anhalten der Tabulatoren. Die Schritte zur Lösung des Samsung-Tablet-Problems sind wie folgt.
Schritt 1: Drücken Sie die Home-Taste zwei bis drei Sekunden lang. Es ist gut, zum Startbildschirm zurückzukehren, aber wenn die Beschriftung noch fest ist, drücken Sie die Zurück-Taste am unteren Bildschirmrand.
Schritt 2: Wenn die oben beschriebene Methode nicht hilft, ziehen Sie bitte eine weiche Verarbeitung in Betracht. Dazu müssen Sie länger als 10 Sekunden auf die Ein / Aus-Schaltfläche klicken und warten, bis das Tag automatisch neu gestartet wird.
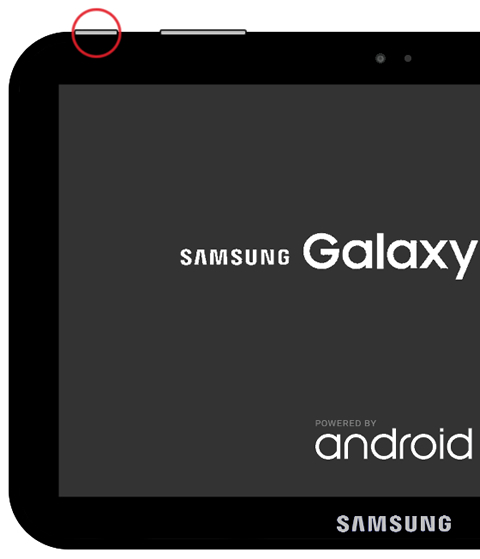
Die letzte Lösung, die im Samsung-Initialisierungsmodus funktioniert, ist das Fix-Tag. Wenn Sie auf den Wiederherstellungsbildschirm zugreifen möchten, klicken Sie auf die Schaltflächen Hauptsteuerung, Stromversorgung und geringe Lautstärke. Wählen Sie "Werksreset" aus den vorherigen Optionen und warten Sie, bis das Tag neu gestartet wird. Dies löst das Problem wirklich und das Tag wird in Zukunft funktionieren.





