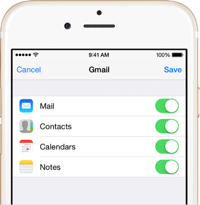How do you transfer Samsung Data/Contacts to your new device iPhone 14/Pro/Max? This article will give you the answer.

Under today's society, it is a common thing to have two mobile phones. When we buy a new phone, it may be from a brick and mortar shop or we may buy it online. If you bought it from a physical shop, I'm sure you don't have this trouble, if you bought it online, you might have to struggle with how to transfer data from your old device to the new one. Don't worry, this article was created for that purpose.
Methods Outline
Method 1: Transferring data from Samsung to iPhone 14/Pro/Max
Method 2: Sync your backup data directly to iPhone 14/Pro/Max
Method 3: Transfer data from your old phone to iPhone 14/Pro/Max with Zapya
Method 4: Use Move to iOS to sync Data/Contacts to iPhone 14/Pro/Max
Method 5: Transfer data from Samsung to iPhone 14/Pro/Max directly
Method 1: Transferring data from Samsung to iPhone 14/Pro/Max
With the help of the Mobile Transfer software, data can be transferred securely and without missing a beat.
Mobile Transfer is an all-in-one data management software that is divided into four main sections. Phone-to-Phone Transfer, Restore from Backup, Backup Phones and Delete Old Phones. As a core feature, the 'Phone to Phone Transfer' block allows you to easily transfer all your data between different smartphones, including any Android and iOS device on the market. If you have previously backed up your phone data using this software or other data backup software (e.g. Samsung Kies, iTunes, iCloud, etc.), you can use the 'Restore from backup' block to complete the data extraction and synchronisation to your new phone. There is no doubt that the "Back up your phone" block is used to back up your phone data. As for the "Wipe your old phone" block, it is used to completely wipe all the data on your phone. After wiping, even the most professional data recovery software will not be able to recover the wiped data. Therefore, please use this function with caution.
Step 1: Download the software
Download and install Mobile Transfer on your computer, select "Phone Transfer" and then select "Phone to Phone" on the following page.

Step 2: Connect your phone
Follow the software instructions to connect your Samsung and iPhone 14/Pro/Max to your computer. If the phone is in the wrong position, you can click "Flip" to swap the phone's position.

Step 3: Data transfer
Select the type of data to be transferred and click "Start" to transfer the data to the iPhone 14/Pro/Max. Check the contents of the data when the transfer is complete and you can disconnect the phone from the computer when it is correct.

Method 2: Sync your backup data directly to iPhone 14/Pro/Max
In Mobile Transfer, if you have backed up data, then you can choose this method below.
Step 1: Select a mode
Launch the software on your computer and select the "Backup and Restore" mode, then select "Phone Backup and Restore" from the options below, and finally select the " Restore" option.
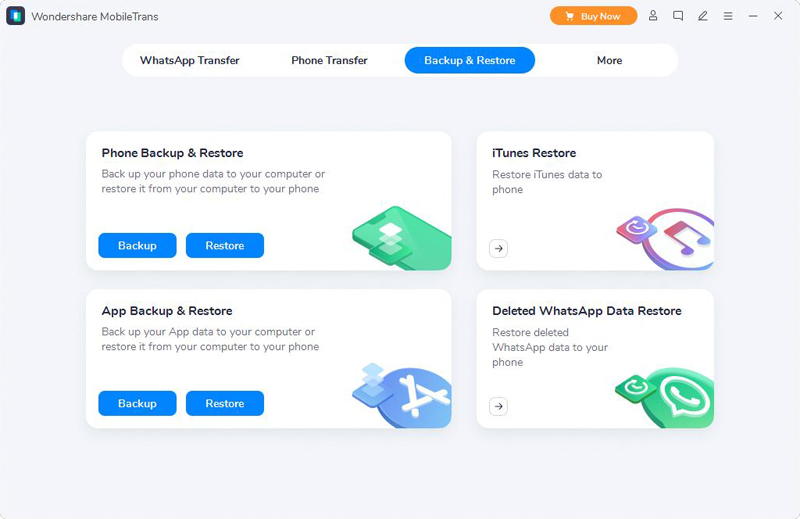
Step 2: Select the backup
Select the file type on the page displayed by the software, click "Restore" and then connect the old and new phone to the same computer using the USB cable.
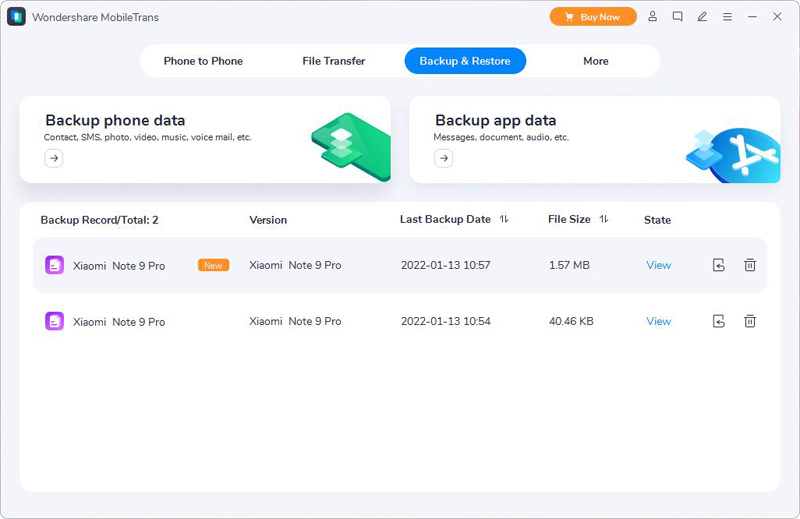
Step 3: Data Transfer
Check the required data, click "Start" and the software will sync the files to iPhone 14/Pro/Max.
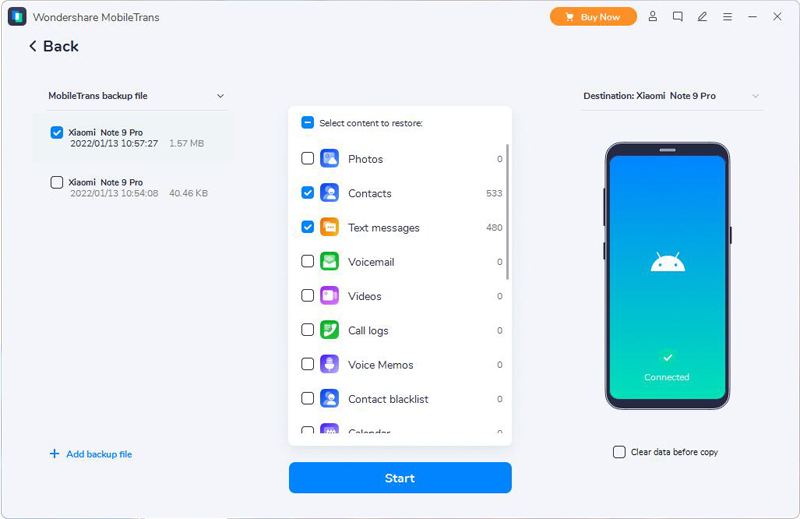
Method 3: Transfer data from your old phone to iPhone 14/Pro/Max with Zapya
Use Zapya to transfer data by putting the old and new devices on the same WiFi.
Zapya allows free online file sharing, supports bulk transfer of large files, and quickly transfers apps, videos, photos, music and other files with one click. zapya supports multiple platforms including but not limited to Android, iOS, PC, Windows Phone, Mac, Tizen, web, etc.
Step 1: Download Zapya
Download Zapya on your iPhone 14/Pro/Max and Samsung respectively, then make sure both phones are connected to the same WiFi. then open Zapya on both phones.
Step 2: Create a group
Click on the "Create group" button in the Samsung pop-up window, then select the menu in the top right corner and choose "Connect to Android devices" from the options that appear.
Step 3: Connect your phone
In the pop-up window on iPhone 14/Pro/Max, select "Search and Join" and click on your old phone device in the list.
Step 4: Sync data
Take out your Samsung, find the data you want to transfer, long press and select "Multi" from the options that appear, then click "Send" and you're done.
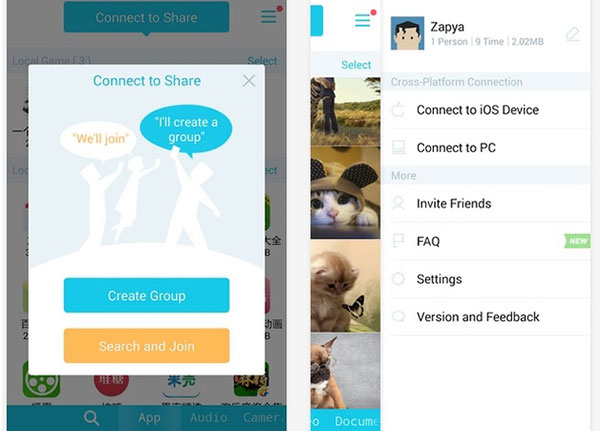
Method 4: Use Move to iOS to sync Data/Contacts to iPhone 14/Pro/Max
Transfer data quickly with the help of mobile software.
The Move to iOS app is an Apple backup tool for Android phones. By downloading this app, users can easily back up their contacts, calendar, email accounts, history, newsletters and photos to their new iPhone. However, this app is only available for Android 4.0 and above.
Step 1: Open the 'Apps & Data' screen
Find the initial settings for iPhone 14/Pro/Max, then follow the step-by-step instructions to guide you to the 'Apps and Data' screen and then select 'Move data from Android'.
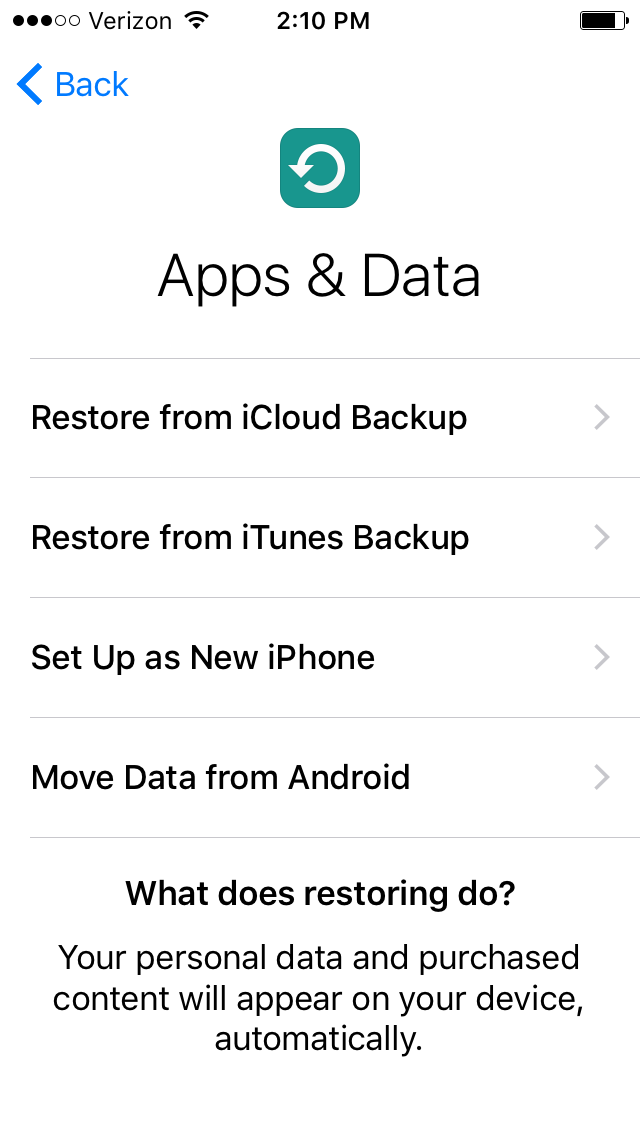
Step 2: Launch Move to iOS
Download and launch the software on Samsung, then place both phones in the same WiFi environment and click 'Continue' on Samsung and iPhone 14/Pro/Max respectively.
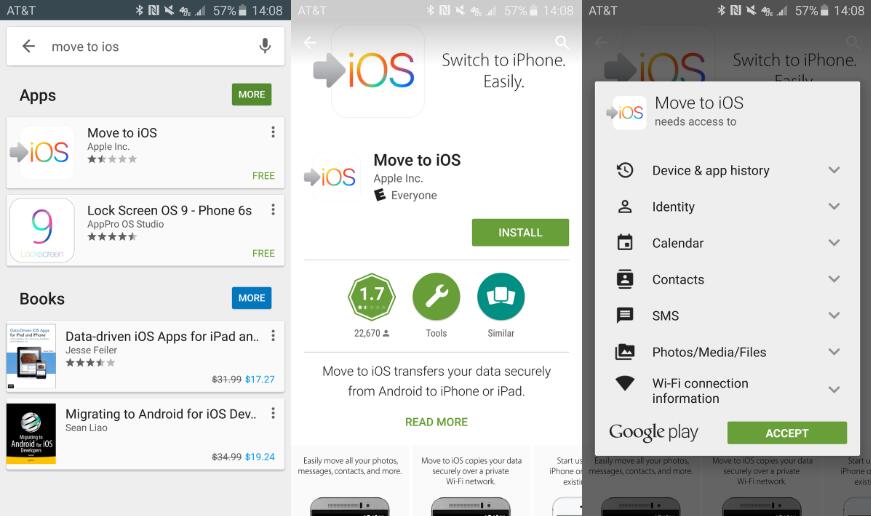
Step 3: Enter the code
A code will be generated on the iPhone 14/Pro/Max, please enter this code into Samsung.
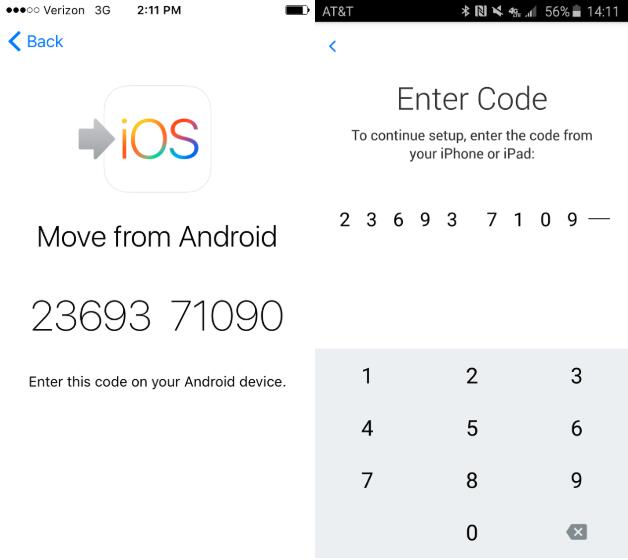
Step 4: Data transfer
After the above operation, a connection is established between the two devices. Next, simply select the type of data you want to transfer on your Samsung phone and click on "Next" to complete the transfer. Please note that during the entire transfer process, do not switch between other applications or turn off your device until the transfer is complete.
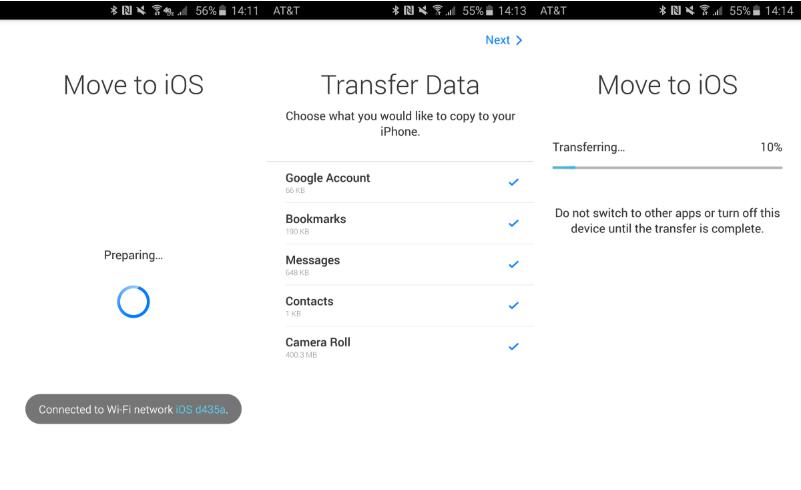
Method 5: Transfer data from Samsung to iPhone 14/Pro/Max directly
iPhone supports and email providers such as Google, Yahoo, Exchange, etc. to sync data directly via email accounts.
Step 1: Sync data
On your Samsung phone, click on "Settings", then "Find your Gmail account", then select "Sync now" on the subsequent page and select the desired file type. You can sync your files to Gmail.
Step 2: Add an account
Switch to your iPhone 14/Pro/Max, select 'Settings', then click on the data table you want to transfer, then select 'Add an account' and enter your Gmail account on the page that appears.
Step 3: Select the file
Once you have confirmed that your Gmail account is correct, click 'Next'. Finally, open the file you want to transfer and select the sync option.