Transfer files from Samsung devices to Huawei Mate 60 devices can be fast, convenient and efficient. Here you are sure to find a solution for your needs.

In a world of ever-evolving mobile technology, we frequently switch from one smartphone brand to another. When it comes to moving your data from a Samsung device to a Huawei Mate 60, ensuring a secure and efficient transfer is paramount. In this article, we will thoroughly explore various methods for transfer data from a Samsung to a Huawei Mate 60, ensuring a seamless transition.
Methods Listing:
Method 1: Easily Transfer Data to Huawei Mate 60 with Mobile Transfer
Method 2: Use Phone Clone to Transfer Samsung Data to Huawei Mate 60
Method 3: Sync Samsung to Huawei with Google Drive
Method 4: Move Data from Samsung to Huawei mate 60 by Bluetooth
Method 1: Easily Transfer Data to Huawei Mate 60 with Mobile Transfer
Mobile Transfer is a reliable mobile phone transfer tool. This software allows you to easily migrate all important data, including contacts, messages, photos and videos, etc. from Samsung phone to Huawei Mate 60 device. Data transfer can be completed in just a few simple steps. Mobile Transfer provides a secure and efficient way to transfer large amounts of data. Thanks to high-speed transfer support, you can complete data migration in a short time. At the same time, the software also provides an intelligent transmission algorithm to ensure the security and reliability of data transmission. With Mobile Transfer, you can keep track of all your contacts, messages, photos, and videos anytime and anywhere without worrying about data loss or damage. But you can also recover lost data on huawei. Moreover, the software also supports data transfer between multiple devices. You only need to install it once on one device to freely transfer data between multiple devices. Mobile Transfer is a very useful application, especially for those who need to frequently transfer data between Samsung phones and Huawei Mate 60 devices.
Steps to transfer data from Samsung to Huawei Mate 60:
Step 1: Download and install Mobile Transfer on your computer.
Launch the application and choose "Phone Transfer" from the main interface.
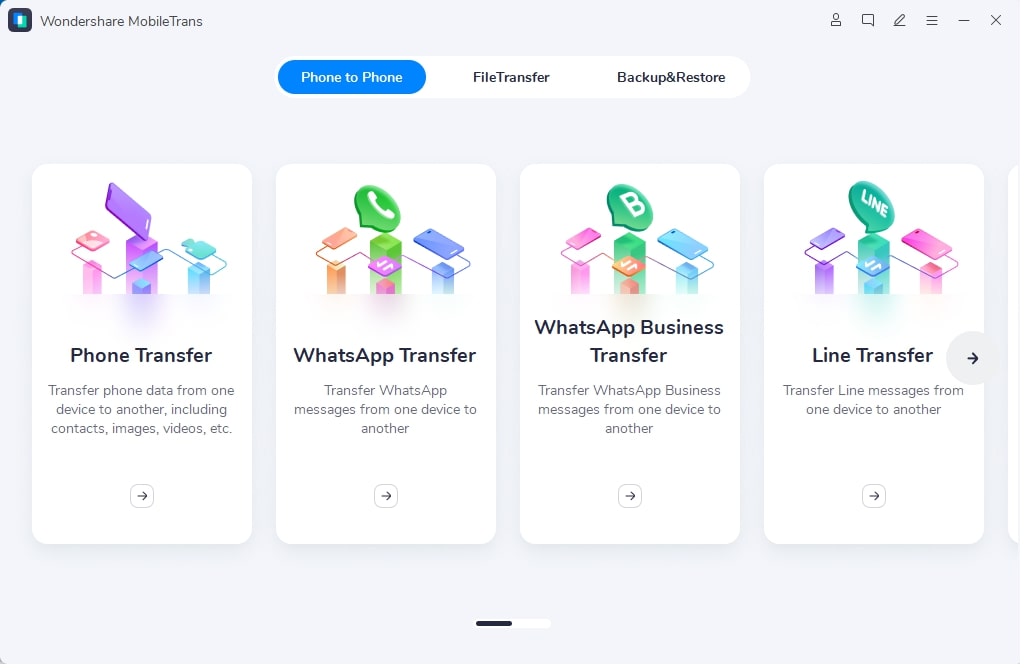
Step 2: Connect both your Samsung and Huawei Mate 60 devices to your computer using their respective USB cables.
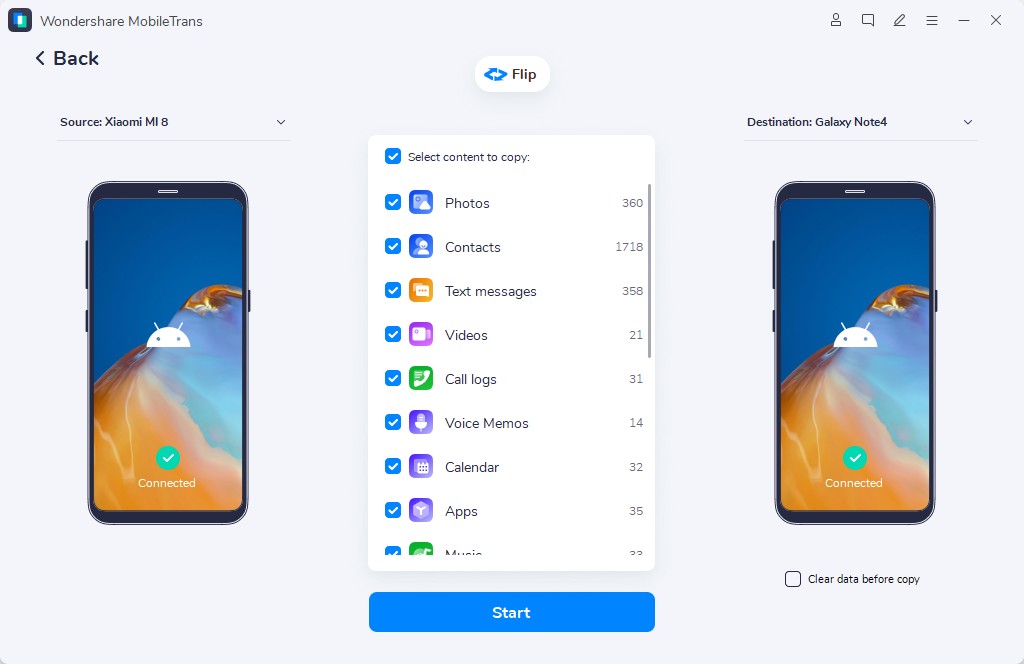
Step 3: Wait for the program to identify your devices and then select your source device (Samsung) and target device (Huawei Mate 60).
Step 4: Choose the types of files you want to transfer and click the "Start Transfer" button.
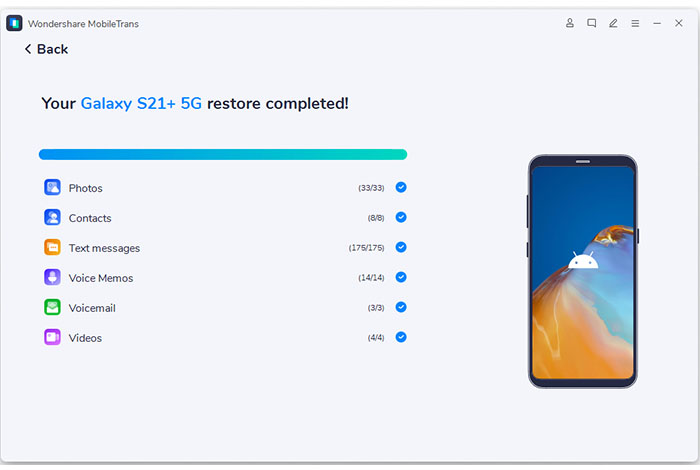
Method 2: Use Phone Clone to Transfer Samsung Data to Huawei Mate 60
Phone Clone is a free app designed by Huawei to easily transfer data between two devices. It supports transferring data from Android and iOS devices to Huawei Mate 60 smartphone. Phone Clone provides a simple and easy-to-use interface that allows you to transfer data between two devices with ease. It supports data transfer from Android and iOS devices to Huawei Mate 60 smartphone, ensuring data integrity and security. With Phone Clone, you can share photos, music, videos and apps with friends and family anytime, anywhere. No need to worry about data loss or corruption, ensuring your important data is protected. Huawei has always been committed to providing a high-quality smartphone experience, and the Phone Clone app is part of this commitment. Download and use Phone Clone to make your Huawei Mate 60 smartphone an important part of your life.
How to do it?
1. Download and install the "Phone Clone" app on both your Samsung and Huawei Mate 60 devices.
2. Open the app on both devices. On your Huawei Mate 60, select "New Phone," and on your Samsung device, choose "Old Phone."
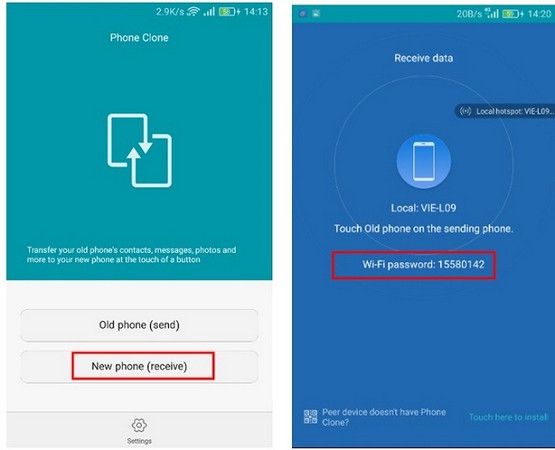
3. On your Samsung device, use the "Scan QR Code" feature to scan the QR code displayed on your Huawei Mate 60's screen.
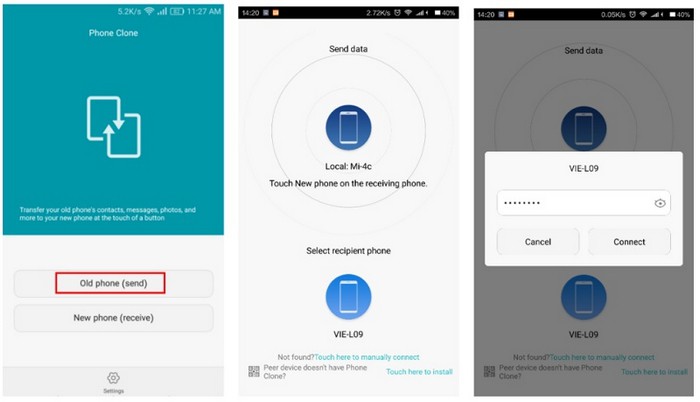
4. Once the devices successfully connect, select the data you wish to transfer.
5. On your Samsung device, tap "Transfer" to begin the process, and wait for it to complete.
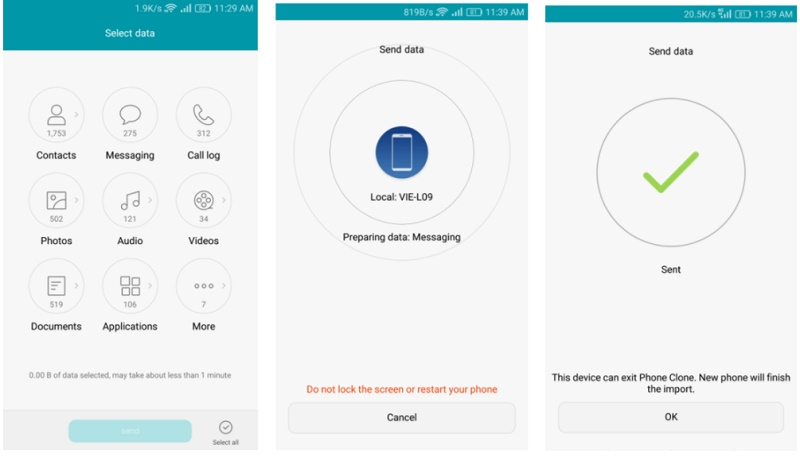
Method 3: Sync Samsung to Huawei with Google Drive
Google Drive provides a convenient backup function that can easily back up the data of Samsung devices to the cloud and access it at any time on Huawei Mate 60 devices. With Google Drive, you can easily back up data from your Samsung devices to the cloud and easily access those backups on your Huawei Mate 60 or other Google Drive-enabled devices. This backup feature is very useful for those who need to protect important data, especially those who frequently switch between different devices. Moreover, Google Drive also provides backup recovery tools to ensure that you can restore your data when needed.
Here's how to use Google Drive for transferring files between your Samsung and Huawei Mate 60 devices:
- Install the Google Drive app on both your Samsung and Huawei Mate 60 devices.
- Sign in to the Google Drive app using the same Google account on both devices.
- On your Samsung device, open the app and tap the "+" button to create a new folder. Give it a name and tap "Create."
- Tap "Add" in the Google Drive app on your Samsung device, then select the files you want to transfer, and upload them to the newly created folder.
- On your Huawei Mate 60 device, open the Google Drive app and find the folder you created. Download the files from the folder to your Huawei Mate 60 device.
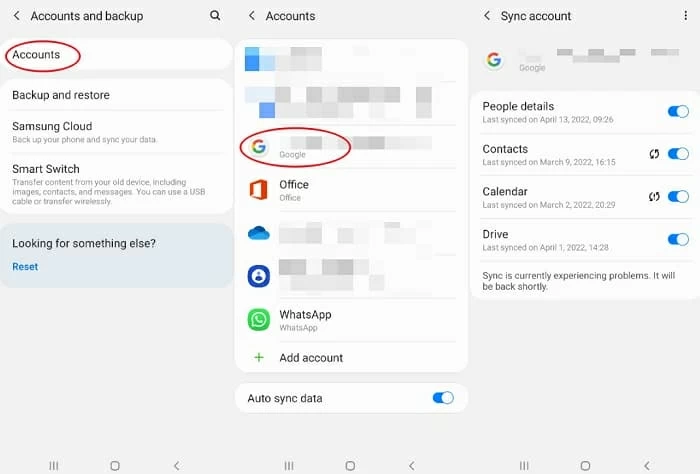
Method 4: Move Data from Samsung to Huawei mate 60 by Bluetooth
Bluetooth is a convenient, wireless data transmission technology that is built into almost all devices. With Bluetooth technology, data can be easily transmitted over short distances, enabling fast and efficient communication. Compared with traditional wired connections, using Bluetooth to transmit data is more flexible and can avoid problems such as data line entanglement and interface damage. It also supports multiple device connections and allows multiple devices to share network connections. In addition, Bluetooth technology also has the advantages of low power consumption, high-speed transmission, and strong compatibility, making it an ideal choice for connecting devices.
Steps for how to:
1. Enable Bluetooth on both your Samsung and Huawei Mate 60 devices through the settings menu.
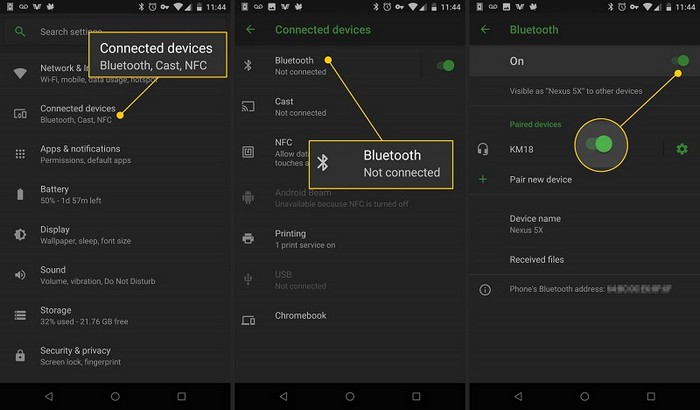
2. On both phones, tap "Search for devices" and select the opposite device when it appears in the list.
3. Accept the pairing request on each phone to establish a Bluetooth connection.
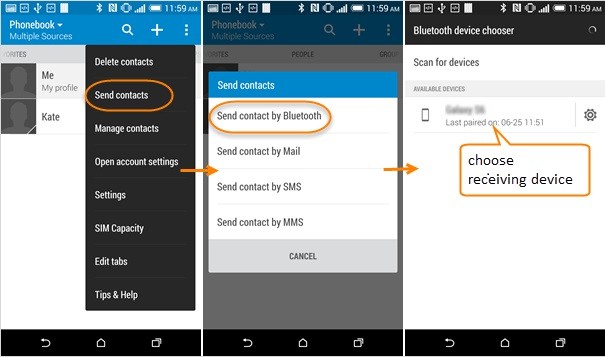
4. On your Samsung device, navigate to the files you want to transfer, tap "Share," and select "Bluetooth" as the sharing method.
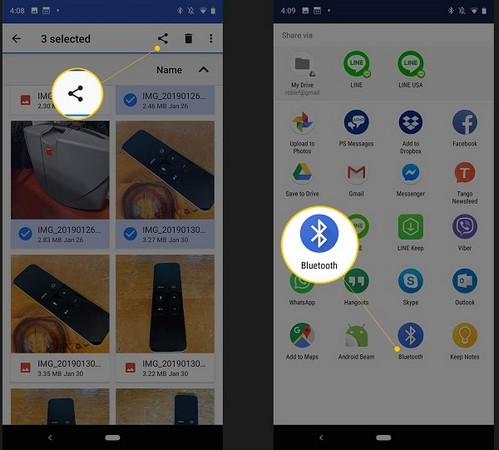
5. From the list of available Bluetooth devices, select your Huawei Mate 60 device.
6. Accept the incoming file(s) on your Huawei Mate 60 device, and then wait for the transfer to complete.
Conclusion
By implementing one of these 4 methods, transferring files from Samsung devices to Huawei Mate 60 devices can be fast, convenient, and efficient. Whether you choose wireless methods like Mobile Transfer, Huawei's official phone cloning app, Google Cloud Server, or Bluetooth wireless capabilities, you are sure to find a solution that meets your needs. MobileTransfer is an easy-to-use, full-featured file transfer app that allows you to easily transfer files from your Samsung device to your Huawei Mate 60 device. Huawei's official mobile phone cloning application is equally convenient and fast, allowing you to easily copy photos, videos and files from Samsung devices to Huawei Mate 60 devices for backup and sharing. Google Cloud Server is a secure and efficient cloud storage solution that allows files from Samsung devices to be stored in the cloud and accessed anytime, anywhere. Bluetooth wireless capabilities allow you to easily connect Samsung devices and Huawei Mate 60 devices via Bluetooth to quickly transfer files. To sum up, by implementing one of these 4 methods, you can quickly, conveniently and efficiently transfer files from Samsung devices to Huawei Mate 60 devices, making your work and life more convenient.





