Summary:If you are finding ways to transferring your data then this article can help you a lot. You can find many methods here to transfer your data.
Problem analysis:
Why transferring Android/iPhone Data/Contacts to Vivo S16/Pro is super important?
For data transferring, there are two different situations. If your old device Android/iPhone has been broken and you want to change it into Vivo S16/Pro. Then you must transfer your data otherwise your will feel super inconvenient. There is also one situation that many people just want to change their new device into Vivo S16/pro. Because Vivo S16/pro not only beautiful but also have a very good operation it can give users a superior experience.
Usually, many people would wonder is there really workable transferring data through different device? Of course, using professional software to transferring your data will give you a safety and efficient experience. There are many many application in the internet, actually, Mobile Transfer is really good enough and can transfer your data and also can backup your data. If this is your first time to transferring your data then pls read below methods to help you.
- Option 1: Transfer Android/iPhone Data/Contacts to Vivo S16/Pro through Mobile Transfer.
- Option 2: Backup your Android/iPhone Data/Contacts to Vivo S16/Pro previously.
- Option 3: Transfer Android/iPhone Data/Contacts to Vivo S16/Pro with Vivo Easyshare.
- Option 4: Transfer Android/iPhone Data/Contacts to Vivo S16/Pro through Google Account.
Option 1: Transfer Android/iPhone Data/Contacts to Vivo S16/Pro through Mobile Transfer.
There are many reasons why Mobile Transfer is the best recommended software.
- Safety and efficient.
- Different devices and different kinds of files are supportable.
- Easily operation.
- Clear webpage and clear instruction available.
Core function of Mobile Transfer:
Transfer contacts, text messages, photos and other file types directly between device.
Restore the backup from Blackberry 7/10, iTunes, iCloud, OneDrive, Kies to your Phone.
Fully compatible with Android 9.0.
Erase old mobile photos to prevent data loss.
Step 1: Download Mobile Transfer in the computer and open.
Step 2: Click “Phone Transfer” and next “Phone to Phone” button.

Step 3: Connect Android/iPhone and Vivo S16/Pro to the computer both with their USB cables. Your old Android/iPhone is in source side and Vivo S16/Pro on destination panel. The “Flip” button in the corner can help you change the position of source and destination panel.

Step 4: When these two device connected your data will be scanned and show on the screen. Choose Data/Contacts to your Vivo S16/pro and tap “Start” to begin transfer.

Yes. That’s all the steps for transferring your data using Mobile Transfer to recover your data. Let’s try.
Option 2:Backup your Android/iPhone Data/Contacts to Vivo S16/Pro previously.
As mention above, one of the core function of Mobile Transfer is to backup your data and you will have the chance to protect your data. As we know, once your data is backup you can recover or transfer your data very quickly.
Step 1: Download Mobile Transfer Software. Open it and Click “Restore& Backup”.

Step 2: Connecting your Vivo S16/Pro to Computer and wait the screen skips. After that click on “Backup phone data” button.
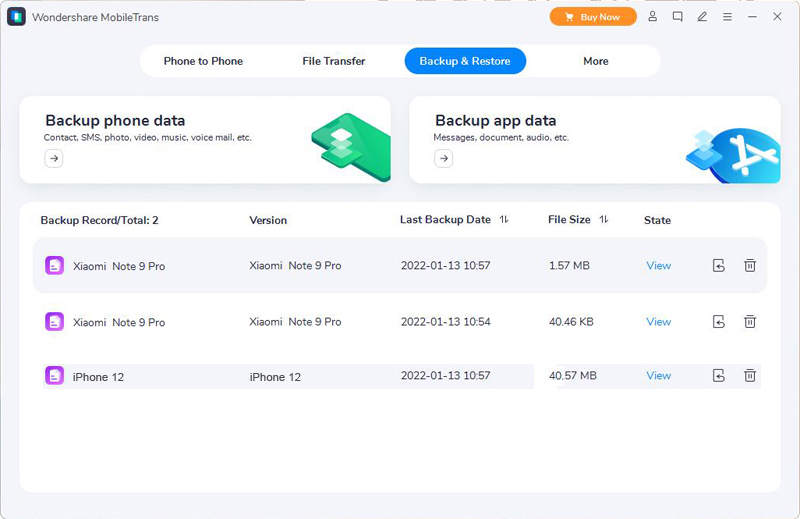
Step 3: Waiting your Vivo S16/Pro to be detracted and you are allowed to choose Data/Contacts in the backup list.

Step 4: When you confirm the data you want to backup. Click “ Start” finally.

When you finish all these steps, your data is successfully backup and you can backup your data regular.
Option 3: Transfer Android/iPhone Data/Contacts to Vivo S16/Pro with Vivo Easyshare.
Vivo Easyshare is an excellent iPhone to Vivo data which is specifically for Vivo Users. It can help Vivo users to transfer data from old Android phones or iPhones to Vivo device. Files that can be transferred include SMS, Contact, Apps, Photos, Videos and Music etc. Note that this app needs to be used on Android 9.0 or above. Now let’s operate.
Step 1: Download EasyShare from your app stores and install.
Step 2: Launch it and tap 2-arrow icon on the screen then you will get to the Phone Clone screen.
Step 3: Select “Old Phone” first and choose “Vivo Phone” as your receiving device. Then follow the directions and enables “Allow modifying system settings”. Pls allow the permissions prompted from the app and your iPhone will appear on QR code.
Step 4: Turn to your Vivo phone and open Easyshare to click on “New phone”. Remember to use your Vivo phone to scan the QR code on your iPhone (This can help two device connected.)
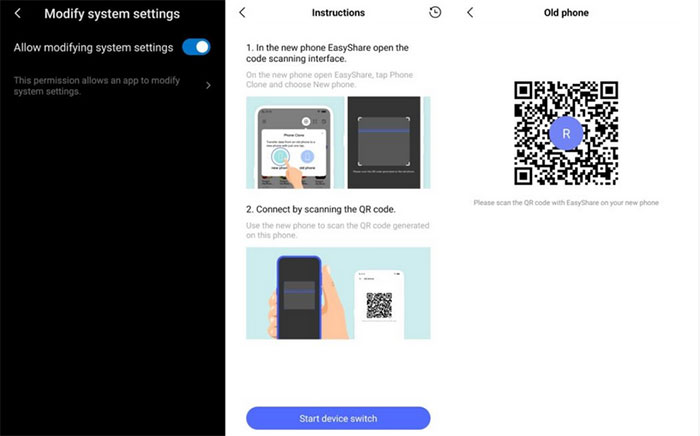
step 5: All the data files available and you can choose any files you want to transfer and when you confirm you can press “START DEVICE SWITCH” to start the transferring process.
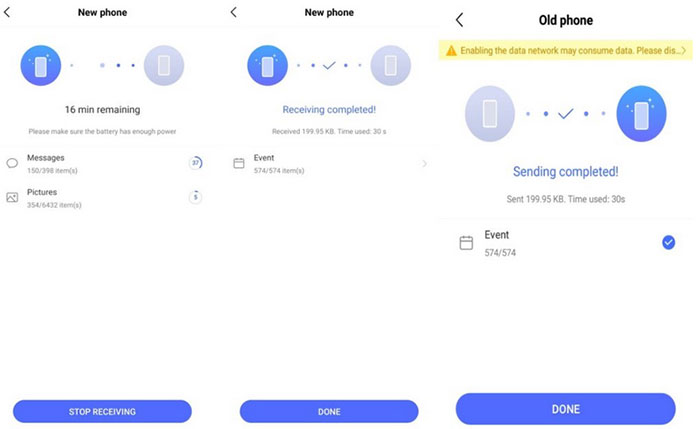
Option 4: Transfer Android/iPhone Data/Contacts to Vivo S16/Pro through Google Account.
Let’s using Google Account to transfer your data. If you have the Google Account then you can achieve iPhone to Vivo data transfer using Google’s backup and restore function. Of course, even if you don’t have the Google Account you also can resister one (for free). Let’s go.
Step 1: Go to “Setting” on your iPhone and scroll down the screen to choose “Mail, Contacts, Calendars”.
Step 2: Tap “Add account” and then “Google” to log into your Google Account. On this description screen, input a description of the Data/Contacts. Tap “Next” button.
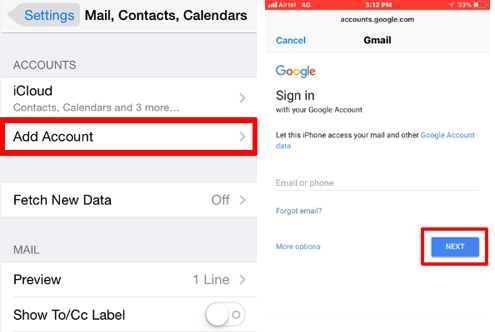
Step 3: Turn on the data options displayed on the screen and then tap “Save” to begin syncing iPhone with Google.
Step 4: Time to go to your Vivo S16/pro and tap “Setting” and choose “Account & Sync”. Choose your Google account and tap on Sync Data/Contacts. Finally click “ Sync Now” after you confirm.






