Sammanfattning: Om du har förlorat data på din Google Pixel 7, oroa dig inte. Den här guiden visar dig olika sätt att återställa din förlorade data effektivt.
Oavsett om du av misstag har raderat en fil eller upplevt ett maskinvarufel, kan förlora din data snabbt bli ett betydande problem som kan störa din dagliga rutin. Om du äger en Google Pixel 7-smartphone har du dock tur. Den här enheten är känd för sin otroliga kamera och robusta funktioner, och den är utformad för att hjälpa dig att återställa förlorad data på flera sätt. I den här omfattande guiden kommer vi att presentera flera beprövade metoder för att återställa din förlorade data på Google Pixel 7-enheter.
Dataförlust på smartphones som Google Pixel 7 kan bero på olika orsaker som oavsiktlig radering, fabriksåterställning utan säkerhetskopiering, programuppdateringar, fysisk skada, virusattacker och systemkrascher. Användare bör överväga lösningar som att använda officiella säkerhetskopieringsverktyg från Google, rådfråga telefontillverkaren eller dataåterställningsproffs om data inte säkerhetskopieras och använda dataåterställningsverktyg från telefontillverkaren. Att ändra telefonens lösenord kan också hjälpa till att skydda mot dataförlust. Professionell hjälp bör sökas omedelbart och lämpliga åtgärder bör vidtas för att lösa problemet.
Guideöversikt
- Metod 1: Återställ raderade data på Google Pixel 7 med Android Data Recovery
- Metod 2: Återställ förlorad data från Google Drive
- Metod 3: Återställ Google Pixel 7-foton/videoklipp med Google Photos
Metod 1: Återställ raderade data på Google Pixel 7 med Android Data Recovery
Det finns flera alternativa verktyg för dataåterställning på marknaden. Dessa kraftfulla applikationer, som SyncRestore Android Data Recovery , tillhandahåller lösningar på specifika dataåterställningsutmaningar. Dessa applikationer kan skanna och återställa raderade eller förlorade data inklusive foton, videor, ljud, dokument och andra typer av viktig data. Oavsett om du förlorade data på grund av enhetsfel, oavsiktlig radering av data eller dataöverföringsfel, kan dessa appar ge effektiva lösningar.
Följ bara nästa steg för att återställa förlorad data på din google pixel 7:
Steg 1: Börja med att ladda ner och installera Android-verktyget för dataåterställning på din dator.
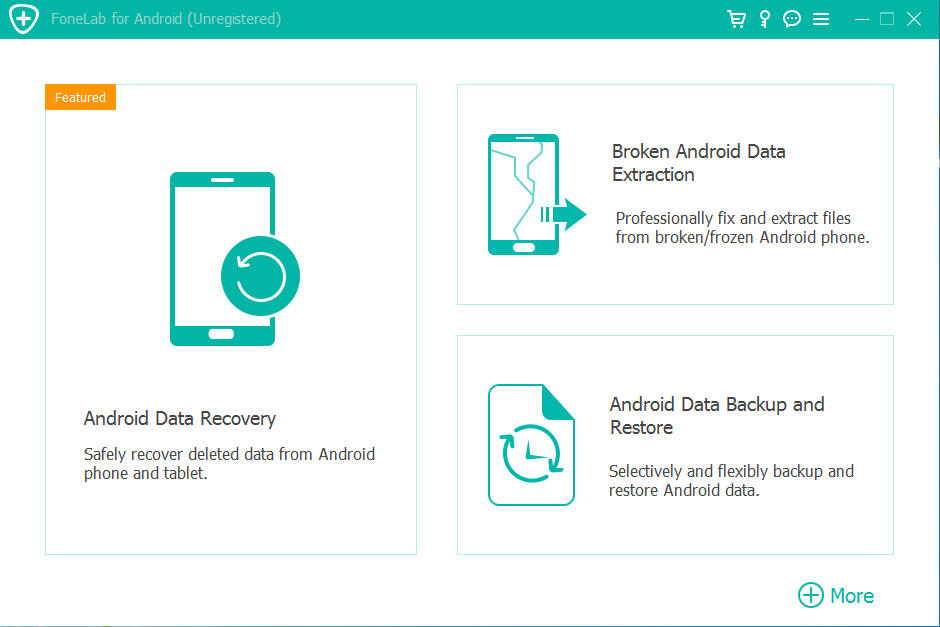
Steg 2: Använd en USB-kabel för att ansluta din Google Pixel 7 till datorn.
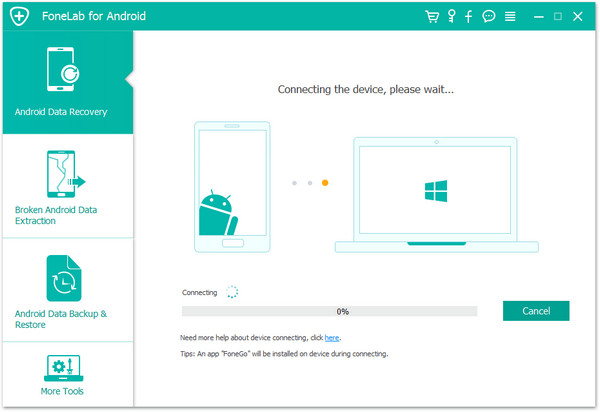

Steg 3: Du kan nu välja vilken typ av data du vill återställa, såsom foton, videor, meddelanden eller kontakter.
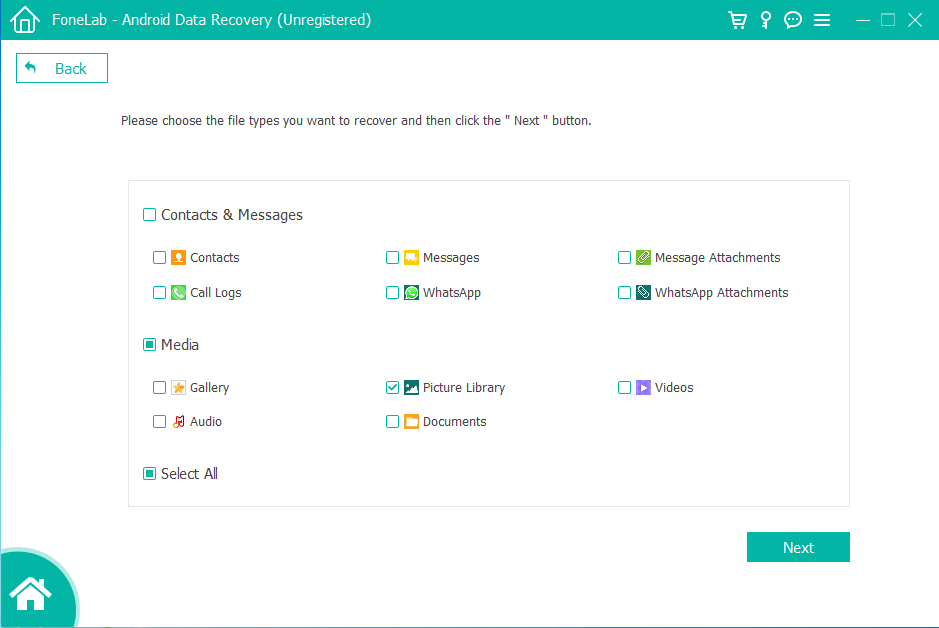
Steg 4: Programvaran kommer sedan att utföra en skanning av din enhet och presentera en förhandsgranskning av filerna den har hittat, så att du kan granska och välja de objekt du vill återställa.
Steg 5: När du har gjort dina val kan du fortsätta att återställa de valda filerna till din telefon eller lagra dem på din dator för förvaring.
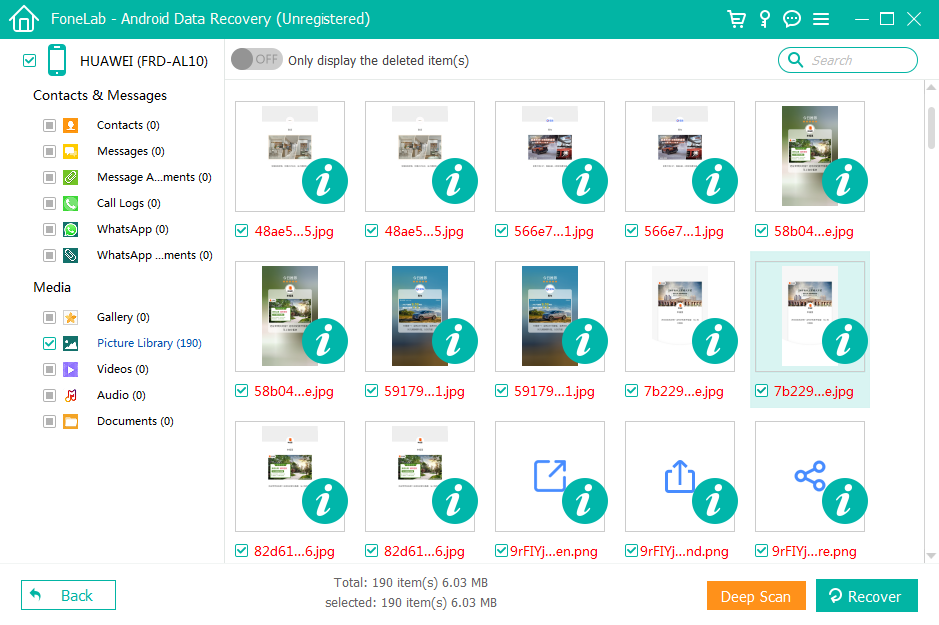
Metod 2: Återställ förlorad data från Google Drive
Att återställa data från en Google Drive-säkerhetskopia innebär att du kontaktar kundsupport, kommer åt säkerhetskopian, granskar och väljer filer att återställa och eventuellt tillhandahåller ytterligare information. Efter dataåterställning är det viktigt att säkerhetskopiera de återställda filerna för att förhindra framtida förluster.
Här är stegdetaljerna för att återställa förlorad data på Google Pixel 7:
Steg 1: Gå till "Inställningar" på din Pixel-enhet, som du hittar på telefonens huvudskärm.
Steg 2: Scrolla ned till "Konton" och tryck sedan på ditt Google-konto som anges där. Detta öppnar inställningarna för ditt Google-konto.
Steg 3: Inuti dina Google-kontoinställningar, leta efter och tryck på "Kontosynkronisering." Detta gör att du kan hantera vilket innehåll som synkroniseras med ditt Google-konto.
Steg 4: Se till att alla datatyper du vill återställa är aktiverade. Detta säkerställer att data säkerhetskopieras och kommer att vara tillgänglig för återställning.
Steg 5: Gå nu tillbaka till huvudskärmen "Inställningar" och välj sedan "System." Detta tar dig till systeminställningarna för din Pixel-enhet.
Steg 6: Inuti "System"-inställningarna, tryck på "Säkerhetskopiering." Välj sedan "Appdata" och följ instruktionerna på skärmen för att återställa dina data från din Google Drive-säkerhetskopia. Detta guidar dig genom processen för att återställa appdata från ditt Google-konto.
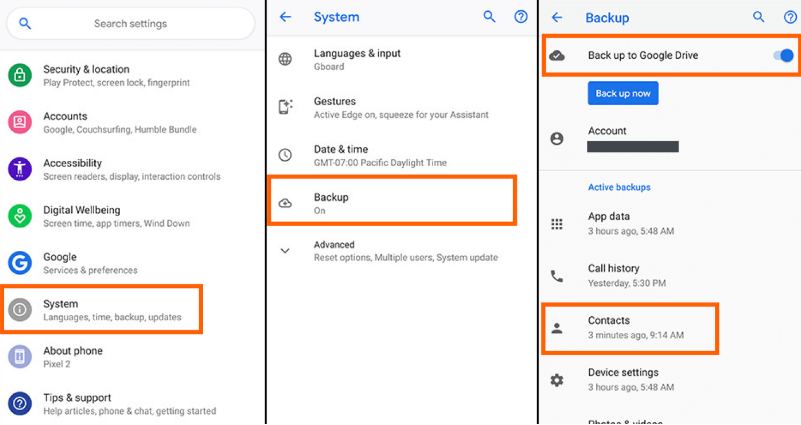
Metod 3: Återställ Google Pixel 7-foton/videoklipp med Google Photos
Att aktivera Google Fotos automatiska säkerhetskopiering säkerställer utmärkt återställning av multimediafiler. Den säkerhetskopierar automatiskt foton och videor till ditt angivna Google Drive-konto. Dessutom erbjuder appen praktiska funktioner för att visa, redigera och hantera filer, samt exportera dem i olika format för användning på olika enheter. Sammanfattningsvis, med funktionen för automatisk säkerhetskopiering aktiverad, blir Google Photos ett utmärkt verktyg för att återställa multimediafiler.
Steg för att återställa förlorade multimediafiler på din pixel 7:
- Öppna Google Foto-appen på din enhet eller besök webbplatsen på din dator.
- Navigera till mappen "Papperskorgen", där borttagna objekt lagras.
- Välj de filer du vill återställa.
- Klicka sedan på alternativet "Återställ" för att ta tillbaka dem till ditt galleri.
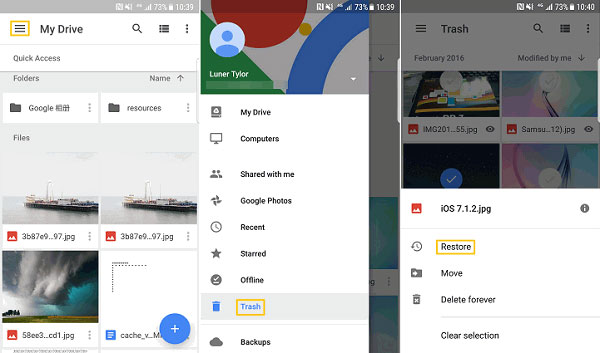
Slutsats
Att uppleva dataförlust på din Google Pixel 7 kan vara nedslående, men det finns vanligtvis sätt att återställa det. Oavsett om det är dina kontakter, foton eller meddelanden, ger teknikerna som förklaras i den här guiden många alternativ för att hämta dina saknade data. Välj den mest lämpliga metoden för dina omständigheter och vidta försiktighetsåtgärder för att skydda dina data och minska risken för framtida förluster.





