5 bästa sätten att återställa raderade och förlorade filer som kontakter, foton, videor, meddelanden och mer på Google Pixel 6/6 Pro och att säkerhetskopiera din Google Pixel 6/6 Pro-data.

Vad kan du göra om du har raderat eller förlorat data från din Google Pixel 6a, Pixel 6 eller Pixel 6 Pro? Den här artikeln presenterar olika lösningar som hjälper dig att återställa raderade eller förlorade data från dessa Google Pixel 6/6pro-telefoner.
I allmänhet kan det ge dig en mycket bra 5G-mobilprestandaupplevelse, men kan också ge dig en mycket bra mobiltelefonfotoupplevelse, det är mycket värt att börja, åh, och vi kommer att lösa några bekymmer för dig, t.ex. som dataöverföring och dataåterställning och så vidare.
Guidelista
- Del 1. Återställ Google Pixel 6/6 Pro-data från säkerhetskopia
- Del 2. Återställ Google Pixel 6/6 Pro-data direkt utan säkerhetskopiering
- Del 3. Återställ data från säkerhetskopia till Google Pixel 6/6 Pro
- Del 4. Återställ data till Google Pixel 6/6 Pro med bästa dataåterställning
- Del 5. Säkerhetskopiera data från Google Pixel 6/6 Pro till dator
Del 1. Återställ Google Pixel 6/6 Pro-data från säkerhetskopia
Många människor kommer av misstag att radera vissa viktiga data, eller så är det svårt att hitta några av de tidigare bilderna, kontakterna och så vidare, men om det finns en säkerhetskopia kommer det att vara en enkel sak att återställa, om du inte har någon aning om hur du återställer Pixel-telefonen från säkerhetskopiering kommer vi att visa dig hur du enkelt får tillbaka all data, inklusive foton, kontakter, appdata och så vidare från din Google-säkerhetskopia.
Här är tre sätt att återställa viktig information på din telefon från din Google-säkerhetskopia:
Återställ säkerhetskopierade foton, data och enhetsinställningar
Anslut din Pixel-telefon till ett Wi-Fi- eller mobilnätverk och följ stegen nedan för att återställa Pixel-telefonen från säkerhetskopian.
- Steg 1:Öppna Google Pixel 6/6 Pros Inställningar-app. tryck på "Återställ" för att återställa din Pixel-telefon, sedan kan du följa stegen på skärmen.
- Steg 2: När "Kopiera appar och data" visas för dig trycker du på "Nästa". Välj sedan" Kan inte använda den gamla telefonen".
- Steg 3: Tryck på "OK" under Kopiera på ett annat sätt. Klicka på "En säkerhetskopia från molnet" och logga sedan in med ditt Google-konto som har säkerhetskopian.
- Steg 4: Landningen lyckades, Välj en säkerhetskopia och välj de filtyper du vill återställa och tryck sedan på "Återställ" för att återställa data från Google Pixel-telefonen
Återställ säkerhetskopierade appinställningar
- Steg 1: Öppna appen Inställningar för din Google Pixel 6/6 Pro.
- Steg 2: Under Personligt trycker du på "Säkerhetskopiera och återställ".
- Steg 3: Under Innehåll kan du trycka på "Appdata".
- Steg 4: Aktivera "Automatisk återställning". Så vi kan slutföra återställningen.
Återställ säkerhetskopierade kontakter
- Steg 1: Öppna din Google Pixel 6/6 Pros Inställningar-app > Tryck på "Google" > Under Tjänster trycker du på "Återställ kontakter".
- Steg 2: Om du har flera Google-konton väljer du vilket kontos kontakter som ska återställas > Tryck på "Från konto" > Tryck på enheten med kontakterna som ska kopieras.
- Steg 3: Om du inte vill kopiera kontakter från ditt SIM-kort eller enhetslagring, stäng av SIM-kortet eller Enhetslagring > Tryck på Återställ och vänta tills du ser Kontakter återställda.
Del 2. Återställ Google Pixel 6/6 Pro-data direkt utan säkerhetskopiering
När du använder Google Pixel 6/6 Pro, tar du ibland bort viktiga filer av misstag, eller ibland raderar du några filer på grund av otillräckligt minne, men behöver plötsligt använda situationen, oroa dig inte, vi kommer att lösa denna serie av problem åt dig , vi rekommenderar att du här är programvaran Android Data Recovery, som kan vara en perfekt lösning på alla problem du behöver för att återställa.
Google Pixel 6 Data Recovery fungerar på de flesta Android-telefoner och surfplattor och kan hämta den data du behöver, som foton, videor, samtalshistorik, kontakter, textmeddelanden, ljud, WhatsApp-meddelanden, dokument eller annan data från din Google Pixel 6 /6 Pro om du av misstag tar bort dem, även om du tömmer papperskorgen eller återställer fabriksinställningarna, kan den återställas intakt, så om du behöver den, ladda ner den och använd den så snart som möjligt. Vi stöder Windows och Mac, du bör ladda ner motsvarande version baserat på ditt datorsystem.
Enhet som stöds: Google, vivo, HTC, Samsung, Huawei, Honor, Redmi, Realme, OPPO, Xiaomi, OnePlus, Meizu, LG, ZTE, Lenovo, Nokia, Motorola, och så vidare.
Steg 1: Ladda först ner, installera och kör denna Android Data Recovery-programvara på datorn och klicka sedan på "Android Data Recovery".

Steg 2: Enligt instruktionerna på sidan, anslut din Google Pixel 6/6 Pro till din dator via USB-kabel.
Notera:
- Om din Google Pixel 6/6 Pro är ansluten till din dator men inte har identifierats, vänligen klicka på "Enhet ansluten, men kan inte kännas igen? Få mer hjälp." för att få fler metoder för att upprätta en framgångsrik anslutning.
- Om du misslyckades med att ansluta Google Pixel 6/6 Pro till din dator, klicka på knappen "Försök igen" för att återansluta den. Och om det inte fungerar, följ de andra metoderna genom att klicka på "Klicka för att se växlingshandledning" för att få detaljerade steg för att byta USB-anslutningsläge till "Överför filer" eller "MTP"-läge.
Steg 3: Android Data Recovery kommer att uppmana dig att aktivera USB-felsökning på din Google Pixel 6/6 Pro om du inte öppnar felsökningsläget. Den kommer att upptäcka din Android-version och lära dig hur du öppnar USB-felsökningsläget på din Google Pixel 6/6 Pro. När du har avslutat operationerna på din Google Pixel 6/6 Pro, klicka på "OK"-knappen för att gå till nästa steg.

Steg 4: När din Google Pixel 6/6 Pro har upptäckts, välj den eller de filtyper du vill skanna i listan över återställningsbara data och klicka på "Nästa". Sedan kommer programmet att skanna och analysera din Google Pixel 6/6 Pro. Du kommer att bli ombedd att installera Rooting Tool – FoneGo för att rota din Google Pixel 6/6 Pro genom att aktivera alternativet "Installera via USB" i "Utvecklaralternativ".

Steg 5: När du är klar med installationen av FoneGo-appen måste du ge den åtkomst till din Google Pixel 6/6 Pro innan du skannar. Om du har auktoriserat men programmet inte upptäckte auktoriseringsstatus korrekt, klicka på "Jag har auktoriserat". Eller så kan du välja att skanna auktoriserade filer.

Obs: Om programmet upptäcker icke-auktoriserade objekt på din Google Pixel 6/6 Pro får du ett popup-meddelande för att bekräfta ditt val att gå tillbaka för behörigheter eller fortsätta att skanna auktoriserade filer. Efter det börjar det här programmet skanna din Google Pixel 6/6 Pro.
Steg 6: När skanningen är klar kommer alla hittade resultat att listas, du kan klicka för att förhandsgranska alla en efter en. Välj sedan vad du behöver och klicka på "Återställ" för att spara dem tillbaka till din Google Pixel 6/6 Pro.

Obs: Om du inte kan hitta den data du behövde, oroa dig inte, du kan klicka på knappen "Deep Scan" för att skanna din enhet igen, vilket kommer att hitta fler förlorade och raderade filer från din enhet.

Del 3. Återställ data från säkerhetskopia till Google Pixel 6/6 Pro
Programvara för Android Data Recovery låter dig också säkerhetskopiera och återställa din Google pixel-telefondata, om du någonsin har säkerhetskopierat din telefondata med denna programvara kan du följa stegen nedan för att återställa dem.
Steg 1: Gå tillbaka till hemsidan för programvaran och tryck sedan på "Android Data Backup & Restore".

Steg 2: Använd en USB-kabel för att ansluta din Google Pixel 6/6 Pro till datorn och klicka sedan på alternativet "Device Data Restore".

Steg 3: Välj den säkerhetskopia du vill ha från listan över säkerhetskopior och klicka sedan på "Start" för att extrahera all data från säkerhetskopian du valde.

Steg 4: Välj de filer du behöver från säkerhetskopian och klicka på "Återställ till enhet" för att återställa dem till din Google Pixel 6/6 Pro.

Del 4. Återställ data till Google Pixel 6/6 Pro med bästa dataåterställning
Best Data Recovery är ditt säkra och pålitliga dataåterställningsprogram för att hjälpa till att återställa raderade och förlorade data inklusive foton, videor, e-post, ljud, dokument och mer från datorer, hårddiskar, flash-enheter, minneskort, mobiltelefoner, kameror, videokameror, andra flyttbara enheter, etc. Det är ett bra alternativ när du vill få tillbaka dina data.
Denna programvara stöder alla populära mobiltelefoner på marknaden, inklusive Google, vivo, HTC, Samsung, Huawei, Honor, Redmi, Realme, iPhone, OPPO, Xiaomi, Meizu, LG, ZTE, Lenovo, Nokia, Motorola, etc. Så du behöver inte oroa dig för olika enheter, ladda ner och använd den. Vi stöder Windows och Mac, du bör ladda ner motsvarande version baserat på ditt datorsystem.
Steg 1: Öppna startsidan för bästa dataåterställningsprogramvara och anslut din Google Pixel 6/6 Pro till din dator via dess USB-kabel.
Steg 2: Välj vilken typ av fil du vill skanna, välj sedan telefonens disknamn från startsidan och klicka sedan på knappen "Skanna" för att börja skanna efter förlorad data på din Google Pixel 6/6 Pro.
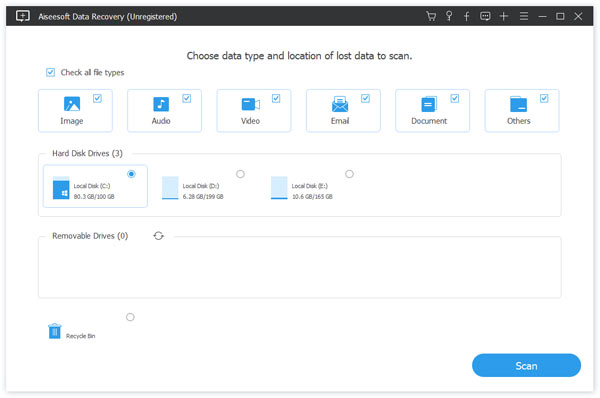
Steg 3: Efter att alla hittade data kommer att listas, välj önskad fil och klicka på "Återställ" för att spara den tillbaka till din dator.
Obs: Om du inte kan hitta filerna du behöver kan du klicka på "Deep Scan" för att skanna fler filer.
Del 5. Säkerhetskopiera data från Google Pixel 6/6 Pro till dator
Metod 1: Säkerhetskopiera Google Pixel 6/6 Pro med mobilöverföring
Om du letar efter en snabb och pålitlig lösning för att utföra säkerhetskopiering och återställning av data, försök då med Mobile Transfer. Med den kan du ta en hel säkerhetskopia av din Xiaomi-enhet till din dator med ett enda klick.
Steg 1: Ladda först ner, installera och kör den här Mobile Transfer-mjukvaran på datorn, Öppna den första sidan av Mobile Transfer Software och klicka sedan på "Säkerhetskopiera din telefon".

Steg 2: Använd USB-kabeln för att ansluta din Google Pixel 6/6 Pro till datorn.

Steg 3: Slutligen, välj filtyp(er) som du behöver och tryck sedan på "Starta överföring". De valda filerna kommer sedan att överföras från din Google Pixel 6/6 Pro till datorn.

Metod 2: Säkerhetskopiera Google Pixel 6/6 Pro med Android Data Backup & Restore
Steg 1: Öppna den första sidan av Android Data Recovery Software och tryck sedan på "Android Data Backup & Restore".

Steg 2: Använd en USB-kabel för att ansluta din Google Pixel 6/6 Pro till datorn och klicka sedan på "Device Data Backup".

Steg 3: Välj filen som du behöver säkerhetskopiera, tryck slutligen på "Start" för att börja säkerhetskopiera din telefondata.

Slutsats
Jag litar på att du lyckades få tillbaka dina förlorade eller raderade data från din Google Pixel 6a/6/6 Pro efter att ha gått igenom det här inlägget. Om du har en säkerhetskopia, använd den för att hämta dina data. Om inte, kanske du vill utforska möjligheten att använda Android Data Recovery-programvara.







