Den här guiden erbjuder en omfattande strategi för återställning av Google pixelbook go-filer och förebyggande åtgärder. Tillämpa denna kunskap för att återställa filer på ett säkert sätt och skydda dina digitala data.

Dataförlust är en oundviklig katastrof som kan ha den mest förödande inverkan på Chromebook-användare. Oavsett om det beror på oavsiktlig radering, systemkrasch eller maskinvarufel, kan det vara frustrerande och hjälplöst att förlora viktiga filer.
Eftersom vi använder Google Pixelbook Chromebook-datorer under lång tid är det oundvikligt att radera filer. Om du av misstag tar bort en fil som du inte ville ta bort, är det bäst att försöka återställa den raderade filen så snart som möjligt innan den skrivs över. Om du inte vet hur du återställer raderade filer på Google Pixelbook kommer den här artikeln att ge dig lite vägledning. Först, oroa dig inte om du tar bort en fil men senare inser att det är viktigt. Den här artikeln visar dig hur du korrekt återställer oavsiktligt raderade data från Pixelbook.
Låt oss först diskutera några möjliga orsaker till dataförlust. Oavsiktlig radering är en av de vanligaste orsakerna till dataförlust. När du av misstag raderar en fil men inte säkerhetskopierar den kan det leda till dataförlust. Systemkrasch är också en annan vanlig orsak. När ett operativsystem kraschar kan det leda till att du förlorar all din data. Maskinvarufel kan också leda till dataförlust. När din hårddisk går sönder kan data gå förlorade. Tro dock inte att all data går förlorad. Det finns några metoder du kan prova för att återställa din data.
Innehåll
- Del 1: Du kan prova systemets inbyggda funktioner
- Del 2: Återställ raderade filer från PC Data Recovery
- Del 3: Återställ förlorade Chromebook-filer från Cloud Backup
- Del 4: Hämta borttagna filer med Windows-säkerhetskopia
- Slutsats
Del 1: Du kan prova systemets inbyggda funktioner
Innan du börjar använda återställningsverktyg från tredje part, låt oss först utforska de enkla och enkla återställningsfunktionerna som följer med Windows operativsystem. Genom att använda några av de inbyggda funktionerna i Windows kan du enkelt utföra dataräddning.
Återställa från papperskorgen
- Undersök papperskorgen efter de saknade filerna.
- Högerklicka på de relevanta filerna och välj "Återställ".
- Bevittna att filerna dyker upp igen på sina ursprungliga platser.
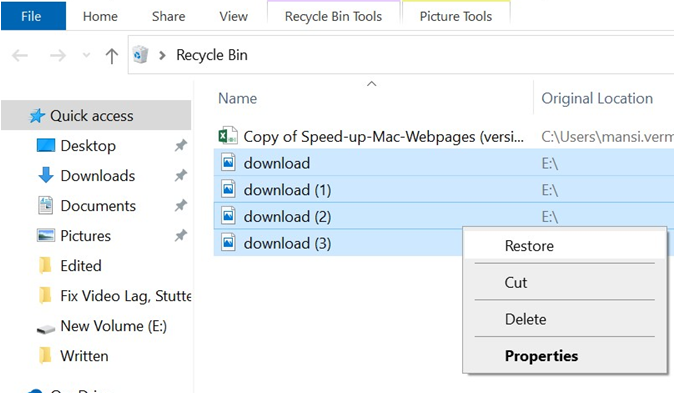
Del 2: Återställ raderade filer från PC Data Recovery
Dina raderade eller förlorade filer kan återställas eller återställas med programvara för dataåterställning som PC Data Recovery. Denna programvara ger användare ett snabbt och effektivt sätt att återställa alla typer av raderade filer från datorer och nästan alla läsbara lagringsenheter. PC Data Recovery programvara är ett professionellt dataåterställningsverktyg som skannar din dators hårddisk efter raderade filer och försöker återställa dem till sin ursprungliga plats. Även om dina raderade filer är helt raderade kan PC Data Recovery återställa dem genom att använda specifika tekniker. Allt som allt är PC Data Recovery en mycket användbar programvara om du behöver återställa raderade eller förlorade filer. Genom att använda den kan du återställa dina filer snabbt och effektivt, så att du kan undvika dataförlust.
Nästa är stegen för att återställa filer på Chromebook:
Steg 1: Ladda ner, installera och öppna PC Data Recovery-verktyget på din Pixelbook.
Steg 2: Ange filtyper och raderingsplats när du uppmanas. Om du återställer från papperskorgen, markera rutan bredvid den.

Steg 3: Efter att ha klickat på knappen Skanna skannar programvaran snabbt och presenterar återställningsbara raderade filer. Om den inte hittas, använd knappen Deep Scan i det övre högra hörnet för att söka i alla kataloger efter återställningsbara filer.

Steg 4: När du har hittat de nödvändiga filerna, markera varje ruta bredvid dem och klicka på Återställ. Objekten kommer att återställas till den angivna mappen.

Detta är en av de mest användbara, säkra, enkla och bekväma metoderna, oavsett vilken typ av fil du vill återställa från din Google Pixelbook.
Del 3: Återställ förlorade Chromebook-filer från Cloud Backup
Om du av misstag raderar en fil på din dator kan användning av en online-molnsäkerhetskopiering hjälpa dig att undvika dataförlust. Oavsett molntjänst kan du regelbundet säkerhetskopiera dina data så att du kan återställa raderade filer från den senaste säkerhetskopian.
Få bara tillbaka raderad data från Google Drive.
Raderade filer i Google Drive lagras i papperskorgen i 30 dagar, på samma sätt som en papperskorg. Du kan återställa nyligen raderade filer via Google Drive-appen på din dator inom denna period.
- Öppna Google Drive på din dator.
- Logga in med ditt Google-konto och gå till papperskorgen.
- Sortera filerna i papperskorgen efter datum för att hitta senaste raderingar.
- Välj de filer du vill återställa, högerklicka och välj "Återställ" för att återställa dem till sin ursprungliga plats.
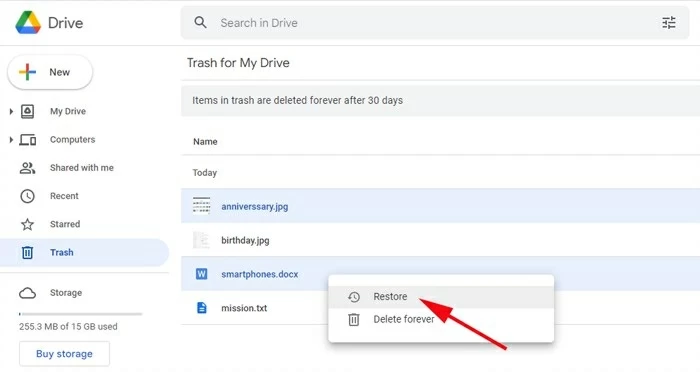
Del 4: Hämta borttagna filer med Windows-säkerhetskopia
Windows Säkerhetskopiering och återställning är en funktion som gör det möjligt för användare att skapa och återställa säkerhetskopior, inklusive återställning av permanent raderade filer eller mappar utan ytterligare programvara.
Så här återställer du raderade filer på Windows 10 från en tidigare säkerhetskopia:
- Öppna Start-menyn i aktivitetsfältet och skriv "Kontrollpanelen".
- Navigera till Kontrollpanelen > System och säkerhet > Säkerhetskopiering och återställning (Windows 7).
- Leta reda på dina raderade filer från tidigare säkerhetskopior och återställ dem vid behov.
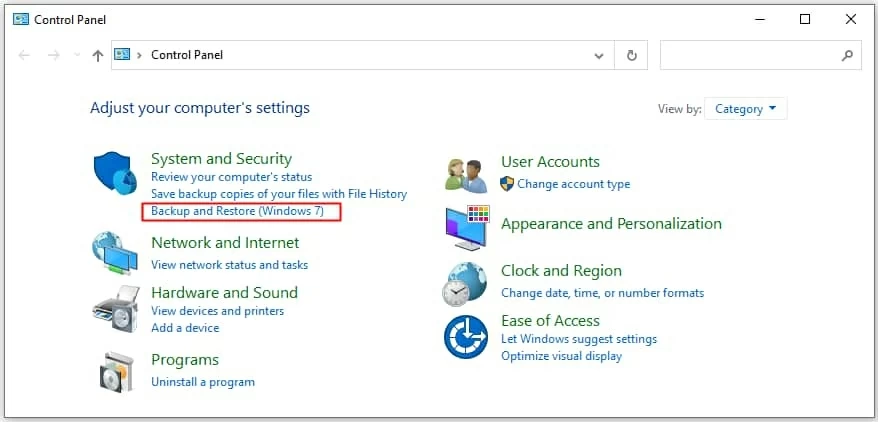
Så här återställer du filer på en Windows 11-dator med säkerhetskopiering och återställning:
- Anslut den externa enheten med dina säkerhetskopior.
- Öppna kontrollpanelen från aktivitetsfältet.
- Välj Säkerhetskopiera och återställ (Windows 7) > Välj en annan säkerhetskopia.
- Leta reda på den externa lagringen och följ instruktionerna på skärmen för att återställa raderade filer till din PC.
Slutsats
Låt oss slutligen diskutera några sätt att förhindra dataförlust. Att använda säkerhetskopior är en av de viktigaste metoderna. Säkerhetskopieringar ger dig säker datalagring i händelse av dataförlust på grund av oavsiktlig radering, systemkrasch eller maskinvarufel. Dessutom är det mycket viktigt att säkerhetskopiera dina data regelbundet. På så sätt, om något oväntat händer dig, kan du återställa dina data. Att använda molnlagring är dessutom en effektiv metod för säkerhetskopiering av data. Molnlagring kan ge dig säker, pålitlig datalagring som kan nås när som helst. På så sätt kan du komma åt din data när som helst och var som helst. Sammanfattningsvis är dataförlust en oundviklig katastrof, men det finns många metoder du kan använda för att återställa din data.





