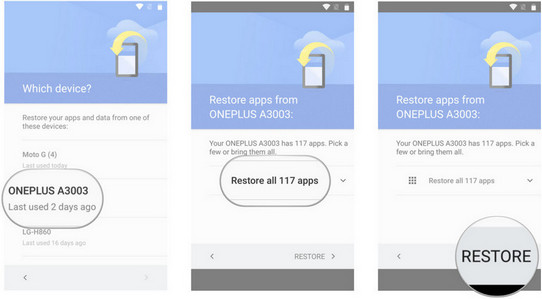Översikt: Tekniken förändras dag för dag och samtidigt som vi njuter av bekvämligheten den ger, ställs vi också inför olika problem som kommer med vår Samsung-telefon precis som Samsung S22. Vad kan vi göra om vi tappar vår telefondata/kontakt/meddelanden/foton/videor till exempel? Du kan hitta svaren i följande guide som hjälper dig att återställa förlorad data från Samsung s22.
Livet är fullt av överraskningar och viktig data kan gå förlorad på grund av ovanliga aktiviteter på våra telefoner. Dessa aktiviteter inkluderar ofta att uppgradera telefonens operativsystem, attackeras av skadlig programvara eller webbplatser, radera fildata från enheten av misstag, formatera telefonen eller återställa fabriksinställningarna. Många situationer kan orsaka förlust av vår telefondata, men du kan vara säker. Det finns ett antal tekniker som har utvecklats specifikt för dataåterställning som hjälper oss att bryta igenom detta dilemma.
Så låt oss lära oss hur man hittar en väg ut ur dessa svårigheter och hur man återställer data/foton/kontakter/meddelanden/videor från Samsung S22.
Metodöversikt:
Metod 1: Återställ raderad Samsung S22-data utan säkerhetskopiering
Metod 2: Återställa Samsung S22-data/foton/kontakter/meddelanden/videor från en säkerhetskopia
Metod 3: Återställa data från säkerhetskopia till Samsung S22
Metod 4: Återställning av Samsung S22 Data/Foton/Kontakter/Meddelanden/Videor med Samsung Kies Backup
Metod 5: Ladda ner Samsung S22-data från Google Drive
Metod 1: Återställ raderad Samsung S22-data utan säkerhetskopiering
Med hjälp av Android Data Recovery kan du återställa även data som inte är säkerhetskopierade, så om du inte har för vana att säkerhetskopiera din data rekommenderar vi att du provar.
Android Data Recovery är en enkel och lättanvänd överföringsprogramvara som ger möjlighet att återställa raderade eller förlorade kontakter, textmeddelanden, videor, foton, ljud, dokument, Whatsapp-meddelanden, samtalsloggar, Microsoft Word-dokument, Excel-kalkylblad, PowerPoint-presentationer, PDF-dokument och mer. Det erbjuder inte bara ett omfattande utbud av överförbara datatyper, Android Data Recovery stöder också alla Android-enheter som: Samsung, LG, HTC, Huawei, Sony, ZTE, Google, Motorola, Acer och mer. Den har kraftfulla funktioner för att återställa data från skärmskador, vattenskador, svart skärm, låsskärm, återställa fabriksinställningar, OS-uppdatering eller uppgradering av Android-smarttelefoner och reparera murade Android-enheter utan att förlora någon data.
Steg 1: Ladda ner och installera Android Data Recovery
När du har laddat ner programvaran för Android Data Recovery öppnar du den på din dator.

Steg 2: Anslut till din dator
Anslut din Samsung S22 till din dator via USB-kabeln och aktivera USB-felsökning.

Tips: Om det är första gången du har aktiverat USB-felsökning kan du följa programvaruanvisningarna för att göra det. Om du redan har felsökt behöver du inte göra det här steget.
Steg 3: Sök efter filer
I listan kan du ange olika typer av data som ska skannas. När du har valt, klicka på "Nästa".

Tips: Om den resulterande återställningsbara datamängden inte innehåller de data du behöver kan du välja "Deep Scan".

Steg 4: Förhandsgranska data
När skanningen är klar kan du välja de data du vill återställa i den vänstra kolumnen och sedan välja "Återställ".

Metod 2: Återställa Samsung S22-data/foton/kontakter/meddelanden/videor från en säkerhetskopia
Om du har en säkerhetskopia, här är en rekommenderad programvara för dig, som är Android Data Recovery.
Steg 1: Kör Android Data Recovery
Öppna programvaran Android Data Recovery och välj "Android Data Backup and Recovery" -läge.

Steg 2: Aktivera USB-felsökning
Anslut din telefon till datorn med hjälp av en USB och fortsätt till nästa steg efter att du har felsökt USB.
Steg 3: Kontrollera säkerhetskopieringsdata
Du kan välja "Device Data Recovery" eller "One Click Recovery". Sök efter filer i listan och klicka på "Start".

Steg 4: Importera data
Markera kryssrutan bredvid förlorad data, klicka på "Återställ" och vänta på att dataöverföringen ska slutföras.

Metod 3: Återställa data från säkerhetskopia till Samsung S22
Det finns inte bara en programvara på marknaden som kan återställa data, så här är en som snabbt kan återställa data från en säkerhetskopia. Observera att du bör se till att du har synkroniserat din telefondata med denna programvara innan du använder den.
Mobile Transfer är en pålitlig programvara för dataöverföring som stöder iOS till iOS, Android till iOS och Android till Android dataöverföring. Så oavsett om din gamla telefon är en iPhone eller en Android-telefon kan du överföra data från din gamla telefon direkt till din vivo s12 med Mobile Transfer. inte bara det, den stöder ett omfattande utbud av datatyper inklusive kontakter, SMS, samtalsloggar, foton, musik, videor, appar och mer. Det är enkelt och snabbt att överföra data. Med bara några enkla operationer kan du överföra data direkt från Android/iPhone till Vivo S12, vilket sparar mycket tid vid dataöverföring.
Steg 1: Starta Mobile Transfer
Öppna programvaran Mobile Transfer, välj läget "Säkerhetskopiering och återställning" högst upp på sidan, välj sedan "Telefonåterställning och säkerhetskopiering" och slutligen "Återställ". läge.

Steg 2: Felsök USB
Anslut din telefon till datorn med USB-kabeln och välj vilken typ av data du vill återställa från listan över säkerhetskopior som finns på sidan.

Steg 3: Överför filer
Välj data som ska återställas och klicka på "Start", filerna kommer att överföras till Samsung S22.

Metod 4: Återställning av Samsung S22 Data/Foton/Kontakter/Meddelanden/Videor med Samsung Kies Backup
Samsung Kies Backup är en officiell programvara dedikerad till att återställa filer. Allt du behöver är en dator och en datakabel, och den här metoden är värd att prova.
Samsung Kies Backup är det officiella verktyget från Samsung för Android-enheter. Det låter dig synkronisera din telefondata med din PC såväl som din musik och videor.
Steg 1: Öppna Samsung Kies Backup
När du har laddat ner programvaran på din dator öppnar du dess hemsida.

Steg 2: Anslut din telefon
Anslut din Samsung S22 till din dator med en USB-kabel. När programvaran visar att din telefon är ansluten, kommer programvaran att börja skanna din telefon.

Steg 3; Välj filen
Välj filtyp i listan, välj sedan "Nästa" och välj slutligen "Återställ".

Metod 5: Ladda ner Samsung S22-data från Google Drive
Om du inte har en dator med dig så är denna metod perfekt för dig då den bara kräver användning av våra mobiltelefoner.
Google Drive är en online-molnlagringstjänst från Google, som ger användarna 15 GB gratis lagringsutrymme. Samtidigt kan användare betala för en större mängd lagring om de har ett större behov. Tjänsten Google Drive kommer att vara tillgänglig som en lokal klient och som ett webbgränssnitt, liknande det för Google Dokument. Det kommer att vara tillgängligt för Google Apps-kunder med ett speciellt domännamn. Dessutom kommer Google att tillhandahålla API:er till tredje part så att människor kan spara innehåll på Google Drive från andra applikationer.
Steg 1: Kör Google Drive
Öppna Google Drive på din Samsung S22 och logga in på kontot som du har säkerhetskopierat dina filer till, eller logga in i din webbläsare.
Steg 2: Hämta dina filer
Hitta den data du vill återställa i de säkerhetskopierade filerna, bekräfta den och välj den.
Steg 3: Bekräfta data
Klicka på "Återställ" och data kommer att visas på din Samsung S22 om några minuter.