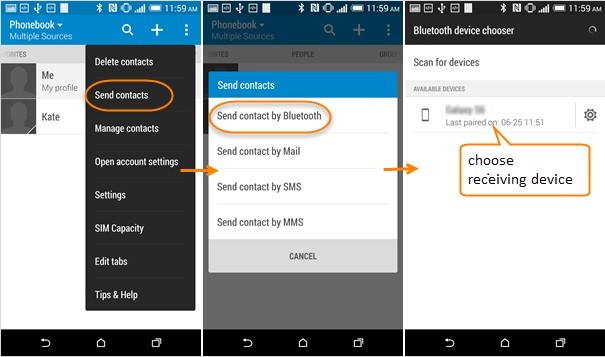När de köper en ny telefon står de flesta användare inför problemet med att överföra data från sin gamla telefon till den nya. Vi ger dig gärna en lösning och om du också är intresserad, ta en titt på följande artikel.
Vi har alltid problem med att migrera data från en plattform till en annan. När vi köper en ny Samsung S22-telefon måste vi överföra datakontakter/foton/meddelanden/videor/appar från vår gamla Samsung/iPhone till Samsung Galaxy S22. I en onlinevärld med så mycket information kan vi få många sätt att överföra data bara genom att söka, men alla metoder är inte lämpliga för att överföra data från Samsung/iPhone till Samsung S22. Till skillnad från dessa generaliserade artiklar har vi dedikerat den här artikeln för att introducera dig metoderna som är lämpliga för att flytta mobildata från Samsung/iPhone till Samsung S22. Den här artikeln är tillägnad metoderna som gäller för att överföra satellitdata från Samsung/iPhone till Samsung S22.
Om du står inför detta problem kommer vår artikel att vara ett bra val för dig och vi rekommenderar dig verkligen att läsa igenom vår guide först. Vi hoppas att du har nytta av vår rapport.
Metodöversikt:
- Metod 1: Synkronisera data från Samsung/iPhone till Samsung S22
- Metod 2: Samsung Smart Switch överför ny data till Samsung S22
- Metod 3: Skicka Samsung/iPhone-data till Samsung S22 via Google Drive
- Metod 4: Överföra data från NFC till Samsung S22
- Metod 5: Dela data till Samsung S22 under samma Bluetooth eller WiFi
Metod 1: Synkronisera data från Samsung/iPhone till Samsung S22
Att överföra data från din gamla telefon till din nya Samsung S22 med programvaran Mobile Transfer är inte svårt, följ bara stegen nedan.
Mobile Transfer är en pålitlig programvara för dataöverföring som stöder iOS till iOS, Android till iOS och Android till Android dataöverföring. Så oavsett om din gamla telefon är en iPhone eller en Android-telefon kan du överföra data från din gamla telefon direkt till din vivo s12 med hjälp av Mobile Transfer. Det är enkelt och snabbt att överföra data. Med bara några enkla operationer kan du överföra data direkt från Android/iPhone till Vivo S12, vilket sparar mycket tid vid dataöverföring.
Steg 1: Ladda ner Mobile Transfer
Välj lämplig version för din dator och öppna Mobile Transfer efter lyckad nedladdning.

Steg 2: Välj läget "Telefonöverföring"
Välj läget "Telefonöverföring" på framsidan av programvaran och klicka sedan på "Telefon till telefon".
Steg 3: Anslut din telefon till din dator
Anslut din Samsung/iPhone och Samsung S22 till datorn med en USB-kabel.
Notera: De två telefonerna är placerade så att Samsung/iPhone är telefonen som överför data och Samsung S22 är telefonen som tar emot data; om du upptäcker att de två telefonerna är felaktigt placerade under operationen kan du välja "Vänd" för att byta positioner för de två telefonerna.

Steg 4: Välj de data som ska överföras
Beroende på våra behov väljer vi "Kontakter" och klickar på "Starta". Flytta data till Samsung S22.

Metod 2: Samsung Smart Switch överför ny data till Samsung S22
Samsung har utvecklat ett antal bekväma tjänster för att förbättra användarvänligheten för sina kunder. Samsung Smart Switch är en av dessa, med hjälp av vilken du snabbt kan överföra gammal data till Samsung S22.
Samsung Smart Switch är en genväg för att flytta kontakter, inställningar, foton, applikationer och mer till din nya Samsung-telefon. Detta kan göras på tre sätt: trådlöst genom att ansluta, överföra från en PC eller Mac till den nya telefonen och direkt från den gamla telefonen via USB.
Steg 1: Ladda ner Samsung Smart Switch
Ladda ner Samsung Smart Switch på både Samsung/iPhone och Samsung S22, detta för att underlätta vad vi ska göra senare.
Steg 2: Anslut din gamla och nya telefon till din dator
Du kan välja mellan en trådlös anslutning eller en USB-datakabel för att ansluta din gamla och nya telefon.
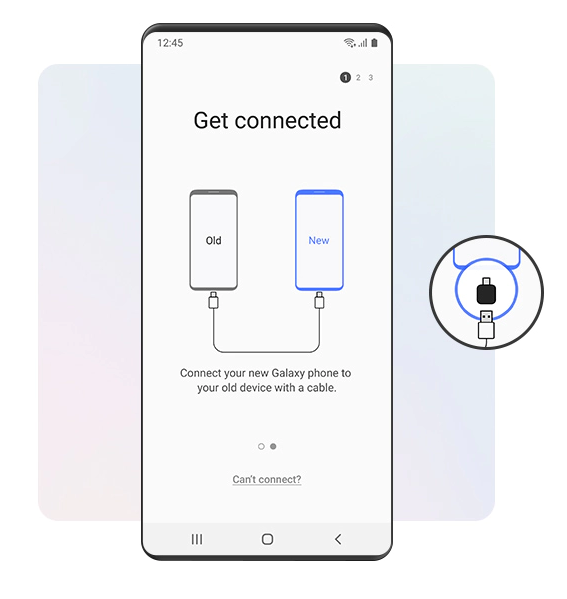
Steg 3; Välj filen
I filtyperna som listas av programmet, hitta innehållet vi vill skicka till Samsung S22.
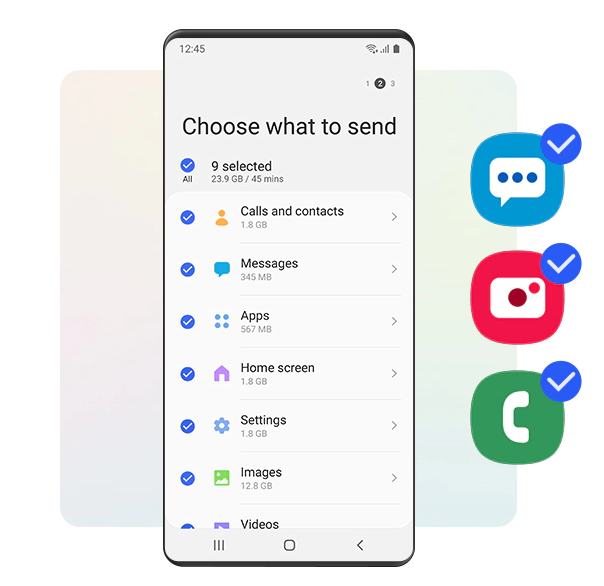
Steg 4: Överför filen
Efter att ha kontrollerat filen, välj "Överför" och vänta tills telefonen visar att överföringen lyckades innan du kopplar bort de två telefonerna.
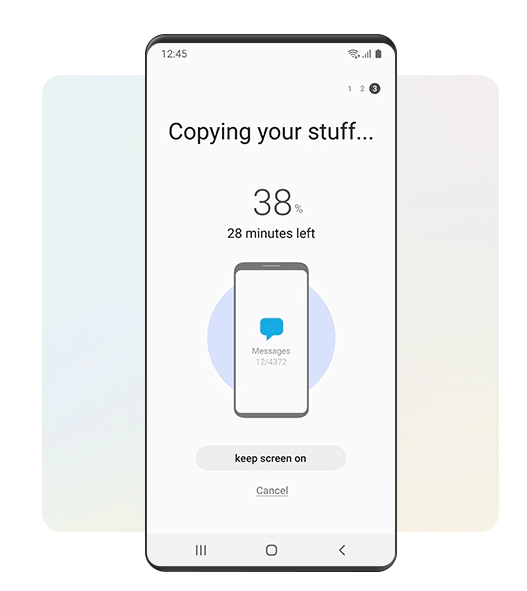
Metod 3: Skicka Samsung/iPhone-data till Samsung S22 via Google Drive
Med hjälp av Google drive kan vi bättre hantera filerna på telefonen. Du kan
Google Drive är en online-molnlagringstjänst lanserad av Google, genom vilken användare kan få 15 GB gratis lagringsutrymme. Samtidigt kan användare betala för en större mängd lagringsutrymme om de behöver mer. Tjänsten Google Drive kommer att vara tillgänglig som en lokal klient och som ett webbgränssnitt, liknande det för Google Dokument. Det kommer att vara tillgängligt för Google Apps-kunder med ett speciellt domännamn. Dessutom kommer Google att tillhandahålla API:er till tredje part så att människor kan spara innehåll på Google Drive från andra applikationer.
Steg 1: Öppna Google Drive
Öppna Google Drive i webbläsaren på din Samsung S22-telefon och ange ditt lösenord.
Steg 2: Hitta filer
Kontrollera listan över säkerhetskopior och välj de data du vill skicka till din Samsung S22.
Steg 3: Skicka data
Välj filerna och klicka på "Slutför", säkerhetskopian visas på din Samsung S22.
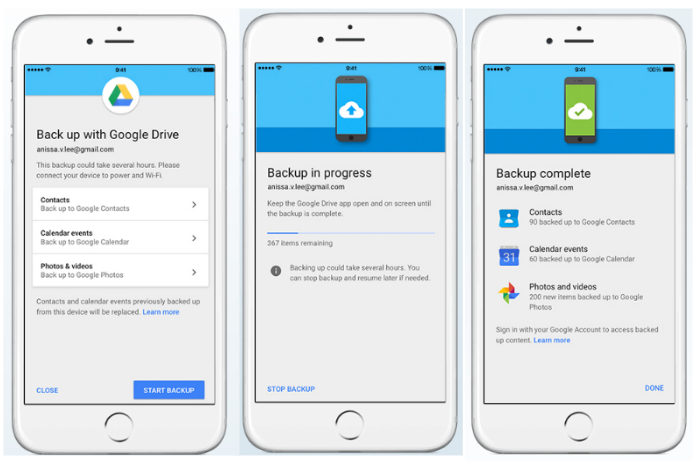
Metod 4: Överföra data från NFC till Samsung S22
Innan du använder den här metoden måste du se till att båda telefonerna har NFC, om de gör det är detta ett mycket enkelt och snabbt sätt att återställa din data.
NFC (Near Field Communication) är det engelska namnet för Near Field Communication. Det är en trådlös teknik som initierats av Philips och gemensamt marknadsförs av Nokia, Sony och andra kända tillverkare.
Steg 1: Slå på NFC
Rulla ner din telefon för att öppna genvägsmenyn, hitta NFC och klicka för att öppna den. Kom ihåg att slå på NFC på båda telefonerna.
Steg 2: Öppna filen
Efter att ha bekräftat att båda har detta läge på, öppna filen du vill överföra på din Samsung/iPhone.
Steg 3: Skicka filen
Placera de två telefonerna rygg mot rygg, tryck på skärmen och välj "Skicka".
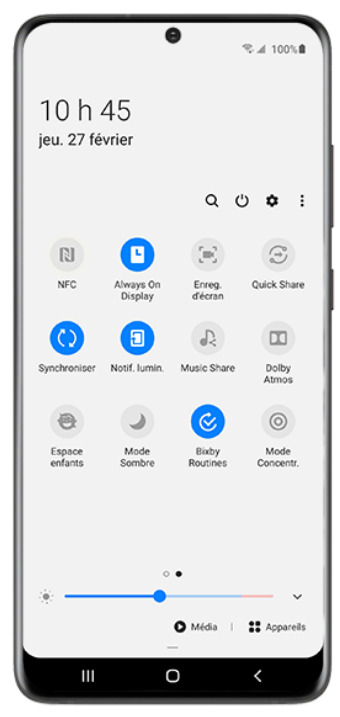
Metod 5: Dela data till Samsung S22 under samma Bluetooth eller WiFi
Om dina två telefoner inte kan överföra filer via NFC kan du prova en metod som är gemensam för alla typer av telefoner: Bluetooth eller WiFi-närhetsöverföring.
Steg 1: Upprätta en anslutning
Öppna telefonens genvägsmeny och slå på telefonens Bluetooth eller WiFi för att upprätta en trådlös anslutning mellan de två.
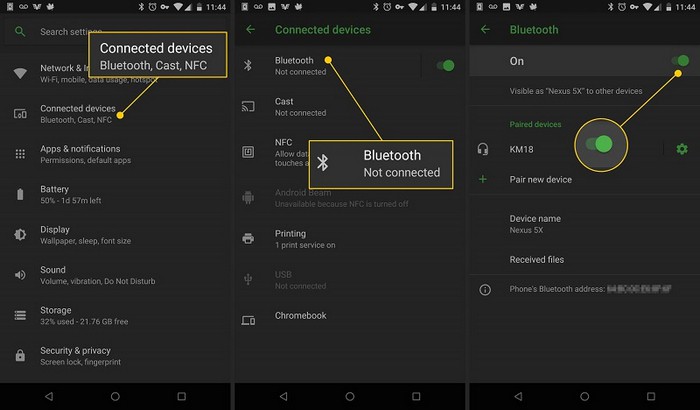
Steg 2: Välj filen
På din Samsung/iPhone-telefon väljer du den data du vill skicka.
Steg 3: Dela data
Välj "Dela" och sedan "Skicka via Bluetooth eller WiFi". Vänta nu bara på att filen ska slutföra delning och stäng av Bluetooth eller WiFi på båda telefonerna.