De mest kompletta lösningarna för att överföra all data från Android / iPhone / iPad-enhet till iPhone 11/11 Pro / 11 Pro Max och iPhone 12/12 Pro / 12 Pro Max / 12 mini.
Är du fortfarande orolig för hur du överför data från gamla enheter (Android & iPhone) till din iPhone 11 / iPhone 12? Oroa dig inte, i den här artikeln får du en mängd effektiva och praktiska metoder för att överföra all data och inställningar från Android & iPhone-enheter till din iPhone 11/11 Pro / 11 Pro Max, liksom iPhone 12/12 Pro / 12 Pro Max / 12 mini.
iPhone 11 är en mobiltelefon som släpptes av Apple under tredje kvartalet 2019, och iPhone 12 är en produkt som släpptes under tredje kvartalet 2020. Nu ska jag leda dig att titta på kraften i dessa två enheter. När det gäller skärmen använder iPhone 11 Liquid Retina HD-skärm med en upplösning på 1792x828 (326ppi). Phone12-skärmen är en super-retina XDR-skärm med superhög ljusstyrka och brett färgstöd. När det gäller kroppsmaterial är kroppsmaterialet på iPhone 12 en superkeramisk panel, vilket främst återspeglas i förmågan att motstå droppar. IPhone 11 har främre och bakre glaspaneler och använder aluminiumramar av luftkvalitet. När det gäller fotografering använder iPhone 11 en 12MP vidvinkelkamera + 12MP ultravidvinkelkamera med dubbla bakre kameror. IPhone 12 använder en ny vidvinkelkamera på 12 megapixlar med en bredare bländare.

Det råder ingen tvekan om att iPhone 11-serien och iPhone 12-serien är lika bra som någonsin. Därför kommer många användare att prioritera dessa två telefoner när de köper nya telefoner. När du framgångsrikt får den här utmärkta enheten kommer du att möta problemet med hur du överför data från den gamla enheten till den nya iPhone 11/11 Pro / 11 Pro Max och iPhone 12/12 Pro / 12 Pro Max / 12 mini. Oroa dig inte om du står inför detta problem! Nu ska jag presentera dig hur du överför data från Android-enhet och iPhone till hela serien av iPhone 11 / iPhone 12.
Del 1 Synkronisera Android till iPhone 11 / iPhone 12
- Metod 1 Överför Android direkt till iPhone 11 / iPhone 12
- Metod 2 Återställ data från säkerhetskopiering till iPhone 11 / iPhone 12
- Metod 3 Överför Android till iPhone 11 / iPhone 12 med Flytta till iOS-appen
Del 2 Synkronisera iPhone / iPad till iPhone 11 / iPhone 12
- Metod 1 Överför iPhone / iPad direkt till iPhone 11 / iPhone 12
- Metod 2 Återställ data från iTunes Backup till iPhone 11 / iPhone 12
- Metod 3 Återställ data från iCloud Backup till iPhone 11 / iPhone 12
- Metod 4 Synkronisera iPhone / iPad till iPhone 11 / iPhone 12 med snabbstart
- Metod 5 Synkronisera iPhone / iPad till iPhone 11 / iPhone 12 med Finder
Del 1 Synkronisera Android till iPhone 11 / iPhone 12
Som vi alla vet är Android-systemet inte detsamma som iOS-systemet. Därför vet många Android-användare inte hur man överför data från Android till iPhone. Om du inte vet hur du överför data från Android till iPhone, läs vidare. Jag kommer att presentera dig tre metoder som hjälper dig att överföra data från Android till iPhone 11 / iPhone 12.
Metod 1 Överför Android direkt till iPhone 11 / iPhone 12
För att använda den här metoden behöver du hjälp från Mobile Transfer. Mobile Transfer är en effektiv och praktisk programvara för dataöverföring. Det kan hjälpa dig att direkt överföra data från Android till iPhone 11 / iPhone 12 utan säkerhetskopiering. De typer av data som den kan överföra är mycket rika, såsom kontakter, SMS, samtalsloggar, foton, musik, videor, applikationer, musik etc. Inte bara det, datainnehållet som Mobile Transfer kan överföra är också mycket omfattande. Till exempel kontaktens e-post / hemadress, namn, jobbtitel, etc., spellista, albuminformation, texter, artistmusikprofil, fotoström, kamerarulle, fotoalbum etc. Som en professionell programvara för dataöverföring har Mobile Transfer också superkompatibilitet. Den är kompatibel med mer än 7000 utrustningsmodeller på marknaden. Det är värt att nämna att den här programvaran också har en testversion.
Enheter som stöds: iPhone 11/11 Pro / 11 Pro Max, iPhone 12/12 Pro / 12 Pro Max / 12 mini, Samsung, Huawei, Honor, Xiaomi, Redmi, HTC, LG, OnePlus, OPPO, OnePlus, vivo, Google, ZTE, Lenovo, Motorola och andra Android-enheter.
Steg 1: Välj lämplig mobilöverföringsversion och ladda ner den till din dator. Följ sedan anvisningarna för att slutföra installationen.

Steg 2: Kör mobil överföring på datorn och välj sedan läge "Telefon till telefonöverföring" på sidan och tryck på "Start".

Steg 3: Använd USB för att ansluta din Android och iPhone 11 / iPhone 12 till datorn. Se till att Android-telefonen visas efter "Källa" och att iPhone 11 / iPhone 12 visas efter "Destination".

Tips: Om enheternas visningsordning på sidan är omvänd, klicka på "Vänd" för att ändra positionen för de två telefonerna.
Steg 4: Nu kan du visa all data som kan synkroniseras från Android till iPhone 11 / iPhone 12 på programsidan. Välj data som ska överföras och klicka sedan på "Starta överföring" för att synkronisera data till iPhone 11 / iPhone 12.
Metod 2 Återställ data från säkerhetskopiering till iPhone 11 / iPhone 12
Om du har säkerhetskopierat data i din gamla Android-telefondata via Mobile Transfer kan du välja den här metoden för att överföra data från säkerhetskopiering till iPhone 11 / iPhone 12.
Steg 1: Starta Mobile Transfer på datorn och välj sedan "Återställ från säkerhetskopior" på sidan och välj "MobileTrans" bland alla alternativ.

Steg 2: Använd en USB-kabel för att ansluta din iPhone 11 / iPhone 12 till datorn.
Steg 3: När programvaran har upptäckt din enhet ser du alla säkerhetskopieringsfiler på sidan. Välj den säkerhetskopia du behöver och välj önskad datatyp mitt på sidan. Efter att ha valt, klicka på "Starta överföring" för att överföra data från säkerhetskopian till iPhone 11 / iPhone 12.
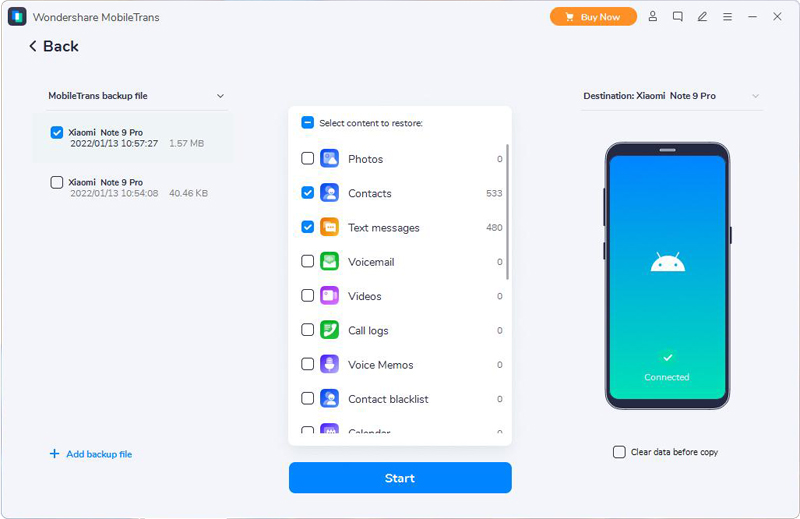
Tips: Om du behöver tömma din måltelefon före överföringen markerar du fältet "Rensa data före kopia" under måltelefonbilden.
Metod 3 Överför Android till iPhone 11 / iPhone 12 med Flytta till iOS-appen
Flytta till iOS, en app som kan hjälpa dig att överföra data inklusive kontakter, meddelandeshistorik, kamerafoton och videor, webbbokmärken, e-postkonton, kalendrar och mer från Android till iPhone 11 / iPhone 12. Därefter presenterar jag hur du slutför dataöverföringen från Android till iPhone 11 / iPhone 12 med hjälp av Flytta till iOS-appen.
Tips: För att använda denna metod, se till att Android-telefonen och iPhone 11 / iPhone 12 har tillräckligt med ström. Du kan också ansluta nya iPhone 11 / iPhone 12 och Android-telefoner till strömkällan.
Steg 1: Anslut din Android-telefon och iPhone 11 / iPhone 12 till ett stabilt Wi-Fi-nätverk.
Steg 2: Följ pormpts för att ställa in din helt nya iPhone 11 / iPhone 12, var uppmärksam när du når Apps & Data-skärmen och tryck på "Flytta data från Android". När du har tryckt på "Fortsätt" visas en tio- eller sexsiffrig kod på din iPhone-skärm.

Steg 3: Ladda ner och installera appen Flytta till iOS på dina Android-enheter, kör den och tryck på "Fortsätt". Efter att ha läst villkoren trycker du på "Godkänn" för att fortsätta och trycker sedan på "Nästa" i det övre högra hörnet på skärmen "Hitta din kod".
Tips: Om du redan har slutfört installationen på iPhone 11 / iPhone 12 måste du radera din iOS-enhet och börja om. Om du inte vill radera, överför bara ditt innehåll manuellt.
Steg 4: Ange nu koden som visas på din iPhones skärm på din Android-enhet. Vänta sedan på skärmen Överför data visas.
Tips: Om din Android-enhet visar en varning om att du har en svag internetanslutning kan du ignorera varningen.
Steg 5: Välj innehållet som du vill överföra och tryck på "Nästa" på din Android-enhet.
Obs! Även om din Android indikerar att processen är klar, lämna båda enheterna ensamma tills laddningsfältet som visas på din iPhone 11 / iPhone 12 är klart.
Steg 6: När laddningsfältet är klart på din iPhone 11 / iPhone 12, tryck på "Klar" på din Android-enhet. Tryck sedan på "Fortsätt" på din iPhone 11 / iPhone 12 och följ stegen på skärmen för att slutföra installationen för din iPhone 11 / iPhone 12.
Del 2 Synkronisera iPhone / iPad till iPhone 11 / iPhone 12
Om du är en lojal användare av iPhone tror jag att du verkligen vill veta hur man använder effektiva och praktiska metoder för att slutföra datasynkronisering från iPhone / iPad till iPhone 11 / iPhone 12. Nedan presenterar jag en mängd olika metoder för att hjälpa till slutföra datasynkroniseringen från iOS till iOS. Oavsett om du har en säkerhetskopia eller inte kan du använda dessa metoder för att överföra data från iPhone / iPad till iPhone 11 / iPhone 12.
Enheter som stöds: iPhone 12 Pro Max / 12 Pro / 12/12 mini, iPhone 11 Pro Max / 11 Pro / 11, iPhone XS, iPhone XS Max, iPhone XR, iPhone X, iPhone 8 Plus, iPhone 8, iPhone 7 Plus, iPhone 7, iPhone SE, iPhone 6s Plus, iPhone 6s, iPhone 6 Plus, iPhone 6, iPhone 5s, iPhone 5c, iPhone 5, iPhone 4S, iPhone 4 och alla modeller av iPad Pro, iPad Air, iPad mini och iPad.
Metod 1 Överför iPhone / iPad direkt till iPhone 11 / iPhone 12
Om du inte har säkerhetskopierat data på iPhone / iPad men vill använda den säkraste och mest effektiva metoden för att överföra data från en iPhone eller iPad till iPhone 11 / iPhone 12 måste du använda Mobile Transfer. Med hjälp av denna programvara kommer du att ta farväl av besväret och använda en säker och effektiv metod för att slutföra datasynkroniseringen från iOS till iOS.
Steg 1: Kör Mobile Transfer på din dator igen. På samma sätt väljer du läget "Telefon till telefonöverföring" på startsidan och trycker på "Start".

Steg 2: Använd USB-kablarna för att ansluta din iPhone / iPad och iPhone 11 / iPhone 12 till datorn.
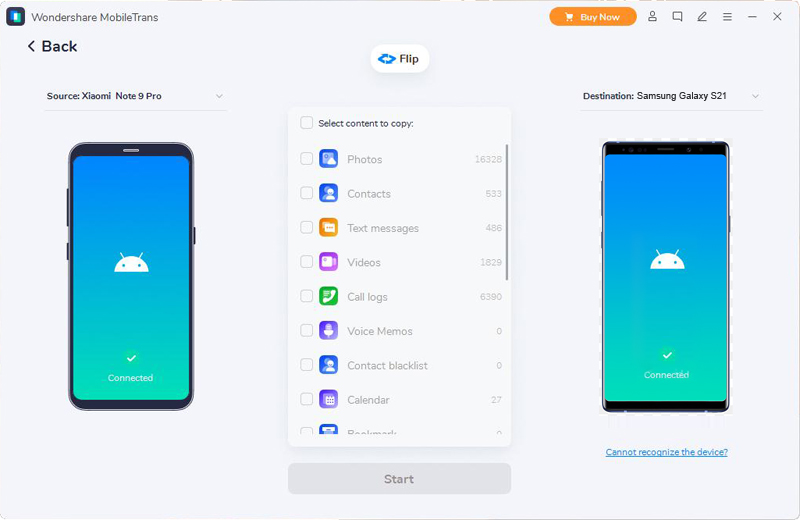
Tips: För att slutföra dataöverföringen korrekt måste din gamla iPhone / iPad visas i "Source" -ramen och iPhone 11 / iPhone 12 måste visas i "Destination" -ramen. Om enhetens visningsordning på sidan är omvänd, klicka på "Vänd" för att ändra enhetens visningsposition.
Steg 3: Om allt är klart kan du visa alla datatyper som kan synkroniseras från den gamla iPhone / iPad. Välj de objekt som ska synkroniseras och klicka sedan på "Starta överföring" för att synkronisera data till iPhone 11 / iPhone 12.
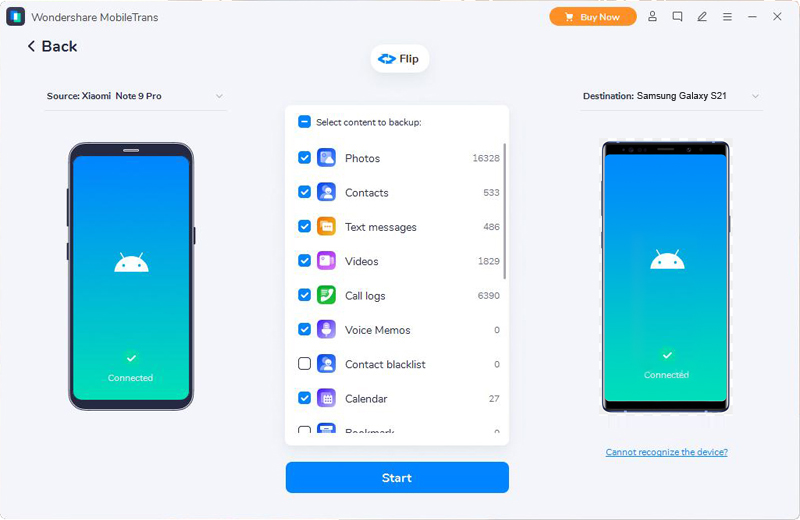
Metod 2 Återställ data från iTunes Backup till iPhone 11 / iPhone 12
Om du är en användare som är van vid att säkerhetskopiera data till iTunes kan du välja den här metoden. Denna metod visar hur du snabbt återställer data från iTunes-säkerhetskopiering till iPhone 11 / iPhone 12.
Steg 1: Starta mobil överföring på din dator, välj sedan "Återställ från säkerhetskopior" på sidan och välj alternativet "iTunes".

Steg 2: Använd USB-kabeln för att ansluta din iPhone 11 / iPhone 12 till datorn.

Steg 3: Välj en iTunes-säkerhetskopia till vänster på sidan och välj de data som ska överföras till iPhone 11 / iPhone 12 i mittpanelen på sidan. När du har valt klickar du på "Starta överföring" för att slutföra dataöverföringen.

Metod 3 Återställ data från iCloud Backup till iPhone 11 / iPhone 12
Denna metod visar hur du snabbt återställer data från iCloud-säkerhetskopieringsfilen till iPhone 11 / iPhone 12. För att använda den här metoden behöver du också hjälp från Mobile Transfer.
Steg 1: Kör Mobile Transfer på din dator och välj sedan "Återställ från säkerhetskopior"> "iCloud" på sidan.

Steg 2: Anslut din iPhone 11 / iPhone 12 till datorn med en USB-kabel. Logga sedan in på ditt iCloud-konto på nästa skärm.

Steg 3: Efter att du loggat in på iCloud kommer alla filer som säkerhetskopieras till det här iCloud-kontot att visas till vänster på sidan. Välj den säkerhetskopia du behöver och klicka sedan på "Ladda ner" för att ladda ner den till din dator.

Steg 4: Efter nedladdningen extraherar programmet automatiskt alla återställningsbara filer från den valda iCloud-säkerhetskopian. Välj data som ska överföras till iPhone 11 / iPhone 12 på mittpanelen och klicka sedan på "Starta överföring" för att slutföra dataöverföringen.

Metod 4 Synkronisera iPhone / iPad till iPhone 11 / iPhone 12 med snabbstart
Med snabbstart kan du använda aktuell enhetsinformation för att snabbt ställa in en ny iOS- eller iPadOS-enhet. För att använda den här metoden, se till att din iPhone / iPad och iPhone 11 / iPhone 12 kör iOS 12.4 eller senare eller iPadOS.
Steg 1: Slå på den nya iPhone 11 / iPhone 12 och placera den bredvid iPhone / iPad. Då visas snabbstartsskärmen på den aktuella enheten och skärmen ger möjlighet att ställa in en ny enhet med ditt Apple-ID. Se till att detta är det Apple-ID du vill använda och tryck sedan på "Fortsätt".

Steg 2: Vänta tills animationen visas på den nya enheten. Plocka upp den aktuella enheten och placera den ovanpå den nya enheten och centrera sedan animeringen i sökarens ram. Vänta tills meddelandet "Slutför på ny iPhone" visas.
Tips: Om du inte kan använda kameran på din nuvarande enhet, tryck på "Manuell verifiering" och följ stegen som visas.
Steg 3: När du uppmanas att ange låsskärmslösenordet för den aktuella enheten på den nya enheten, ange motsvarande låsskärmslösenord. Följ sedan instruktionerna för att ställa in Face ID eller Touch ID på din iPhone 11 / iPhone 12.
Steg 4: Tryck på "Överför från iPhone / iPad" för att börja överföra dina data från den gamla iPhone eller iPad till iPhone 11 / iPhone 12.
Obs! Placera de två enheterna bredvid varandra och anslut dem tills iPhone-datamigreringsprocessen är klar
Metod 5 Synkronisera iPhone / iPad till iPhone 11 / iPhone 12 med Finder
Via Finder kan du synkronisera album, låtar, spellistor, filmer, TV-program, podcaster, böcker och ljudböcker, foton, videor, kontakter, kalendrar och mer från iPhone / iPad till iPhone 11 / iPhone 12.

Steg 1: Öppna Finder på datorn. Anslut sedan enheten till datorn med en USB-kabel. tryck vid behov på "Lita på den här datorn" på din enhet.
Steg 2: Efter framgångsrik igenkänning kan du se din enhet till vänster i Finder-fönstret, klicka för att välja den.
Steg 3: Välj innehållet du behöver synkronisera i Finder-fönstret. Markera sedan kryssrutan bredvid varje objekt som du vill synkronisera.
Steg 4: Klicka på knappen "Använd" i det nedre högra hörnet av fönstret för att starta dataöverföringsprocessen. Om synkronisering inte startar automatiskt, klicka på knappen "Synkronisera".



