7 enkla och säkra sätt att återställa raderade och förlorade data från iPhone 11/11 Pro / 11 Pro Max, oavsett om du har en backupfil eller inte.
här artikeln presenterar dig för flera metoder för att återställa raderade och förlorade data effektivt och säkert från iPhone 11/11 Pro / 11 Pro Max, oavsett om du har en backupfil eller inte.
Alla iPhone 11-serier är utrustade med 4 GB minne, vad gäller batterikapacitet, iPhone 11 har ett inbyggt 3110 mAh-batteri, iPhone 11 Pro har ett inbyggt 3046 mAh-batteri och iPhone 11 Pro Max har ett inbyggt 3969 mAh-batteri. När det gäller skärmen använder iPhone 11 en 6,1-tums skärm, iPhone 11 pro använder en 5,8-tums skärm och iPhone 11 pro max använder en 6,5-tums skärm. När det gäller batteritid kan iPhone 11 spela upp video i upp till 17 timmar och strömma video i upp till 10 timmar. Den stöder trådlös laddning och kan laddas snabbt. Uppspelning av iPhone 11 Pro-video är upp till 18 timmar, uppspelning av strömmande video är upp till 11 timmar, uppspelning av ljud är upp till 65 timmar och uppspelning av iPhone 11 Pro max är upp till 20 timmar och uppspelning av strömmande video är längst. Upp till 12 timmar, ljuduppspelning upp till 80 timmar. iPhone 11 12-megapixel dubbelt kamerasystem (ultra vidvinkel, vidvinkel), stöder porträttläge, nattläge, automatisk justering, en ny generation smart HDR och 4K-videoinspelning (upp till 60 fps) för utökat dynamiskt omfång . IPhone 11 Pro och iPhone 11 Pro max har båda ett tre-kamerasystem med 12 megapixlar (ultra vidvinkel, vidvinkel, tele), stöd för porträttläge, nattläge, automatisk justering, en ny generation smart HDR och 4K-video för fotografering med utökat dynamiskt omfång (upp till 60 fps).
Kameran i iPhone 11-serien stöder också "flerskalig tonmappning" för att bearbeta olika höjdpunkter beroende på plats. I stående läge kan husdjur nu också fotograferas. Dessutom har Apple lagt till ett nytt nattlägesläge som kan ta bilder med utmärkt ljusstyrka och renhet i svagt ljus. Jag tror att du har lockats och köpt en framgångsrik telefon. Det råder ingen tvekan om att iPhone 11-serien verkligen är bättre än någon tidigare iPhone. Men även den mest framstående mobiltelefonen kommer oundvikligen att stöta på några konstgjorda eller force majeure-faktorer under användningen, vilket leder till förlust av några av våra viktiga data. Därför, som en lojal iPhone-användare, måste du också behärska hur du effektivt och säkert kan återställa dina oavsiktligt raderade eller förlorade data från din iPhone 11/11 Pro / 11 Pro Max.
Därefter kommer jag att presentera dig för olika metoder för att lösa problemet med dataradering och förlust när du använder din iPhone 11/11 Pro / 11 Pro Max.
- Del 1 Återställ direkt data på iPhone 11/11 Pro / 11 Pro Max utan säkerhetskopiering
- Del 2 Extrahera data från iTunes Backup till iPhone 11/11 Pro / 11 Pro Max
- Del 3 Extrahera data från iCloud Backup till iPhone 11/11 Pro / 11 Pro Max
- Del 4 Återställ data från iTunes till iPhone 11/11 Pro / 11 Pro Max
- Del 5 Återställ data från iCloud till iPhone 11/11 Pro / 11 Pro Max
- Del 6 Återställ iPhone iPhone 11/11 Pro / 11 Pro Max från en säkerhetskopia av datorn
- Del 7 Återställ data från tidigare telefon till iPhone 11/11 Pro / 11 Pro Max
- Del 8 Säkerhetskopiera data från iPhone 11/11 Pro / 11 Pro Max till dator
Del 1 Återställ direkt data på iPhone 11/11 Pro / 11 Pro Max utan säkerhetskopiering
Om dina förlorade data inte säkerhetskopieras, är ditt bästa val iPhone Data Recovery . De specifika orsakerna är följande: För det första kan den återställa många typer av data, till exempel kontakter, samtalsloggar, textmeddelanden, kalendrar, röstmemo, ljud, WhatsApp-meddelanden, Line-meddelanden, Kiks-meddelanden, WeChat-meddelanden, QQ-meddelanden, Safari bokmärken, Safari-historik, videor, foton, applikationer och annan information. För det andra har den stark kompatibilitet. Den stöder olika typer av iPhone, iPad och iPod touch. Även om du byter annan iPhone kan du använda den för att återställa data när som helst. För det tredje har den hög säkerhet som gör att användarna känner sig lugna. Det läcker inte din information eller skadar dina uppgifter. Därefter presenterar jag hur man använder det i detalj.
Enheter som stöds: iPhone 12 Pro Max / 12 Pro / 12/12 mini, iPhone 11 Pro Max / 11 Pro / 11, iPhone XS, iPhone XS Max, iPhone XR, iPhone X, iPhone 8 Plus, iPhone 8, iPhone 7 Plus, iPhone 7, iPhone SE, iPhone 6s Plus, iPhone 6s, iPhone 6 Plus, iPhone 6, iPhone 5s, iPhone 5c, iPhone 5, iPhone 4S, iPhone 4, alla modeller av iPad Pro / iPad Air / iPad mini / iPad, iPod tryck på 7/6/5/4/3/2/1, och så vidare.
Steg 1: Ladda ner och installera först iPhone Data Recovery på datorn och kör den sedan. När du har kommit in på hemsidan hittar du att det finns lägen att välja mellan i huvudgränssnittet. Välj läget "Återställ från iOS-enhet". Använd en USB-kabel för att ansluta iPhone 11/11 Pro / 11 Pro Max till datorn.

Steg 2: Efter framgångsrik anslutning av iPhone 11/11 Pro / 11 Pro Max kommer programmet automatiskt att upptäcka enheten. Klicka på "Starta skanning" på sidan, iPhone Data Recovery skannar alla raderade och förlorade data på iPhone 11/11 Pro / 11 Pro Max. Om du ser nödvändiga data under skanningsprocessen kan du klicka på knappen "Pausa" för att stoppa processen.

Steg 3: När skanningen är framgångsrik visas alla data på huvudgränssnittet, du kan klicka för att förhandsgranska dem för att kontrollera nödvändig data.

Steg 4: Nu kan du välja de data du behöver i listan och klicka sedan på "Återställ" -knappen. Snart kommer de valda uppgifterna att sparas direkt på din dator.

Del 2 Extrahera data från iTunes Backup till iPhone 11/11 Pro / 11 Pro Max
Extrahera iTunes Backup till iPhone 11/11 Pro / 11 Pro Max med iPhone Data Recovery
Förutom att direkt återställa data från iPhone 11/11 Pro / 11 Pro Max utan säkerhetskopiering, låter iPhone Data Recovery dig också extrahera data från en iTunes-backupfil och återställa den till din iPhone 11/11 Pro / 11 Pro Max. Om du någonsin har synkroniserat din iPhone 11/11 Pro / 11 Pro Max eller någon annan iOS-enhet med iTunes kan du enkelt återställa data från dessa iTunes-säkerhetskopior till iPhone 11/11 Pro / 11 Pro Max med hjälp av iPhone Data Recovery-programvaran . Och nedan är detaljstegen.
Steg 1: Kör programvaran iPhone Data Recovery och välj sedan "Recover from iTunes Backup File" i huvudgränssnittet.

Steg 2: Anslut din iPhone 11/11 Pro / 11 Pro Max till datorn via en USB-kabel och välj sedan en iTunes-backupfil från listan och klicka på "Start Scan" för att börja extrahera den valda backup-filen.

Tips: Om din iTunes-säkerhetskopia är krypterad måste du först ange lösenordet för att låsa upp den.

Steg 3: När skanningen är klar visas hela den återställningsbara filen efter olika kategorier. Du kan klicka för att förhandsgranska dem en efter en, efter att ha valt de data du behöver, klicka på "Återställ" för att spara dem tillbaka till din enhet eller dator.
Extrahera iTunes Backup till iPhone 11/11 Pro / 11 Pro Max med mobilöverföring
Mobile Transfer är ett omfattande datahanteringsverktyg som också låter dig extrahera data från iTunes-säkerhetskopiering till din iPhone 11/11 Pro / 11 Pro Max.
Steg 1: Först ladda ner, installera och kör Mobile Transfer på din dator. Det finns fyra lägen i huvudgränssnittet, välj "Återställ från säkerhetskopior" och klicka sedan på "iTunes".

Steg 2: Nu måste du ansluta din iPhone 11/11 Pro / 11 Pro Max till din dator med dess USB-kabel.

Steg 3: Nu kan du välja en av säkerhetskopieringsfilerna efter dina behov på den vänstra panelen. Programvaran extraherar alla överförbara filer från den valda säkerhetskopian och visar dem för dig. Välj den filtyp som ska överföras. När datorn har upptäckt din enhet klickar du på "Starta överföring" för att synkronisera med din iPhone 11/11 Pro / 11 Pro Max. För närvarande kan du se överföringsfältet för överföring i huvudgränssnittet.

Del 3 Extrahera data från iCloud Backup till iPhone 11/11 Pro / 11 Pro Max
På samma sätt, om du någonsin har säkerhetskopierat dina data från iPhone 11/11 Pro / 11 Pro Max eller andra iOS-enheter till iCloud, kan du återställa data från dessa iCloud-säkerhetskopieringsfiler till din iPhone 11/11 Pro / 11 Pro Max med hjälp av antingen iPhone Data Recovery eller Mobile Transfer.
Extrahera iCloud Backup till iPhone 11/11 Pro / 11 Pro Max med iPhone Data Recovery
Steg 1: Kör programvaran och välj "Återställ från iCloud Backup Files" på startsidan och logga sedan in på ditt iCloud-konto med ditt Apple-ID och lösenord.

Steg 2: Efter att du har angett till ditt iCloud-konto är här två sätt att återställa data från ditt iCloud-konto, direkt återställa från iCloud eller återställa från iCloud-säkerhetskopian.
1. Om du vill återställa data direkt som kontakter, anteckningar, kalender, foton, påminnelser och mer från iCloud väljer du bara filtyperna efter behov och trycker sedan på "Start" för att visa detaljerna i det valda innehållet.

När du har valt de filer du behöver, klicka sedan på "Återställ" för att spara dem på din dator.

2. Om du vill återställa från iCloud-säkerhetskopian trycker du på ikonen "iCloud Backup" för att ladda alla iCloud-säkerhetskopieringsfiler. Välj sedan iCloud-säkerhetskopian som du vill och tryck på "Ladda ner", nu kommer en popup-fråga att be dig välja de filtyper som du vill ladda ner och återställa, välj bara de du behöver och tryck på "Nästa" för att fortsätta ladda ner eller skanna den nedladdade.

Vänta tills skanningen är klar, alla återställningsbara filer kommer att listas, välj de du behöver och klicka på "Återställ" för att spara dem tillbaka till din dator.

Extrahera iCloud Backup till iPhone 11/11 Pro / 11 Pro Max med mobilöverföring
Steg 1: Kör mobil överföring på datorn, klicka sedan på "Återställ från säkerhetskopior" på sidan och välj slutligen alternativet "iCloud".

Steg 2: Logga nu in på ditt iCloud-konto och anslut sedan iPhone 11/11 Pro / 11 Pro Max till datorn.

Steg 3: Kontrollera en iCloud-säkerhetskopia efter behov och klicka sedan på "Hämta" för att ladda ner den till datorn.

Steg 4: När nedladdningen är klar, välj filtypen som ska överföras och klicka sedan på "Starta överföring" för att klicka för att synkronisera den till iPhone 11/11 Pro / 11 Pro Max. Du måste ha tålamod, överföringshastigheten beror på datamängden.

Del 4 Återställ data från iTunes till iPhone 11/11 Pro / 11 Pro Max
Om du någonsin har säkerhetskopierat eller synkroniserat din iPhone 11/11 Pro / 11 Pro Max med iTunes kan du återställa data från iTunes till din iPhone 11/11 Pro / 11 Pro Max när du tappar data.
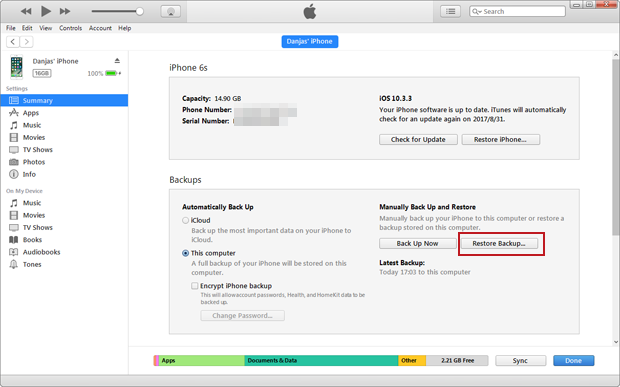
1. Använd en USB-kabel för att ansluta din iPhone 11/11 Pro / 11 Pro Max till datorn.
2. Starta iTunes och välj din iPhone 11/11 Pro / 11 Pro Max på det primära gränssnittet.
3. Om du har en ny iPhone eller bara återställer din iPhone till fabriksinställningarna uppmanar iTunes dig att återställa från säkerhetskopian. Annars trycker du på knappen "Återställ säkerhetskopiering" för att fortsätta.
4. Välj den senaste säkerhetskopian eller någon annan säkerhetskopia efter ditt behov och klicka på knappen "Återställ" för att återställa data från säkerhetskopian till din iPhone 11/11 Pro / 11 Pro Max.
Del 5 Återställ data från iCloud till iPhone 11/11 Pro / 11 Pro Max
På samma sätt, om du någonsin har säkerhetskopierat / synkroniserat dina iPhone-data med iCloud, kan du återställa data från iCloud-säkerhetskopiering till alla enheter som stöds, inklusive din iPhone 11/11 Pro / 11 Pro Max. Innan du använder de här metoderna, se till att din iPhone är en ny iPhone. Om du redan har konfigurerat din iPhone 11/11 Pro / 11 Pro Max måste du radera alla data och inställningar innan du återställer data.

1. Slå på din iPhone 11/11 Pro / 11 Pro Max och följ stegen på skärmen för att ställa in din enhet tills du kommer till skärmen "Appar och data" och välj sedan alternativet "Återställ från iCloud Backup".
2. Ange Apple-ID och lösenord för att logga in på ditt iCloud-konto.
3. Därefter väljer du en iCloud-säkerhetskopia när du vill börja återställa data till din iPhone 11/11 Pro / 11 Pro Max.
4. Koppla inte bort anslutningen mellan din iPhone och ditt nätverk och vänta tills en förloppsindikator visas och slutförs.
5. När återställningen är klar följer du anvisningarna för att slutföra installationen av din enhet.
Del 6 Återställ iPhone iPhone 11/11 Pro / 11 Pro Max från en säkerhetskopia av datorn
1. Öppna Finder på en Mac-dator som kör macOS Catalina 10.15 eller senare. Starta iTunes på en dator eller Mac som kör macOS Mojave 10.14 eller tidigare.
2. Anslut din iPhone 11/11 Pro / 11 Pro Max till din dator med en USB-kabel och tryck på "Lita på den här datorn" på din iPhones skärm.
3. Välj din iPhone 11/11 Pro / 11 Pro Max när den visas i Finder-fönstret eller iTunes.
4. Gå till "Allmänt"> "Återställ säkerhetskopia" i huvudgränssnittet.

5. Välj en senaste säkerhetskopieringsfil från popup-dialogrutan, om din valda säkerhetskopia är krypterad, ange lösenordet för att låsa upp den.
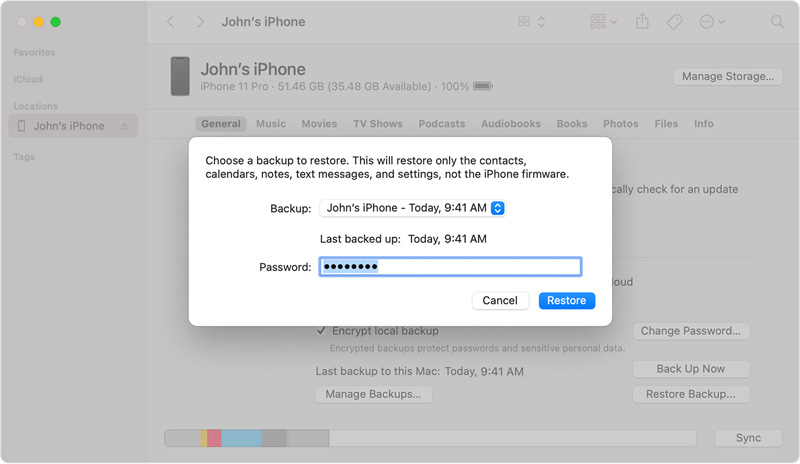
6. Klicka på "Återställ" för att börja återställa data från säkerhetskopiering till din iPhone 11/11 Pro / 11 Pro Max.
Del 7 Återställ data från tidigare telefon till iPhone 11/11 Pro / 11 Pro Max med mobilöverföring
Om du inte har några säkerhetskopierade filer och du inte kan återställa dina data genom ovanstående metoder, ändrar du dig för att försöka återställa data från din tidigare telefon.
För att överföra data mellan telefoner behöver du mobilöverföring . Mobile Transfer är för närvarande en mycket populär dataräddningsprogramvara, så den används ofta av människor för att överföra data. En så hög grad av användning beror inte bara på dess enkla och snabba drift utan också dess superkompatibilitet. Det är inte bara kompatibelt med alla versioner av iPhone utan även med Huawei, Xiaomi, Redmi, Samsung, OPPO, vivo, LG Kompatibel med Android-telefoner. Dessutom kan den överföra flera typer av data, inklusive kontakter, textmeddelanden, foton, videor, ljud, musik, samtalsloggar, applikationer etc. Det viktigaste är att den har en hög säkerhetsfaktor, det kommer inte att orsaka någon skada din telefon under dataöverföring och läcker inte dina data.
Steg 1: Först ladda ner, installera och kör Mobile Transfer på din dator. Klicka på knappen "Telefon till telefonöverföring" i huvudgränssnittet och klicka sedan på "Start".

Steg 2: Använd nu USB för att ansluta den tidigare telefonen och iPhone 11/11 Pro / 11 Pro Max till datorn. När anslutningen har lyckats visas den gamla telefonen till vänster om huvudgränssnittet och iPhone 11/11 Pro / 11 Pro Max visas till höger.
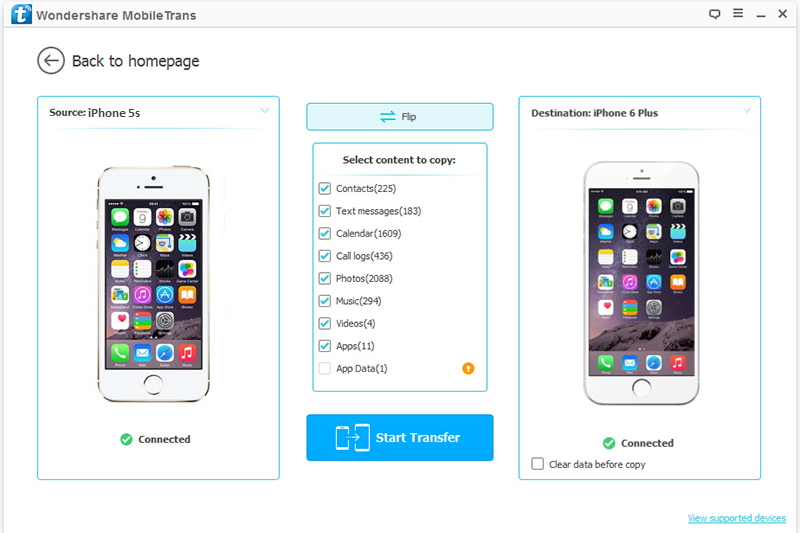
Obs! Om ordern är felaktig, för att säkerställa att nästa steg kan utföras, måste du klicka på "Vänd" -knappen för att byta position för de två telefonerna.
Steg 3: Därefter visas datatypslistan i huvudgränssnittet. Välj de data du behöver överföra och klicka på "Starta överföring" när förhandsgranskningen har bekräftats för att överföra data till din iPhone 11/11 Pro / 11 Pro Max. För närvarande kan du se överföringsfältet för överföring i huvudgränssnittet.
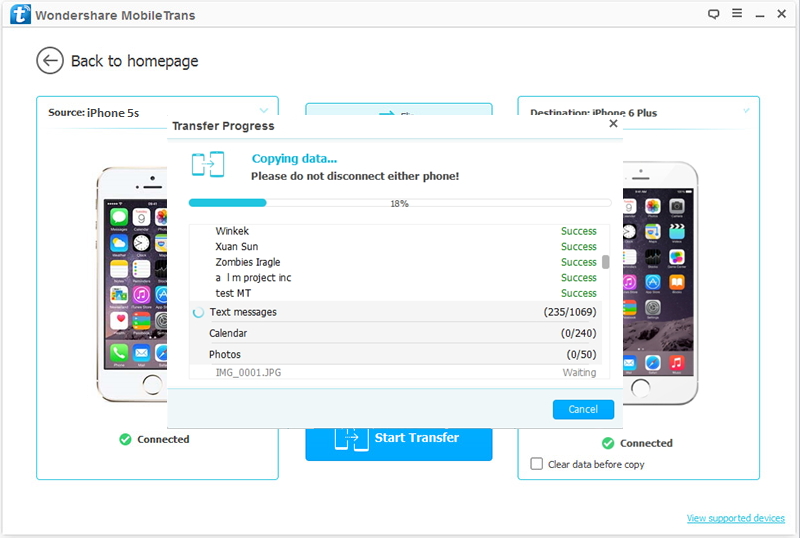
Obs! Om du vill ta bort befintlig data från iPhone 11/11 Pro / 11 Pro Max innan du överför kan du välja knappen "Rensa data före kopia". Avbryt inte anslutningen mellan telefonen och datorn under överföringen. Var tålmodig, överföringshastigheten beror på datamängden.
Del 8 Säkerhetskopiera data från iPhone 11/11 Pro / 11 Pro Max till dator
Jag vet inte om du har för vana att säkerhetskopiera data, men vi rekommenderar starkt att du säkerhetskopierar din iPhone 11/11 Pro / 11 Pro Max regelbundet så att du kan återställa den till vilken enhet som helst som stöds. Båda programvarorna som nämns ovan kan användas för att säkerhetskopiera din iPhone 11/11 Pro / 11 Pro Max.
Säkerhetskopiera iPhone 11/11 Pro / 11 Pro Max med iPhone Data Recovery
Steg 1: Kör iPhone Data Recovery och tryck sedan på "iOS Data Backup & Restore"> "iOS Data Backup".

Steg 2: Anslut din iPhone 11/11 Pro / 11 Pro Max till datorn via en USB-kabel och välj ett säkerhetskopieringsläge för antingen "Standardbackup" eller "Kryptera säkerhetskopia". Om du väljer läget "Kryptera säkerhetskopia" kommer du att bli ombedd att ställa in ett lösenord för säkerhetskopian, behåll den här lösenordet väl.

Steg 3: Vänta tills din enhet känns igen, klicka på "Start" för att börja säkerhetskopiera dina data på iPhone 11/11 Pro / 11 Pro Max.

Säkerhetskopiera iPhone 11/11 Pro / 11 Pro Max med mobilöverföring
Steg 1: Kör mobil överföring och klicka sedan på "Säkerhetskopiera din telefon".

Steg 2: Anslut din iPhone 11/11 Pro / 11 Pro Max till datorn via dess USB-kabel och välj spara sökvägen för säkerhetskopian på höger panel.
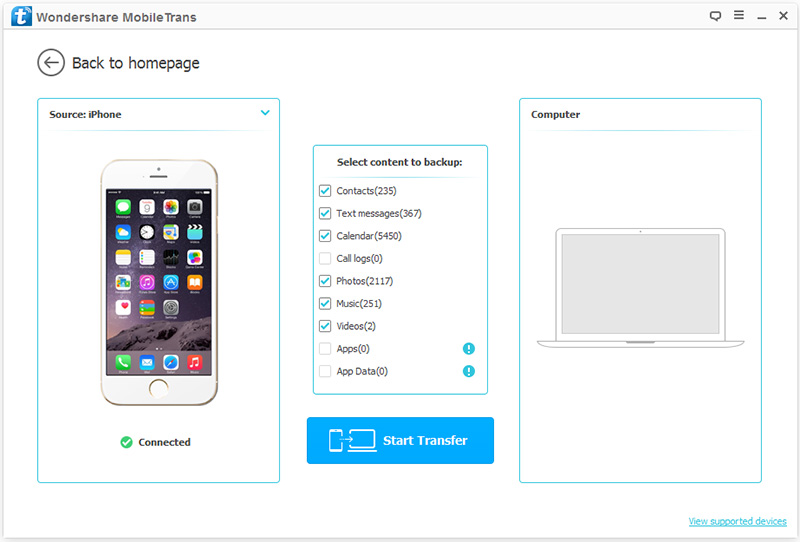
Steg 3: När din iPhone 11/11 Pro / 11 Pro Max har upptäckts, klicka på "Starta överföring" för att börja säkerhetskopiera din telefondata.





