Den här artikeln kommer att delas upp i tre delar om hur man överför Samsung/iPhone/Android-telefondata till Samsung Galaxy S22/S22+/S22 Ultra, och hur man säkerhetskopierar och återställer data från Samsung Galaxy S22/S22+/S22 Ultra. Missa inte det.

Naturligtvis, förutom ovanstående prestanda, har Galaxy S22-serien fler överraskningar för dig att upptäcka. Men när du använder detta flaggskepp vill du naturligtvis inte att några problem relaterade till datamigrering och återställning ska störa dig. Därför sammanfattar vi alla metoder relaterade till datamigrering, dataåterställning och säkerhetskopiering av data enligt följande. Se relevant innehåll enligt dina behov.
Metodöversikt
Del 1 Överför data från Android/Samsung/iPhone till Samsung Galaxy S22/S22+/S22 Ultra
- Återställ data från Samsung Cloud till Samsung Galaxy S22/S22+/S22 Ultra
- Återställ data från Samsung Kies till Samsung Galaxy S22/S22+/S22 Ultra
- Synkronisera Android/Samsung/iPhone direkt med Samsung Galaxy S22/S22+/S22 Ultra ( rekommenderas)
- Överför WhatsApp-meddelanden till Samsung Galaxy S22/S22+/S22 Ultra
- Överför Wechat/Kik/Line/Viber-meddelanden till Samsung Galaxy S22/S22+/S22 Ultra
- Återställ data från säkerhetskopia till Samsung Galaxy S22/S22+/S22 Ultra
- Återställ säkerhetskopia till Samsung Galaxy S22/S22+/S22 Ultra med Smart Switch
- Överför data till Samsung Galaxy S22/S22+/S22 Ultra med Smart Switch
Del 2 Återställ raderade och förlorade data på Samsung Galaxy S22/S22+/S22 Ultra
- Återställ data direkt från Samsung Galaxy S22/S22+/S22 Ultra utan säkerhetskopiering ( rekommenderas)
- Återställ data från säkerhetskopia till Samsung Galaxy S22/S22+/S22 Ultra
- Hämta data till Samsung Galaxy S22/S22+/S22 Ultra med bästa dataåterställning
Del 3 Säkerhetskopiera data från Samsung Galaxy S22/S22+/S22 Ultra till PC
- Säkerhetskopiera Samsung Galaxy S22/S22+/S22 Ultra Data med mobilöverföring
- Säkerhetskopiera Samsung Galaxy S22/S22+/S22 Ultra Data med Android Data Backup & Restore
Del 1 Överför data från Android/Samsung/iPhone till Samsung Galaxy S22/S22+/S22 Ultra
Återställ data från Samsung Cloud till Samsung Galaxy S22/S22+/S22 Ultra
Samsung Cloud är en molntjänstplattform som lanserats av Samsung för sina användare. Samsung mobiltelefonanvändare kan synkronisera foton, videor, dokument, musik, kontakter och annan data till Samsung Cloud och ladda ner dem till olika Samsung-enheter för användning. Om du tidigare har synkroniserat data från din Samsung-enhet till Samsung Cloud, kan du synkronisera den till din nya Samsung Galaxy S22/S22+/S22 Ultra.
Obs: Innan du använder den här metoden, kom ihåg att först logga in på Samsung Cloud-kontot som användes för att säkerhetskopiera dina gamla Samsung-telefondata på din Samsung Galaxy S22/S22+/S22 Ultra.
- Steg 1. Anslut din Galaxy S22/S22+/S22 Ultra till ett stabilt Wi-Fi-nätverk och koppla in den i laddaren.
- Steg 2. Ange Inställningar på din enhet, tryck på "Konton och säkerhetskopiering" och tryck sedan på "Säkerhetskopiera och återställ".
- Steg 3. Klicka nu på "Återställ data", välj sedan den säkerhetskopia du behöver och välj de data du behöver för att återställa till Samsung Galaxy S22/S22+/S22 Ultra. När du har valt, klicka på "Återställ" för att återställa nödvändiga data till enheten.
Återställ data från Samsung Kies till Samsung Galaxy S22/S22+/S22 Ultra
Samma som Samsung Cloud, Samsung Kies utvecklades av Samsung för sina användare för att ersätta Windows Mobile Device Center. Användare kan synkronisera bilder, filmer, musik, kontakter och så vidare från mobiltelefoner med den och synkronisera dem till alla enheter som stöds.
Steg 1: Starta Samsung Kies på din dator, på fliken "Säkerhetskopiering/Återställ", bläddra hela vägen till botten och klicka på alternativet "Återställ".

Obs: När du får ett varningsmeddelande om att stänga programmet som körs, klicka på "Fortsätt".
Steg 2: Anslut din Samsung Galaxy S22/S22+/S22 Ultra till datorn via dess USB-kabel och välj backupfilen som ska återställas och klicka sedan på "Nästa".

Steg 3: Välj data som ska återställas och se till att återställa säkerhetskopian till enheten. Om du är säker på att du vill återställa data, klicka på "Nästa". Om du inte vill återställa dessa data, klicka på "Avbryt".

Steg 4: När återställningen är klar kommer du att se en bekräftelsedialogruta, och nu startar enheten om.
Synkronisera Android/Samsung/iPhone direkt med Samsung Galaxy S22/S22+/S22 Ultra
Oavsett vilken anledning du vill överföra data från din gamla Samsung eller annan Android-telefon eller en iPhone till Samsung Galaxy S22/S22+/S22 Ultra, kommer ingen att vägra en enkel och effektiv metod, och vi kommer att rekommendera dig att använda Mobile Transfer här.
Mobile Transfer låter dig överföra all data direkt, inklusive kontakter, kontaktsvartlista, textmeddelanden, musik, foton, videor, samtalsloggar, ljud, anteckningar, kalender, appar och mer från vilken Android/Samsung/iPhone-enhet som helst till Samsung Galaxy S22/S22+ /S22 Ultra med ett klick, och vice versa. Klicka nu på en motsvarande version för att ladda ner och installera den på din dator, och följ stegen nedan för att testa.
Steg 1. Kör Mobile Transfer och tryck sedan på "Telefonöverföring" > "Telefon till telefon".

Steg 2. Anslut både din gamla telefon och Samsung Galaxy S22/S22+/S22 Ultra till samma dator via deras USB-kablar. Programmet kommer automatiskt att upptäcka och analysera dina enheter snart. Om din enhet är ansluten men inte känns igen, klicka på "Kan inte känna igen enheten?" alternativet och följ anvisningarna på skärmen för att göra din enhet upptäckt.

Tips: Använd "Vänd"-knappen för att se till att den gamla telefonen visas på källpanelen och att Galaxy S22/S22+/S22 Ultra visas på destinationspanelen.
Steg 3. Vänta tills alla överförbara filer på din gamla telefon listas, välj de filtyper som du vill överföra och klicka sedan på "Start" för att börja flytta dem till din Samsung Galaxy S22/S22+/S22 Ultra.

Överför WhatsApp-meddelanden till Samsung Galaxy S22/S22+/S22 Ultra
WhatsApp är den mest använda chattapplikationen i världen för närvarande. När du byter en ny mobiltelefon råder det ingen tvekan om att du kommer att migrera WhatsApp-data från den gamla mobiltelefonen till den nya. För att överföra WhatsApp-meddelanden från Android/iPhone till Samsung Galaxy S22/S22+/S22 Ultra behöver du bara mobilöverföring också.
Steg 1. Kör Mobile Transfer och tryck sedan på "WhatsApp Transfer" > "WhatsApp Transfer" i det primära gränssnittet.

Steg 2. Anslut både din gamla Android/iPhone-enhet och Samsung Galaxy S22/S22+/S22 Ultra till samma dator.

Steg 3. Vänta tills dina telefoner upptäcks och visas i rätt position, välj sedan de filtyper du behöver och klicka på "Start" för att slutföra överföringsprocessen.

Överför Wechat/Kik/Line/Viber-meddelanden till Samsung Galaxy S22/S22+/S22 Ultra
På samma sätt kan du också använda Mobile Transfer för att överföra Wechat/Kik/Line/Viber-meddelanden från Android/iPhone till Samsung Galaxy S22/S22+/S22 Ultra.
Steg 1. Kör Mobile Transfer, tryck sedan på "WhatsApp Transfer" > "Other Apps Transfer" i det primära gränssnittet och välj motsvarande objekt som du vill.

Tips: Du kan välja Line Transfer, Kik Transfer, Viber Transfer och Wechat Transfer här, om du väljer Viber Transfer måste du först säkerhetskopiera Viber-meddelandena på din gamla telefon och återställa den till din nya Galaxy S22/S22+/S22 Ultra genom att använder denna programvara.

Steg 2. Anslut både din gamla Android/iPhone-enhet och Samsung Galaxy S22/S22+/S22 Ultra till samma dator.
Steg 3. Vänta tills dina telefoner upptäcks, välj filtyper som du behöver och klicka sedan på "Start" för att börja byta dem till din Galaxy S22/S22+/S22 Ultra.
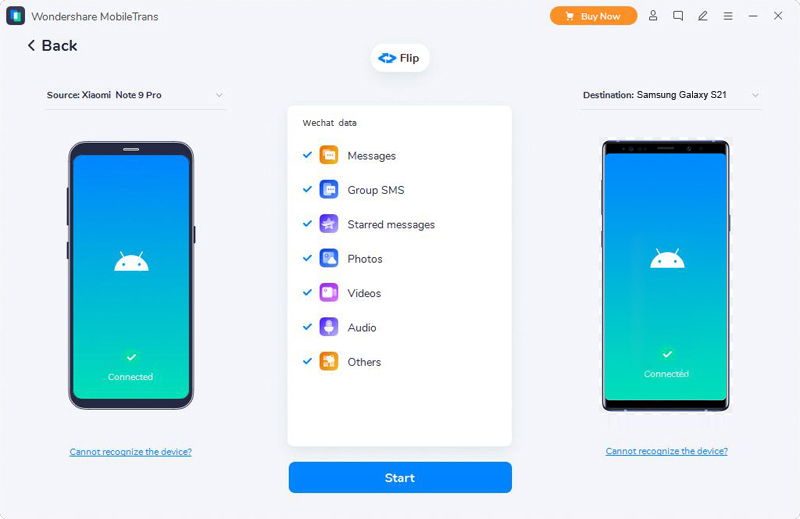
Återställ data från säkerhetskopia till Samsung Galaxy S22/S22+/S22 Ultra
Som en multifunktionell datahanteringsprogramvara tillåter Mobile Transfer också användare att säkerhetskopiera och återställa mobiltelefondata. Så länge du har använt den för att säkerhetskopiera din mobiltelefondata tidigare, kan du extrahera data i säkerhetskopian och återställa den till vilken enhet som helst.
Steg 1. Kör Mobile Transfer, klicka sedan på "Säkerhetskopiering och återställning" längst upp på sidan och tryck på "Återställ"-knappen inuti alternativet "Säkerhetskopiering och återställning av telefonen".

Steg 2. Välj en säkerhetskopia från listan och tryck på "Återställ" som följer den valda säkerhetskopian.

Steg 3. Anslut din Galaxy S22/S22+/S22 Ultra till datorn med en USB-kabel. Vänta tills det upptäcks, välj filtyper som du behöver och klicka sedan på "Start" för att synkronisera dem till din enhet.

Återställ säkerhetskopia till Samsung Galaxy S22/S22+/S22 Ultra med Smart Switch
Samsung Smart Switch är en annan datahanteringsprogramvara utvecklad av Samsung för sina användare för säkerhetskopiering av data, dataåterställning, synkronisering och mjukvaruuppdatering. Om du använde den för att säkerhetskopiera din Samsung-mobiltelefon tidigare, kan du följa följande steg för att återställa nödvändig data.
- Steg 1. Starta Samsung Smart Switch på din dator, anslut sedan din Galaxy S22/S22+/S22 Ultra till datorn via dess USB-kabel och tryck på "Återställ".
- Steg 2. Klicka på "Välj en annan säkerhetskopia" om du vill välja en annan säkerhetskopia, annars klicka på "Återställ nu" för att återställa den senaste säkerhetskopian.
- Steg 3. Du kommer att bli ombedd att tillåta åtkomstbehörigheter på telefonens skärm, vänligen tryck på "Tillåt" för att fortsätta återställningsprocessen.
- Steg 4. Vänta tills återställningsprocessen är klar, klicka på "OK" för att avsluta återställningsprocessen.
Överför data till Samsung Galaxy S22/S22+/S22 Ultra med Smart Switch
Samsung Smart Switch låter dig också överföra din data direkt från telefon till telefon, ladda ner och installera Samsung Smart Switch på både din gamla och nya telefon för att behöva prova.
- Steg 1. Använd USB-kabeln och USB-OTG-adaptern för att upprätta en anslutning mellan din gamla telefon och Samsung Galaxy S22/S22+/S22 Ultra.
- Steg 2. Starta Smart Switch på båda telefonerna, tryck sedan på "Skicka data" på den gamla telefonen och tryck på "Ta emot data" på den nya telefonen.
- Steg 3. Tryck på "Kabel" på båda telefonerna, då kommer programmet automatiskt att analysera din telefon och hitta alla överförbara filer.
- Steg 4. Efter att ha valt de filer som du vill överföra, tryck på "Överför" för att påbörja överföringsprocessen.
- Steg 5. Vänta tills överföringsprocessen är klar, tryck på "Klar" på den nya telefonen och tryck på "Stäng" på den gamla telefonen.
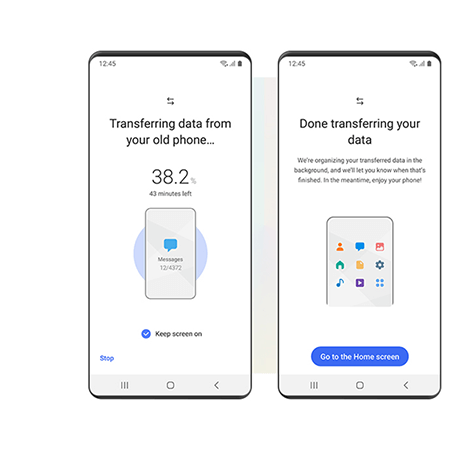
Del 2 Återställ raderade och förlorade data på Samsung Galaxy S22/S22+/S22 Ultra
Återställ data direkt från Samsung Galaxy S22/S22+/S22 Ultra utan säkerhetskopiering
Din Samsung Galaxy S22/S22+/S22 Ultra kan definitivt påverka varje aspekt av ditt liv. Oavsett om det är liv, arbete eller underhållning kan du inte leva utan din Samsung Galaxy S22/S22+/S22 Ultra. Men med den ökande användningsfrekvensen ökar också risken för dataförlust. Oavsett vad som orsakar förlusten av mobiltelefondata är en säker och effektiv metod viktig. Faktum är att för att återställa raderade och förlorade filer på din Samsung Galaxy S22/S22+/S22 Ultra behöver du bara Samsung Galaxy Recovery.
Samsung S22 Data Recovery låter dig direkt återställa raderade och förlorade filer inklusive WhatsApp-chattar och bilagor, textmeddelanden och bilagor, foton, videor, kontakter, samtalsloggar, ljud, dokument och mer från vilken Samsung Galaxy-telefon och Galaxy Tab som helst utan säkerhetskopiering. Klicka nu för att ladda ner och installera motsvarande version av Samsung Galaxy Recovery till din dator, och följ stegen nedan för att försöka få tillbaka dina förlorade telefondata.
Steg 1. Efter installationen, starta programvaran och tryck på "Android Data Recovery" på din dator.

Steg 2. Använd en USB-kabel för att ansluta din Galaxy S22/S22+/S22 Ultra till datorn och aktivera USB-felsökningen på telefonens skärm.

Tips: Om din telefon är ansluten men inte känns igen av programmet, oroa dig inte, klicka bara på "Enhet ansluten, men kan inte kännas igen? Få mer hjälp" för att få mer hjälp och kontrollera om du har använt andra telefonhanteringsprogramvara under processen som kan undvika konflikter i enhetsanslutningen.
Steg 3. När din enhet har upptäckts kommer alla skanningsbara filtyper att listas, välj vems vad du behöver skanna och klicka på "Nästa" för att analysera din enhet.

Tips: Innan du skannar din telefondata kommer du att bli ombedd att installera rotverktyget för att rota din telefon och samtycka till relevant dataläsningstillstånd.
Steg 4. Vänta tills skanningen är klar, alla resultat som hittats kommer att listas som kategorier, du kan klicka för att förhandsgranska dem alla. Välj sedan de filer som du behöver för att återställa och klicka på "Återställ" för att spara dem tillbaka till din Galaxy S22/S22+/S22 Ultra.

Tips: Om du inte kan hitta data som du behöver, tryck på "Deep Scan" för att skanna din enhet igen, som kommer att hitta mer förlorat innehåll.
Återställ data från säkerhetskopia till Samsung Galaxy S22/S22+/S22 Ultra
Samsung Galaxy Recovery låter dig också säkerhetskopiera och återställa din telefondata, med andra ord, om du tidigare har säkerhetskopierat din mobiltelefondata via den här programvaran kan du enkelt extrahera all data du behöver från backupfilen och återställa den till alla stödda enhet.
Steg 1. Gå tillbaka till hemsidan för Samsung Galaxy Recovery-programvaran och tryck sedan på "Android Data Backup & Restore".

Steg 2. Använd en USB-kabel för att ansluta din Galaxy S22/S22+/S22 Ultra till datorn och klicka på "Device Data Restore".

Steg 3. När din enhet har identifierats kommer alla säkerhetskopior att listas, välj lämplig säkerhetskopia och tryck på "Start" för att börja extrahera alla filer från den valda säkerhetskopian.

Steg 4. Vänta tills utvinningen är klar, välj de filer som du behöver återställa och klicka sedan på "Återställ till enhet" för att slutföra återställningsprocessen.

Hämta data till Samsung Galaxy S22/S22+/S22 Ultra med bästa dataåterställning
Som det världsberömda verktyget för dataåterställning kan Best Data Recovery hjälpa dig att återställa alla datatyper som bild, dokument, ljud, video, e-post och mer från mobiltelefon, dator, hårddisk, flash-enhet, minneskort, digitalkamera, etc. .. Så följ stegen nedan för att försöka återställa dina förlorade data på Samsung Galaxy S22/S22+/S22 Ultra.
Steg 1. Ladda ner, installera och kör Best Data Recovery på din dator, anslut sedan din Galaxy S22/S22+/S22 Ultra till datorn.
Steg 2. När din enhet har identifierats, vänligen välj orsaken till att dina telefondata förlorade, och välj filtyper enligt dina behov, tryck sedan på "Nästa".
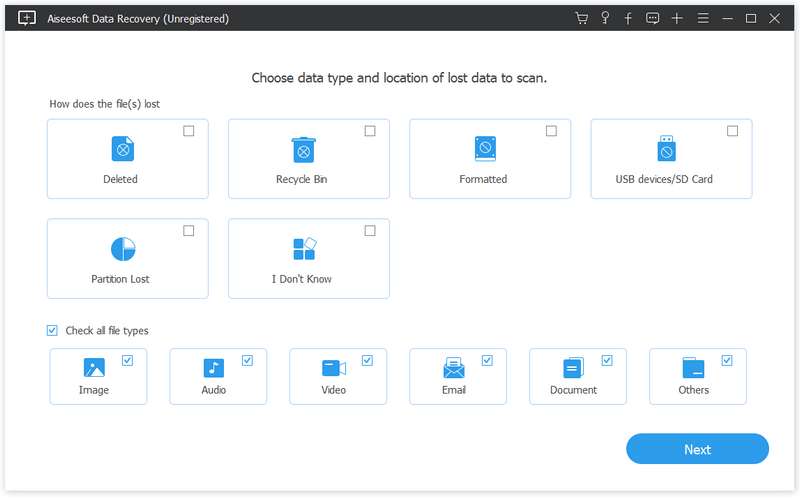
Steg 3. Välj sedan hårddisken på din telefon där du hittar de förlorade filerna och tryck på "Skanna" för att börja skanna din telefon efter det förlorade innehållet.
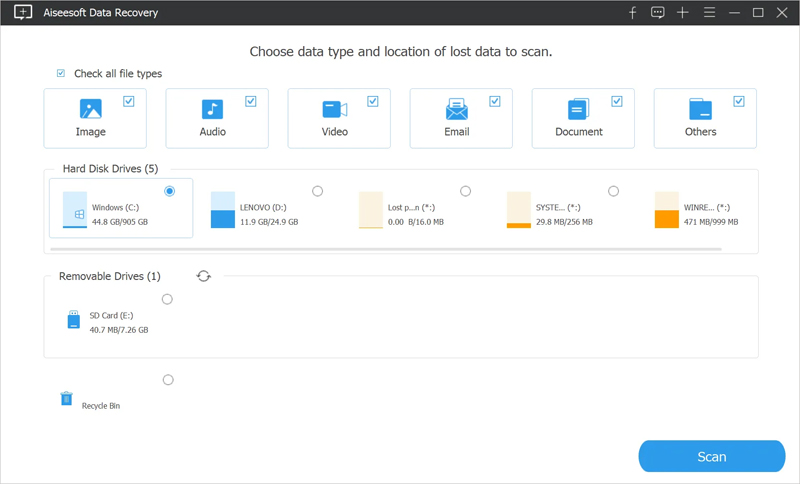
Steg 4. Vänta tills skanningen är klar, alla skanningsresultat kommer att visas i gränssnittet. Du kan använda "Filter"-funktionen för att snabbt hitta de filer du vill återställa. Välj sedan filerna som du behöver och klicka på "Återställ" för att spara dem tillbaka till din dator.
Del 3 Säkerhetskopiera data från Samsung Galaxy S22/S22+/S22 Ultra till PC
Säkerhetskopiera Samsung Galaxy S22/S22+/S22 Ultra Data med mobilöverföring
Som en allsidig programvara för datahantering är funktionen för säkerhetskopiering av data en viktig del av Mobile Transfer.
Steg 1. Kör Mobile Transfer, tryck sedan på "Säkerhetskopiering och återställning" och klicka på "Säkerhetskopiering" inuti alternativet "Säkerhetskopiering och återställning av telefonen".

Steg 2. Använd en USB-kabel för att ansluta din Samsung Galaxy S22/S22+/S22 Ultra till datorn och följ instruktionerna på skärmen för att göra din telefon igenkänd.
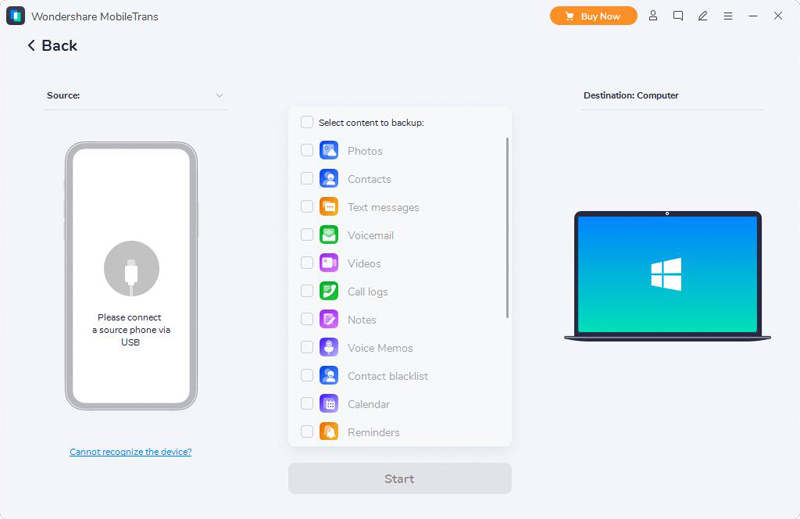
Steg 3. Välj sedan de filtyper som du vill säkerhetskopiera och klicka sedan på "Start" för att slutföra överföringsprocessen.

Säkerhetskopiera Samsung Galaxy S22/S22+/S22 Ultra Data med Android Data Backup & Restore
I handledningen ovan har vi redan introducerat dataåterställningsfunktionen i Android Data Backup & Restore-funktionsblocket, och här kommer vi att introducera dig till dess datasäkerhetskopieringsfunktion.
Steg 1. Starta programvaran och välj sedan alternativet "Android Data Backup & Restore" i dess primära gränssnitt.

Steg 2. Anslut din Galaxy S22/S22+/S22 Ultra till datorn med dess USB-kabel och tryck på "Device Data Backup".

Steg 3. Välj de filer som du vill säkerhetskopiera och klicka sedan på "Start" för att slutföra säkerhetskopieringsprocessen.

Slutsats
Att få tillbaka dina raderade data från en Samsung Galaxy S22, S22+ eller S22 Ultra kan vara enkelt med rätt verktyg. Samsung erbjuder tre alternativ för dataåterställning, och Google tillhandahåller en användbar papperskorg i Google Foton och Google Drive. Denna papperskorg ger dig en chans att återställa raderad data. Du kan prova Samsung Data Recovery för ett enkelt sätt att återställa förlorad eller raderad data från din Samsung Galaxy S22-serie. Det är en enkel och effektiv lösning för att hämta dina data.







